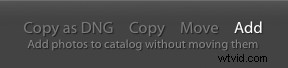Para aquellos que son nuevos en el software, el proceso de importar fotos a Lightroom puede ser un tanto misterioso.
No es raro que las personas sin darse cuenta creen varios catálogos, dupliquen sus fotos, pierdan la noción de a dónde envían sus imágenes o, en casos extremos, elimínelos.
Por lo tanto, es muy importante comprender exactamente lo que hace el proceso de importación desde el principio.
¿Qué es importar?
Es posible que haya escuchado a personas hablar sobre "importar fotos a Lightroom" como si de alguna manera estuvieran agregando las imágenes a Lightroom.
Este no es realmente el caso.
En esencia, importar tus fotos se reduce a decirle a Lightroom dónde están en tu almacenamiento.
La ubicación de sus fotos y los datos EXIF generados por la cámara (velocidad de obturación, apertura, hora y fecha, etc.) se ingresan en el catálogo de Lightroom. Es como llenar una ficha de estilo antiguo para un libro nuevo en una biblioteca.
No puede editar ninguna foto en Lightroom hasta que las haya importado por primera vez. Esto se hace desde el Módulo Biblioteca.
Verifique que el módulo de biblioteca haya sido seleccionado en la franja de selección de módulos superior. Si no puede verlo, haga clic en la pequeña flecha en la parte superior central. Debería tener este aspecto:

En el lado izquierdo de la pantalla, debería ver un panel que contiene varios otros paneles y, en la parte inferior de este, debería ver el botón "Importar". Si este panel no está visible, simplemente toque la tecla TAB y debería aparecer de la siguiente manera:
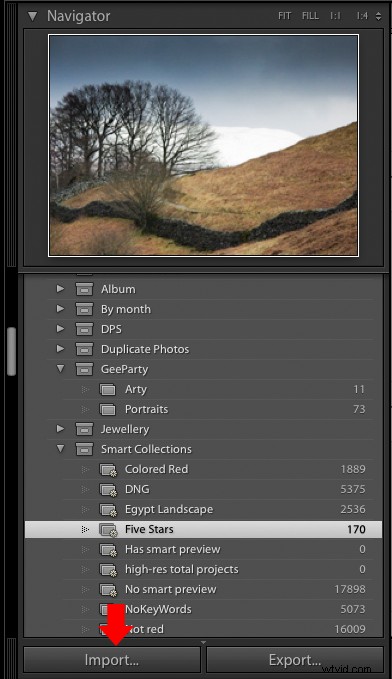
Importación desde una cámara
Para importar imágenes desde su cámara, conéctela a su computadora con un cable USB (no es necesario usar un lector de tarjetas u otro software especial). Encienda la cámara y haga clic en el botón Importar para abrir el cuadro de diálogo de importación:
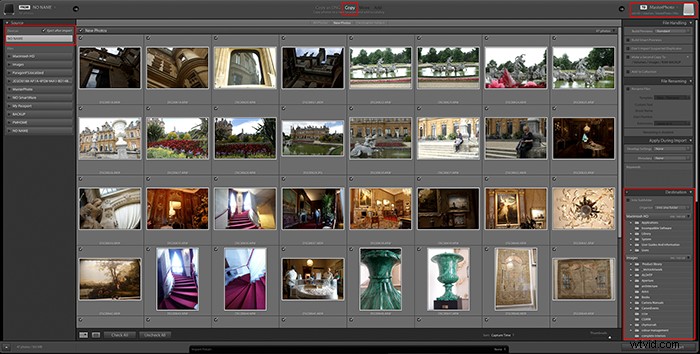
El diseño de este cuadro de diálogo es muy lógico:simplemente ajusta la configuración en las ventanas de izquierda a derecha y luego presiona el botón Importar.
La ventana izquierda
Esto le muestra los distintos lugares desde los que puede importar fotos. Mostrará todos los discos duros, tarjetas de memoria y cámaras conectados.
Su cámara debería aparecer en la lista (puede aparecer como el nombre del modelo de su cámara o simplemente llamarse "SIN NOMBRE").
Haga clic en el elemento correspondiente a su cámara y debería ver que las miniaturas comienzan a aparecer en la ventana central, que es la parte principal de la pantalla.
La ventana central
Las imágenes almacenadas en su cámara aparecerán como miniaturas en el área principal de la pantalla.
Desmarca cualquiera que no quieras importar. Si alguna foto aparece atenuada, esto indica que Lightroom cree que ya las importó.
La selección en la parte superior central de esta pantalla es muy importante.
Lightroom normalmente seleccionará la opción correcta; esto no siempre sucede, por lo que vale la pena verificar esto. Hay cuatro opciones:'Copiar como DNG', 'Copiar', 'Mover' y 'Agregar'.
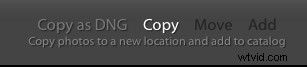
Al importar imágenes a Lightroom desde la tarjeta multimedia de una cámara, debe copiar las fotos en el disco duro de su computadora para poder reutilizar su tarjeta de memoria.
- 'Copiar' copiará cada una de las imágenes seleccionadas tal cual
- 'Copiar como DNG' convertirá todos los archivos RAW que encuentre en la tarjeta al formato Adobe Digital Negative y luego los guardará. Esto lleva un poco más de tiempo, pero es un buen formato para usar con fines de archivo y ocupa un poco menos de espacio en el disco duro.
Las opciones 'Mover' y 'Agregar' no deberían estar disponibles, pero a veces pueden estarlo; solo verifique que 'Agregar' no haya sido seleccionado; de lo contrario, no podrá editar las fotos más tarde.
La ventana derecha
El destino al que se copiarán sus fotos se muestra justo encima de este panel.
Puede ser cualquier unidad, ya sea el disco duro interno de la computadora o una unidad USB externa. Muchas personas optan por tener una carpeta de uso general en la unidad elegida a la que importan todas sus imágenes.
Seleccione la carpeta de destino haciendo clic en el área superior derecha para ver una lista de destinos recientes o haga clic en una carpeta del panel Destino en la parte inferior de la ventana.
Si desea crear una nueva carpeta en la que se copiarán las fotos, haga clic en el botón "+" en la parte superior del panel Destino.
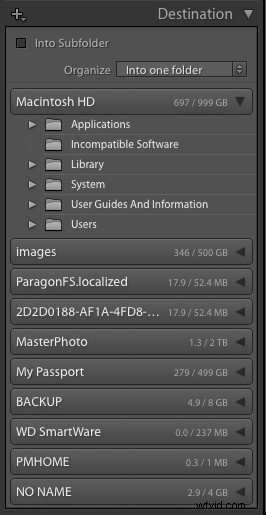
Algunas personas encuentran que después de importar fotos a Lightroom tienen muchas subcarpetas no deseadas nombradas por fecha, con solo unas pocas fotos en cada una.
Esto se debe a que el cuadro desplegable "Organizar" en el panel Destino estaba establezca 'Por fecha' en lugar de 'En una carpeta' como se muestra arriba.
Si desea colocar sus fotos en una nueva subcarpeta, puede marcar la casilla 'En subcarpeta' y proporcionar un nombre adecuado.
Opciones de importación
Lightroom le permite realizar una serie de tareas útiles. Puede aplicarlos a medida que las fotos se copian en su computadora y se agregan al catálogo.
Manejo de archivos
Las opciones sobre cómo se maneja cada archivo importado se enumeran en la ventana "Gestión de archivos".
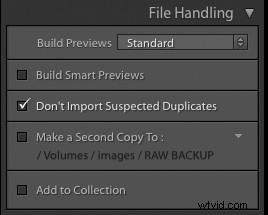
Aquí hay un resumen de lo que hace cada una de estas opciones:
Vistas previas de compilación
Para mostrar fotos en miniatura en los diversos módulos de Lightroom, es necesario crear vistas previas de cada foto.
Esto sucede durante el proceso de importación. Puede utilizar el cuadro desplegable de este panel para elegir entre tres tipos de vistas previas (aparte de la vista previa estándar). Estas vistas previas difieren según la calidad y son las siguientes:
- Estándar – Esta es la vista previa predeterminada. Standard utiliza el motor Camera Raw para el procesamiento y, por lo tanto, a veces se ve diferente de las vistas previas mínimas o incrustadas.
- Mínimo – Esta vista previa produce imágenes JPEG generadas por cámara de baja resolución que son muy rápidas de crear pero no tienen gestión de color.
- Integrado y sidecar – Estas son vistas previas más grandes generadas por la cámara que toman un poco más de tiempo en crearse que las vistas previas mínimas.
- 1:1 – Estas son imágenes de tamaño completo que utiliza Lightroom cuando hace zoom en una imagen.
- Cuando le indica a Lightroom que genere vistas previas 1:1, también genera vistas previas mínimas y estándar, de modo que las tres estén disponibles según lo requiera el software. Las vistas previas de tamaño completo pueden tardar mucho tiempo en generarse y hacer que el proceso de importación sea muy lento.
Cree vistas previas inteligentes
Si tiene sus fotos maestras siempre disponibles para el catálogo, puede dejar la casilla "Crear vistas previas inteligentes" sin marcar.
Si desea editar sus fotos cuando las imágenes maestras no están en línea (cuando la unidad USB externa en la que residen se ha desconectado, por ejemplo), las vistas previas inteligentes le permiten realizar ediciones con las fotos maestras que faltan.
Pero si no tiene la intención de hacer esto, deje la casilla sin marcar. Las vistas previas inteligentes ocuparán espacio adicional en su disco duro. Puedes hacer una vista previa inteligente fácilmente más adelante si lo necesitas.
No importar duplicados sospechosos
A veces, las fotos se dejan en una tarjeta multimedia entre las sesiones de importación, de una toma a la siguiente.
Esto puede dificultarlo, ya que algunas fotos de la tarjeta serán nuevas y otras ya se habrán importado a Lightroom.
En casos como este, es posible que la misma foto se copie en más de un lugar en su disco duro, lo que termina complicando la importación.
Para ayudar a evitar que esto suceda, marque la casilla "No importar duplicados sospechosos".
Luego, Lightroom comparará los datos EXIF de cada foto con los que ya conoce y atenuará las que crea que ya tiene en el catálogo.
Idealmente, debe importar todas las imágenes en una tarjeta y, una vez que las haya copiado de manera segura en su disco duro, la tarjeta de medios debe volver a formatearse y estar lista para la próxima toma. Sin embargo, no todos hacen esto, según sus preferencias y hábitos personales.
Por lo tanto, incluso si siempre reformatea sus tarjetas, generalmente es una buena idea marcar esta casilla, ya que ayudará a mantener las cosas ordenadas.
Hacer una segunda copia a:
No desea duplicados aleatorios de algunas de sus fotos, pero debe tener copias de seguridad completas.
Todos los discos duros fallarán eventualmente, por lo que tener acceso a una copia de cada foto es un buen seguro contra una eliminación accidental o una falla del hardware.
El mejor sistema es contar con un procedimiento de copia de seguridad incremental adecuado utilizando un software de copia de seguridad patentado. Sin embargo, si no disfruta de este nivel de protección, Lightroom ofrece algún tipo de solución.
Si marca la casilla "Hacer una segunda copia en:", puede especificar otra carpeta del disco duro en la que Lightroom copiará sus fotos durante la importación.
Esto le evita recordar hacer una copia de seguridad de sus fotos, pero no le permite cambiar el nombre de ninguna foto durante el proceso. Es solo una copia directa de lo que estaba en la tarjeta de medios de la cámara:cruda pero mejor que nada.
Agregar a la colección
Si marca esta casilla, Lightroom puede agregar automáticamente todas las fotos que está importando a una colección existente.
Cambio de nombre de archivo
Si está tratando de importar fotos de varias cámaras diferentes, descubrirá rápidamente que las posibilidades de tener dos o más fotos con el mismo nombre de archivo son bastante altas.
Debido a esto, es útil poder cambiar el nombre de los archivos bastante crípticos que genera su cámara a nombres más reconocibles y únicos.
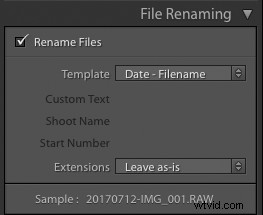
Para hacer esto, simplemente marque la casilla 'Renombrar archivos' y seleccione una plantilla del cuadro desplegable. En el ejemplo anterior, la plantilla elegida agrega la fecha al frente del nombre de archivo proporcionado por la cámara.
Si está utilizando varias cámaras en la misma toma, es posible que desee seleccionar una plantilla que incluya un nombre personalizado para una cámara en particular.
Hay muchos para elegir, pero si nada se adapta a su forma de trabajar, puede optar por crear su propia plantilla seleccionando 'Editar'.
Aplicar durante la importación
Esta opción de importación le permite agregar información adicional (metadatos) a sus archivos de fotos.
Un consejo útil es usar el panel "Aplicar durante la importación" para agregar derechos de autor en los metadatos de cada imagen importada.
Si ya ha encontrado algunos ajustes de desarrollo que le gustan y los ha guardado como un ajuste preestablecido, seleccione este o cualquier otro ajuste preestablecido en el cuadro desplegable Configuración de desarrollo. Lightroom aplicará esa configuración a cada foto importada.
Este panel también le permite agregar palabras clave para ayudarlo con la tarea de organizar fotos en Lightroom.
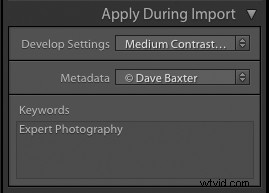
Guarde su configuración de importación
Finalmente, en la parte inferior de la pantalla de importación, hay una opción para guardar la configuración de importación como un ajuste preestablecido con nombre:simplemente haga clic en las flechas y seleccione "Guardar configuración actual como nuevo ajuste preestablecido..."
Cómo importar desde un disco duro
Importar desde un disco duro es simple. Lightroom solo necesita saber dónde se encuentran las fotos.
No hay necesidad de copiarlos o cambiarles el nombre, pero es muy fácil hacer copias accidentales si no observa cuidadosamente la configuración.
Siga estos pasos al importar desde un disco duro:
- En el panel Fuente, seleccione la carpeta cuyas fotos desea importar. Si contiene subcarpetas, asegúrese de marcar la casilla "Incluir subcarpetas" para ver miniaturas de las fotos en esta carpeta y todas sus subcarpetas.
- Asegúrese de seleccionar 'Agregar' y no 'Copiar'. Esto dejará las fotos en sus carpetas actuales y evitará hacer duplicados.
- Establezca las opciones en Manejo de archivos como para importar una cámara. Tenga en cuenta que hacer una segunda copia está atenuado con la opción Agregar.
- En 'Aplicar durante la importación', configure según la importación de la cámara.