Para la mayoría de nosotros, la parte divertida de la fotografía es salir y tomar fotos. Si bien es cierto que editar fotos también puede ser muy gratificante, cuando se trata de editar docenas, cientos o incluso miles de fotos, se vuelve tedioso y requiere mucho tiempo muy rápidamente. En este artículo, descubrirá cómo editar fotos por lotes en Lightroom CC y, por lo tanto, eliminar todo el dolor de editar varias fotos con la potente función de edición por lotes de Lightroom.
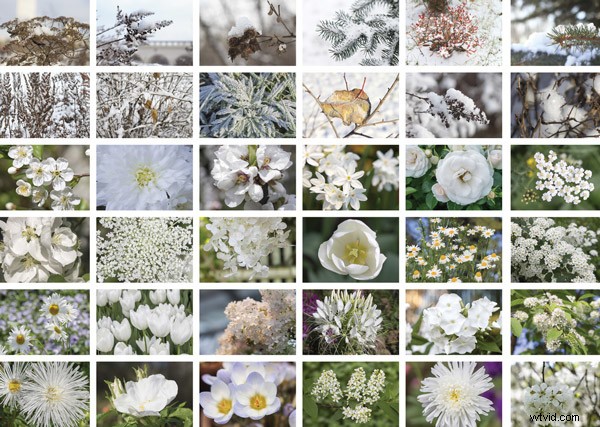
1. ¿Qué es la edición por lotes?
La edición por lotes es una característica poderosa de Lightroom CC que le permite aplicar ediciones a varias fotos.
Piense en la última vez que fotografió un evento social o se fue de vacaciones con su cámara. ¿Quizás regresaste a casa con cientos o incluso miles de fotos?
Tal vez notó que la mayoría de sus fotos, o todas, se veían un poco subexpuestas, o que los colores estaban un poco apagados, o que las imágenes eran un poco suaves. Claro, podría trabajar en cada foto arreglándolas manualmente, pero podría llevar muchas horas o incluso días.
Cuando edita fotos por lotes en Lightroom, puede lograr los mismos resultados en cuestión de minutos, ¡lo que le deja tiempo para hacer algo más interesante!
2. Importar fotos a Lightroom CC
Antes de editar fotos por lotes en Lightroom CC, deberá importar las fotos que desea editar. Sin embargo, si ya ha importado las fotos, puede omitir esta sección.
2.1 Iniciar la importación
Hay tres formas principales de importar fotos a Lightroom CC:
- Haga clic en el botón Importar en la esquina inferior izquierda de la Biblioteca módulo.
- En el menú principal, seleccione Archivo> Importar fotos y videos.
- Arrastre una carpeta o archivos desde el Explorador (PC) o Finder (Mac OS) a la vista de cuadrícula y luego salte al paso 2.2.
En la esquina superior izquierda de la ventana de importación, haga clic en Seleccionar una fuente , o use la Fuente panel en el lado izquierdo de la ventana de importación para navegar a los archivos que desea importar.
2.2 Especifique cómo desea agregar las fotos al catálogo
En la parte superior central de la ventana de importación, especifica cómo deseas agregar las fotos al catálogo:
Copiar como DNG: Copia fotos a la carpeta que elija y convierte cualquier archivo RAW de cámara al formato Negativo digital (DNG).
Copiar: Copia los archivos de fotos a la carpeta que elija, incluidos los archivos secundarios.
Mover: Mueve los archivos de fotos a la carpeta que elija, incluidos los archivos secundarios. Los archivos se eliminan de su ubicación actual.
Añadir: Mantiene los archivos de fotos en su ubicación actual.
2.3 Seleccione las fotos que desea importar desde el área de vista previa
Seleccione las fotos que desea importar desde el área de vista previa en el centro de la ventana de importación. Una marca de verificación en la esquina superior izquierda de la miniatura indica que la foto está seleccionada para importar.
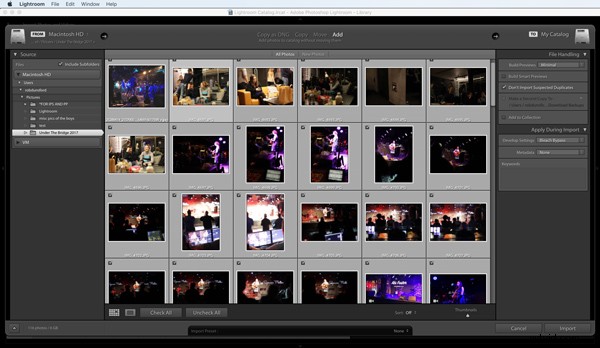
Para filtrar fotos en la vista previa, seleccione cualquiera de los siguientes:
Todas las fotos: Esta opción elimina todos los filtros.
Nuevas fotos: Esta opción excluye los duplicados sospechosos y las fotos importadas previamente.
Carpetas de destino: Esta opción agrupa las fotos por su carpeta de destino. (Disponible solo al copiar o mover fotos a un catálogo).
Haz clic en la lupa botón Ver en la barra de herramientas para ampliar una sola foto.
Para seleccionar o anular la selección global de todas las fotos de la carpeta, haz clic en Marcar todo. o Desmarcar todo en la barra de herramientas.
Haz clic en Ordenar menú emergente en la barra de herramientas para ordenar las fotos por tiempo de captura, estado comprobado, nombre de archivo o tipo de medio.
Arrastra las miniaturas control deslizante para ajustar el tamaño de las miniaturas en la cuadrícula.
Haga clic en el cuadro en la esquina superior izquierda de una vista previa para seleccionar o anular la selección de fotos específicas. Alternativamente, haga Alt-clic (PC) u Opción-clic (Mac OS) en cualquier parte de la miniatura para seleccionar y deseleccionar fotos.
2.4 Especifique el destino de sus fotos importadas
Si está importando fotos moviéndolas o copiándolas, especifique dónde colocarlas.
En la esquina superior derecha de la ventana, haga clic en Para y elige una ubicación para las fotos. O haga clic en una ubicación en el panel Destino y especifique otras opciones como se describe a continuación.
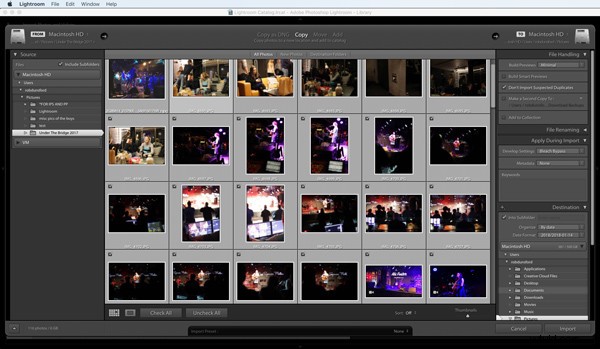
En subcarpeta: Esta opción copia o mueve las fotos importadas a una nueva carpeta. Escriba el nombre de la nueva carpeta en el campo de texto.
Organizar: Esta opción le permite organizar las fotos en la nueva subcarpeta de una de estas tres maneras:
- preservar la jerarquía de carpetas original de la carpeta de origen.
- crear subcarpetas por fecha.
- o poner todas las fotos en una carpeta.
Formato de fecha: Esta opción le permite elegir un formato para las fechas.
2.5 Especificar otras opciones de importación
Especifique otras opciones para los archivos importados usando los paneles en el lado derecho de la ventana. La mayoría de estos están más allá del alcance de este artículo, pero incluyen opciones para realizar copias de seguridad de las fotos durante la importación, ignorar duplicados y cambiar el nombre de los archivos.
La única opción de importancia para la edición por lotes es Aplicar durante la importación. . En el panel Aplicar durante la importación en el lado derecho de la ventana de importación, elija una configuración del menú Configuración de desarrollo. Aquí encontrará una amplia gama de ediciones estándar que se pueden aplicar a todas sus fotos a medida que se importan.
3. Use un ajuste preestablecido para ajustar varias fotos
La forma más sencilla de editar fotografías por lotes en Lightroom es utilizar uno de los ajustes preestablecidos existentes que ofrece Lightroom CC.
En caso de que haya saltado la sección de importación anterior, vale la pena señalar que puede aplicar una edición por lotes preestablecida a todas sus fotos en la etapa de importación. Regrese a la sección 2.5 anterior para descubrir cómo hacerlo.
3.1 Seleccionar un ajuste preestablecido
Si ya ha importado sus fotos, no hay problema, aún puede aplicar ajustes preestablecidos a todas sus fotos.
Primero, ve a la Biblioteca pestaña.
Si bien puede simplemente aplicar un ajuste preestablecido a todas las fotos seleccionadas, es mejor hacer doble clic en una de las fotos para que pueda verificar las ediciones preestablecidas con más detalle antes de aplicarlas a todas las fotos.
Con la foto seleccionada en gran tamaño en su pantalla, mire hacia la parte superior derecha de la pantalla y busque el Revelado rápido tablero.
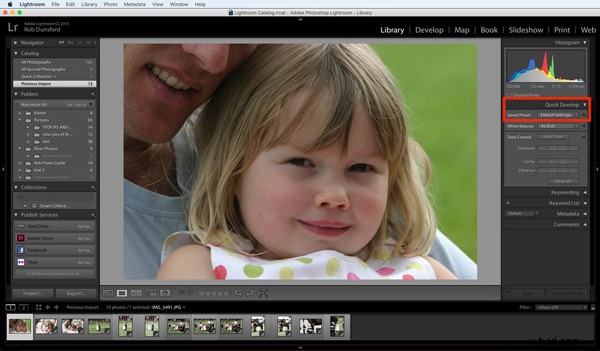
Haga clic en el cuadro de selección desplegable junto a Preajuste guardado y elija el ajuste preestablecido que desea probar. Tan pronto como hace clic en un ajuste preestablecido, la imagen grande se actualiza para aplicar el ajuste preestablecido. Elegir un preajuste diferente anula el preajuste seleccionado previamente.
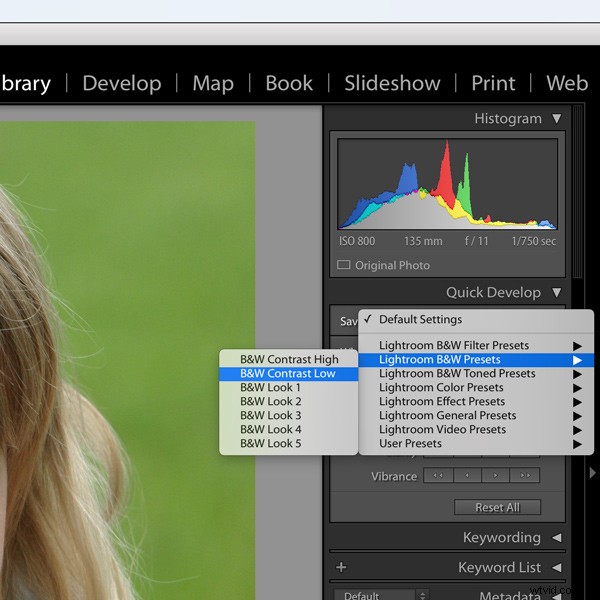
3.2 Seleccione qué fotos recibirán la edición de la configuración predeterminada
Una vez que esté satisfecho con los resultados, presione COMANDO + A (en una Mac) o CTRL + A (en una PC) para seleccionar todas las fotos importadas, o mantenga presionada la tecla COMANDO (en una Mac) o la tecla CTRL (en una PC) mientras hace clic en las fotos importadas que desea recibir las ediciones predeterminadas.
3.3 Aplicar el ajuste preestablecido a las fotos seleccionadas
Para aplicar el ajuste preestablecido elegido a las fotos seleccionadas, haga clic en Sincronizar botón.
A continuación, verá un cuadro de diálogo emergente en el que puede especificar cualquiera de los metadatos que se almacenarán junto con sus imágenes. No es importante en este momento, pero si desea que sus metadatos sean relevantes y estén actualizados, es posible que desee volver a consultarlos en el futuro.
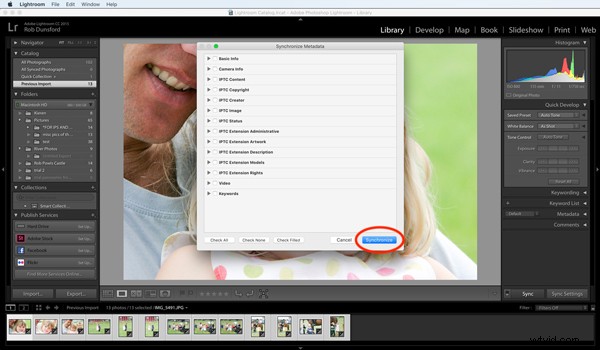
Finalmente, haga clic en el botón azul Sincronizar botón para comenzar la actualización por lotes. Una vez que haya hecho esto, verá que las miniaturas seleccionadas en la parte inferior de la pantalla cambian a medida que cada una recibe la edición predeterminada.
4. Aplique sus propias ediciones a varias fotos
Para tener más control sobre cómo edita fotos por lotes en Lightroom, cambie a Desarrollar pestaña.
Nuevamente, elija una foto de las fotos importadas para probar sus ediciones haciendo doble clic en una de las imágenes en miniatura, haciendo que aparezca grande en la pantalla.
En el lado derecho de la pantalla, encontrarás una amplia gama de herramientas para editar tus fotos. Explorar todas estas herramientas está más allá del alcance de este artículo, pero hagamos algunas modificaciones que podamos aplicar a las fotos que importamos anteriormente.
Como puede ver a continuación, usé las herramientas para editar la foto de la niña para que fuera en blanco y negro en lugar de color, y realcé un poco el contraste y la claridad.
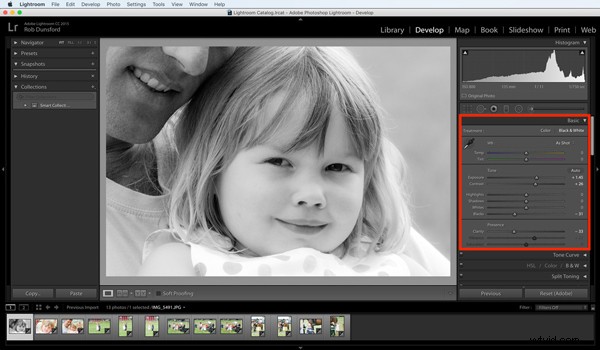
Luego, para aplicar todas estas ediciones a todas las fotos que importé, debemos seleccionarlas todas presionando COMMAND + A (en una Mac) o CTRL + A (en una PC).

Una vez hecho esto, haga clic en Sincronización automática botón. Un cuadro de diálogo emergente titulado Sincronizar configuración entonces se muestra.
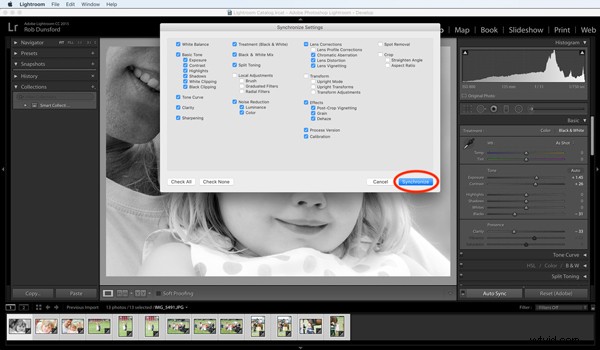
4.1 Sincronizar todas las ediciones
Por ahora, ignore todas las opciones aquí y simplemente haga clic en el botón azul Sincronizar botón. A continuación, verá que las miniaturas seleccionadas en la parte inferior de la pantalla cambian a medida que cada una recibe la edición predeterminada.

4.2 Sincronizar ediciones selectivas
Alternativamente, en lugar de ignorar las opciones de Sincronizar configuración, puede decidir cuáles de las ediciones que realizó deben y no deben aplicarse a todas las imágenes.
Tal vez se pregunte por qué esto sería necesario cuando edita fotos por lotes en Lightroom, pero en realidad es una característica muy poderosa.
Imaginemos que realizó varias ediciones en su foto, y algunas de las ediciones fueron específicas para esa foto en particular. Tal vez iluminaste una región de la foto que estaba demasiado oscura. A menos que todas las fotos sean demasiado oscuras exactamente en la misma región, terminará con una región más brillante en todas las demás fotos que se verá extraña.
El truco aquí es desmarcar los Ajustes locales ya que esto evitará las ediciones realizadas con un pincel, filtros graduados o filtros radiales.
Puede activar o desactivar cualquiera de las otras opciones según los tipos de ediciones que desee aplicar a todas las fotos que importó anteriormente.
5. Restablecer o deshacer su edición por lotes
Independientemente de si edita fotos por lotes en Lightroom usando los ajustes preestablecidos o sus propias ediciones personalizadas, puede restablecer fácilmente todas las fotos que recibieron sus ediciones.
En primer lugar, haga clic en Restablecer en la parte inferior derecha de la pantalla:esto restablece las ediciones realizadas en la foto en la que probó las ediciones.
Finalmente, haz clic en Sincronizar nuevamente, luego haga clic en el botón azul Sincronizar en el cuadro de diálogo emergente. Luego verás que las miniaturas cambian gradualmente a su estado anterior sin editar.
Editar fotos por lotes en Lightroom:Resumen
En conclusión, en este tutorial, ha descubierto cómo importar y editar fotos por lotes en Lightroom CC. Ha aprendido lo poderosa que es esta función y cómo se puede aplicar de forma selectiva para que solo se apliquen ciertas ediciones a todas las fotos seleccionadas. También descubrió cómo deshacer o restablecer las ediciones por lotes.
Para resumir, esta es una característica maravillosa que le ahorrará tiempo y lo liberará para tomar más fotos y editar menos.
