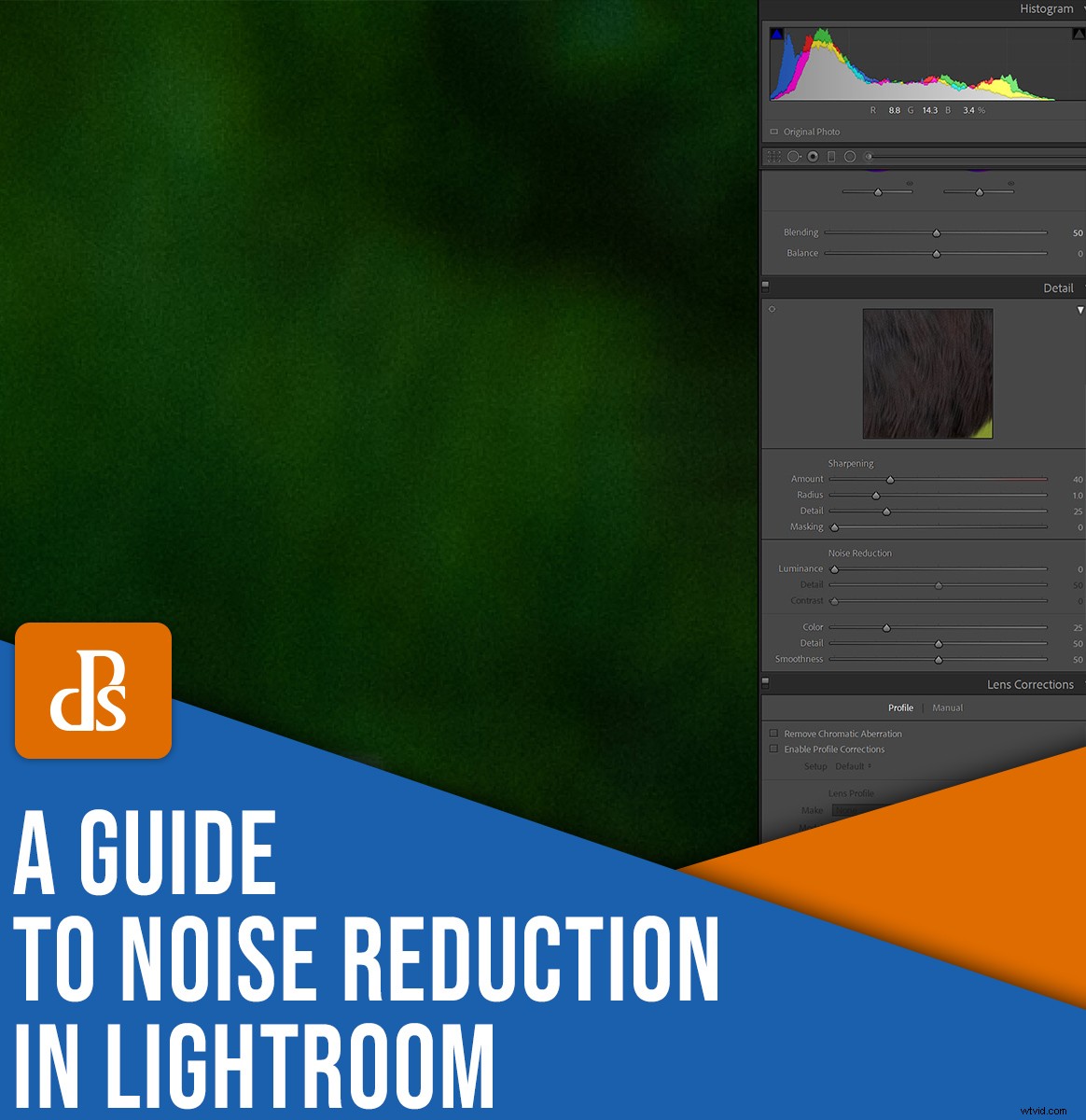
¿Estás luchando con fotos ruidosas? No estás solo.
El ruido es un enorme problema, y puede arruinar fácilmente una gran foto, pero afortunadamente, la herramienta de reducción de ruido de Lightroom le permite eliminar rápida y fácilmente el ruido no deseado. Una vez que haya terminado, obtendrá imágenes limpias y hermosas.
De eso hablo en este artículo. Le mostraré el proceso paso a paso para deshacerse del ruido en Lightroom. ¡Y compartiré muchos consejos a lo largo del camino!
Entonces, si está listo para dominar la reducción de ruido en Lightroom, entonces comencemos.
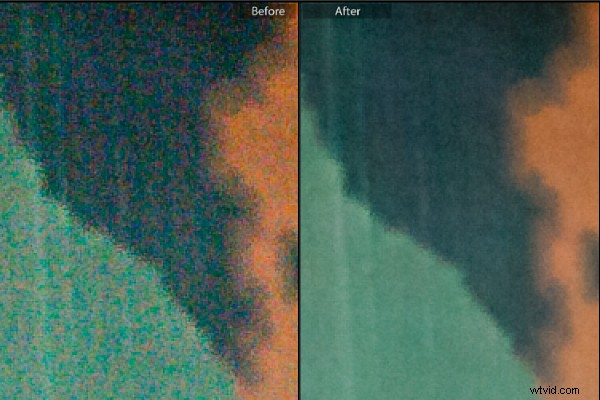
Una palabra de advertencia (reducción de ruido)
La reducción de ruido es excelente y puede mejorar fácilmente sus imágenes.
Al mismo tiempo, es importante tener en cuenta que la eliminación de ruido generalmente se logra a expensas de los detalles de la imagen .
Esto se debe a que el proceso de eliminación de ruido es suave s fuera de las zonas ruidosas; esto compromete los detalles finos. Además, la herramienta principal de eliminación de ruido de Lightroom aplica su corrección a toda la imagen y no solo las áreas donde el ruido es más visible, lo que significa que perderá calidad de imagen incluso en lugares con poco ruido.
Debido a esto, si usted es un purista y la reducción de ruido es una necesidad constante y significativa, entonces debería considerar un programa dedicado como DeNoise AI, Neat Image o Photo Ninja.
Sin embargo, para la mayoría de los fotógrafos, incluidos muchos profesionales, las herramientas de reducción de ruido que se ofrecen en Lightroom, suponiendo que se apliquen con criterio, serán suficientes.
Los dos tipos de ruido
Hay dos tipos de ruido en las fotos:ruido de color y ruido de luminancia.
Ruido de color aparece como píxeles multicolores. En el recorte a continuación, puede ver muchas manchas de color, pero se supone que el área es azul sólida:
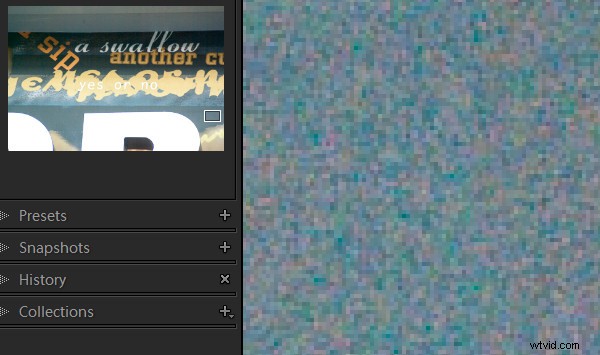
El ruido de luminancia es monocromático, por lo que es menos colorido y más parecido al grano. Aquí hay ruido de luminancia en un cielo matutino temprano:
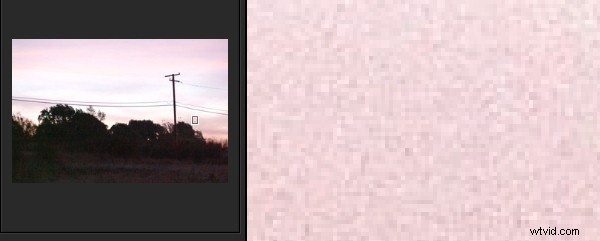
Reducción de ruido de Lightroom:paso a paso
Ahora echemos un vistazo a cómo debe abordar la reducción de ruido en Lightroom.
Paso 1:Abra el panel de detalles
Primero, para eliminar el ruido de una foto, deberá abrir el panel Detalles en el módulo Revelar. Encontrará controles deslizantes para ruido de luminancia y ruido de color:
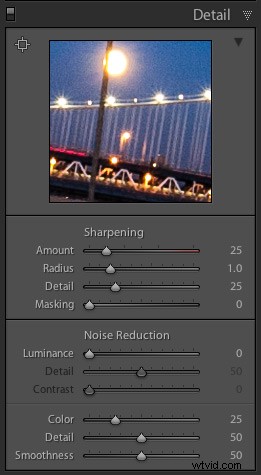
Para las imágenes RAW, Lightroom aplica automáticamente la reducción de ruido de color durante el proceso de importación. Por defecto, el Color el control deslizante se establecerá en 25 (con Detalle y Suavidad ajustado a 50). La Luminancia el control deslizante se establecerá en 0, con Detalle establecer en 50 y Contraste establecido en 0 (ver la captura de pantalla anterior).
Paso 2:Identificar el ruido
Ahora viene la parte divertida. Deberá observar cuidadosamente su imagen (le recomiendo hacer zoom al 100 por ciento o más) con el objetivo de determinar el tipo de ruido presente. En algunos casos, puede tener ambos tipos de ruido; en otros casos, solo un tipo de ruido será un problema.
(Consejo rápido:si no está seguro de qué tipo de ruido hay en una imagen, aumente tanto el Color y Luminancia controles deslizantes a sus valores máximos y ver qué sucede. Si tiene mucho ruido de color, ajuste el Color el control deslizante debería marcar una gran diferencia, y si tiene mucho ruido de luminancia, el control Luminancia deslizador tendrá el mayor efecto.)
Paso 3:Aumente los controles deslizantes correspondientes
Una vez que sepa el tipo de ruido que está tratando de eliminar, arrastre el control deslizante correspondiente hacia la derecha. Trate de reducir el ruido a un nivel aceptable, pero evite ir demasiado lejos. Después de todo, cuanto más reducción de ruido utilice, más detalles perderá.
Paso 4:ajustar los controles deslizantes adicionales
Una vez que haya ajustado la Luminancia control deslizante, ajuste el Detalle y Contraste deslizadores justo debajo de él. El Detalle controles deslizantes, bueno, detalle – cuanto mayor sea el valor, más detalles permanecerán en la imagen. Por supuesto, cuanto más realces el Detalle control deslizante, menos eliminará el ruido real. (Y si usa un detalle bajo valor, usted lo hará obtenga un resultado más suave pero con menos detalles).
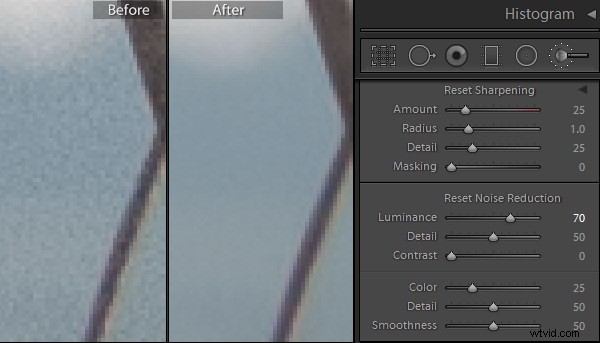
El Contraste el control deslizante controla el contraste de luminancia. Cuanto más aumente este control deslizante, más contraste obtendrá en la imagen final. También terminará con más ruido y manchas. Por supuesto, menor Contraste valores le darán un resultado más suave y con menos ruido, pero a expensas de reducir el contraste.
Para el ruido de color, también obtiene dos controles deslizantes adicionales:Detalle y Suavidad .
El Detalle el control deslizante controla la cantidad de detalles que deja la reducción de ruido de color de Lightroom; impulsar el control deslizante protegerá los detalles. Detalle inferior Los valores le darán un poco de suavizado adicional del ruido de color, pero puede notar que los colores se mezclan entre sí. (Ajuste la Suavidad control deslizante para ayudar a reducir los artefactos de moteado de color de baja frecuencia).
En esta imagen, la eliminación del ruido de color deja algo de ruido de luminancia:
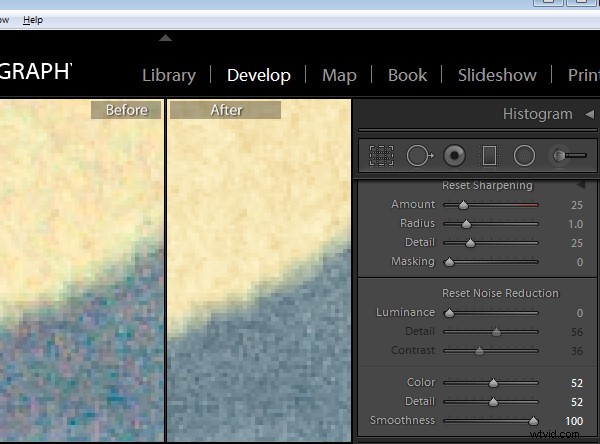
Luego, una vez que se elimina el ruido de color, la luminancia el control deslizante puede eliminar el ruido de luminancia restante:
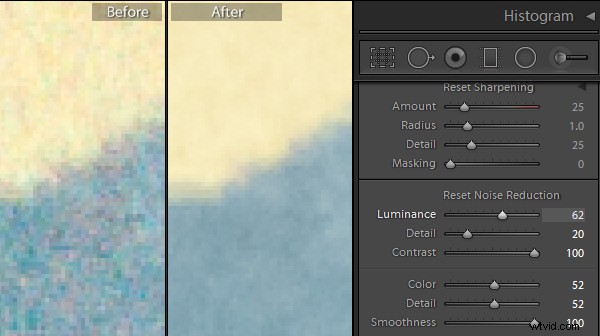
Al eliminar el ruido de una imagen, ayuda hacer zoom al 100 por ciento. De esa manera, puede ver lo que está sucediendo en un nivel de píxel. (¡Aunque también querrás ver tu imagen alejada! Recomiendo acercar y alejar la imagen periódicamente para verificar el resultado).
Reducción de ruido local
¿Qué sucede si desea orientar su reducción de ruido a una parte específica de su imagen? ¿Es esa una opción en Lightroom?
Sí, puedes hacer esto, más o menos. Verá, Lightroom ofrece un ruido control deslizante como parte de su panel de ajuste específico. Por lo tanto, puede aplicar la reducción de ruido a través del Pincel de ajuste, el Filtro radial o el Filtro graduado, y podrá limitar la reducción de ruido a las áreas que desea afectar, dejando el resto de la imagen sin cambios.
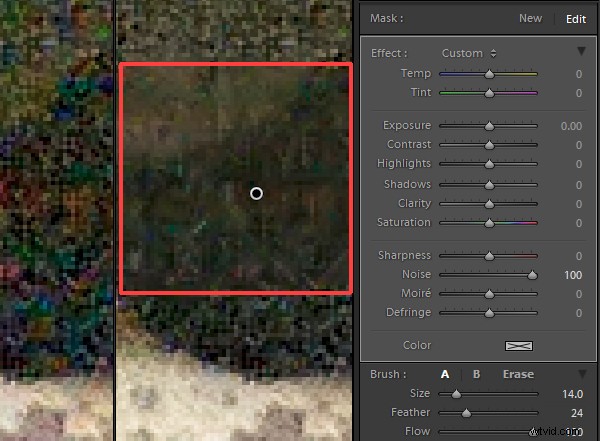
Pero hay una gran desventaja en esta característica:
Solo elimina el ruido de luminancia (no el ruido de color) y no hay un control deslizante adicional de Detalle o Contraste para ayudarlo a ajustar los resultados.
Aún así, para imágenes que sufren de ruido de luminancia, puede ser útil, así que te recomiendo que lo pruebes.
Seleccione el área que desea eliminar, luego aumente el ruido control deslizante El área seleccionada de su imagen instantáneamente se volverá menos ruidosa.
Por cierto, si enfocas tus imágenes después de Para eliminar el ruido, asegúrese de usar un toque ligero:aumentar la nitidez puede aumentar el ruido. Recomiendo usar el Enmascaramiento control deslizante en el panel Detalle para mantener la nitidez aplicada solo a las áreas con muchos detalles.
Cómo reducir el ruido en Lightroom:conclusión
Ahora que ha terminado este artículo, puede reducir el ruido con confianza en Lightroom para obtener archivos limpios y hermosos.
Así que tome algunas imágenes ruidosas y luego pruebe sus nuevas habilidades de reducción de ruido. Y no tenga miedo de experimentar con diferentes puntos fuertes del control deslizante; si no le gusta un cambio, siempre puede volver a ajustarlo.
Ahora te toca a ti:
¿Cómo reduce el ruido de sus imágenes? ¿Luchas? ¡Comparte tus pensamientos en los comentarios a continuación!
