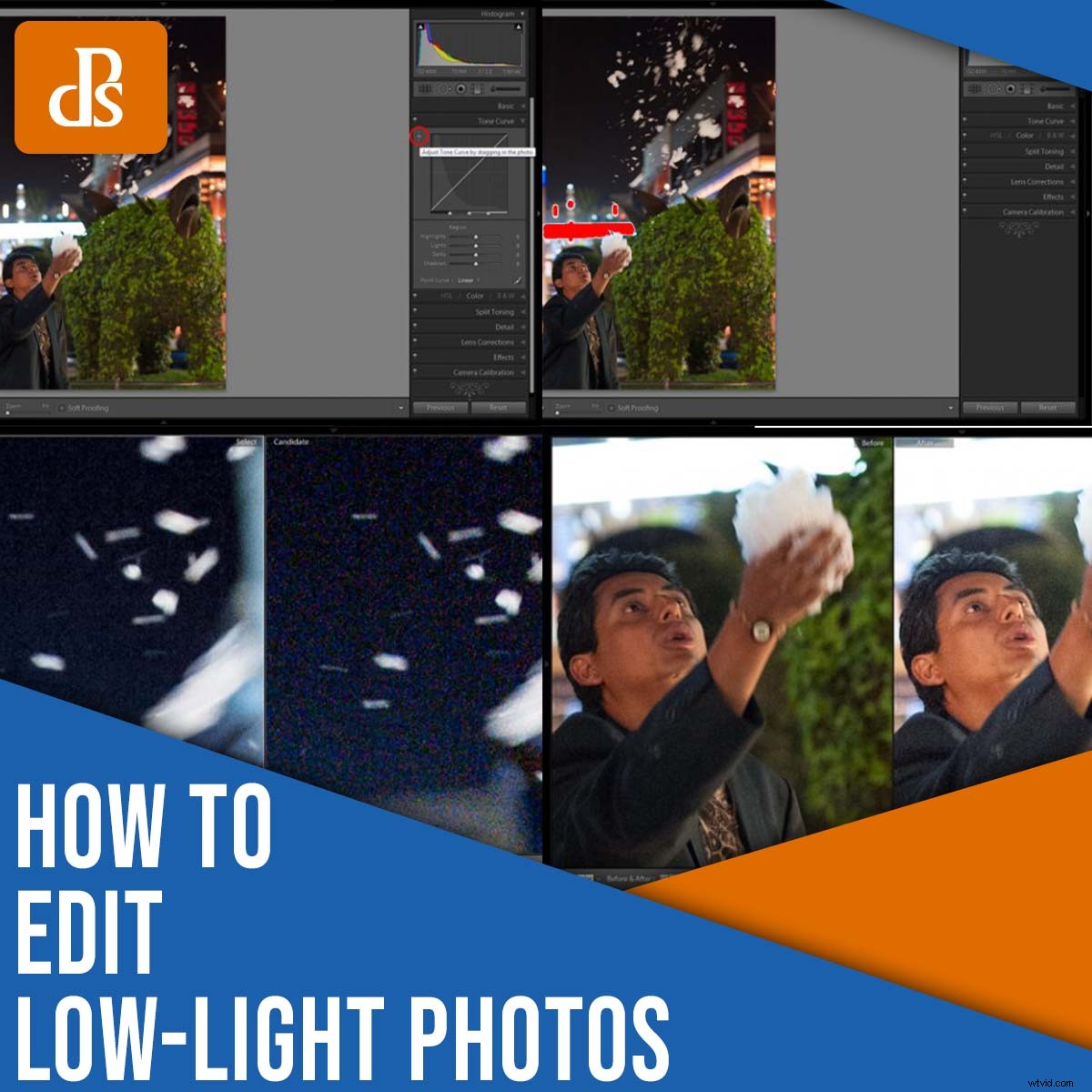
Disparar con poca luz es difícil . Por un lado, debes evitar el desenfoque que proviene de una velocidad de obturación demasiado lenta; por otro lado, debes evitar el ruido que proviene de un ISO demasiado alto. Y si no tiene cuidado, terminará con sombras oscuras desagradables, reflejos brillantes desagradables o ambos.
Afortunadamente, los fotógrafos experimentados tienen un simple truco bajo la manga, uno que ayuda a producir imágenes nítidas y con poco ruido:
Edición.
Puede sonar increíble, pero un poco de edición puede tomar una foto poco impresionante con poca luz y convertirla en una hermosa obra maestra con solo unos pocos ajustes simples. Y eso es lo que pretendo mostrarte en este artículo:cómo editar fotos con poca luz para increíbles resultados, sin importar tu nivel de experiencia.
Por cierto, si bien doy instrucciones usando Adobe Lightroom Classic, puedes lograr los mismos efectos en programas como Luminar AI, ON1 Photo RAW y Capture One. Si bien cada programa de edición presenta una interfaz diferente, las herramientas principales son muy parecidas.
Comencemos.

Paso 0:Haz tu mejor esfuerzo para hacerlo bien en la cámara
En estos días, puedes hacer mucho con edición Por ejemplo, puede:
- Elimine el ruido no deseado para crear una foto limpia y suave
- Perfeccione los bordes del sujeto para eliminar el desenfoque sutil
- Eliminar los tintes de color causados por la luz artificial
- Ajuste la exposición para recuperar detalles en sombras demasiado oscuras y luces demasiado brillantes
Sin embargo, hay un límite para su poder de procesamiento posterior. Si captura una imagen que está llena de desenfoque, no podrá volver a hacerla nítida, sin importar cuánto lo intente. Tampoco puede tomar una imagen drásticamente subexpuesta y recuperar hermosos detalles sin ruido.
Por eso es esencial que maximice la calidad de la imagen mientras dispara .
¿Qué quiero decir con esto?
Primero, haga todo lo que pueda para obtener la exposición correcta. Está bien subexponer o sobreexponer levemente su foto con poca luz, pero no se pierda la exposición adecuada de manera dramática.
En segundo lugar, mantenga su ISO lo más bajo posible. Cuanto más alto sea el ISO, más visible se vuelve el ruido. Y aunque puede eliminar el ruido durante la edición, los resultados nunca son perfectos.
En tercer lugar, acierte en su enfoque y utilice una velocidad de obturación lo suficientemente rápida para evitar que la cámara se mueva y congele al sujeto. Si está fotografiando un sujeto estacionario (p. ej., un paisaje urbano de noche), utilice un trípode resistente.
Finalmente, al disparar en condiciones de poca luz, es esencial que trabajes en RAW. De esa manera, tiene la mayor libertad de acción posible al recuperar detalles y realizar ajustes en su computadora.
En pocas palabras:la edición puede marcar una gran diferencia, pero si primero graba sus fotos en la cámara, le resultará mucho más fácil cuando finalmente abra los archivos en Lightroom.
Paso 1:Evalúa tu foto
Siempre que edite un archivo nuevo, antes de tocar sus herramientas de ajuste, le recomiendo que simplemente observe la toma. Pregúntate:¿Qué me gusta de esta imagen? ¿Qué no me gusta? ¿De qué quiero deshacerme? ¿Qué quiero ajustar?
Si te ayuda, puedes hacer una lista física, pero también está bien hacer este paso mentalmente.
Esta es mi imagen de ejemplo, una foto callejera que tomé mientras salía de noche en Santa Mónica, California:

Alguien había tirado jabón en una fuente, que luego se había convertido en un desastre espumoso. El transeúnte en mi toma se detuvo, agarró un puñado de espuma y las lanzó por los aires.
Observo rápidamente mi imagen, me gusta la historia, la composición y el gesto del hombre. Sin embargo, la toma tiene poco contraste, tiene un tono de color extraño, tiene algo de ruido (¡mi ISO era 4000!) y está un poco borrosa en algunos lugares (mi velocidad de obturación era de solo 1/60 s). Todos estos son problemas comunes de fotografía con poca luz, y supongo que también han afectado algunas de sus imágenes.
Afortunadamente, disparé en RAW, lo que significa que tengo mucha flexibilidad al ajustar el archivo, como verá pronto.
Paso 2:compruebe si hay recortes de luces y sombras
La fotografía con poca luz está plagada de detalles recortados (faltantes). Las sombras oscuras se vuelven completamente negras, mientras que la iluminación artificial crea luces blancas brillantes.
Entonces, su próximo paso es identificar cualquier área con recorte.
Puede hacerlo de dos maneras diferentes:
- Mantén pulsado Alt/Opción mientras hace clic en el control deslizante Luces o Sombras
- Pase el mouse sobre los pequeños triángulos en las esquinas superiores del histograma de Lightroom
Cualquiera de las opciones funciona bien e identificará claramente las áreas de su foto que no contienen información. Si usa el método Alt/Opt, tan pronto como haga clic, obtendrá una superposición que revelará las áreas recortadas:
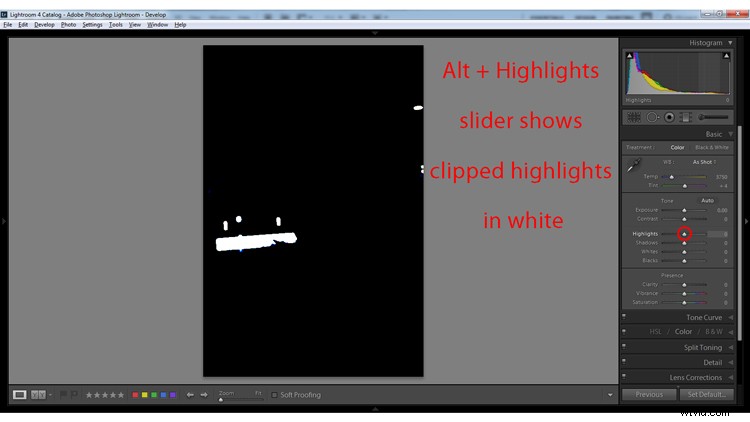
Y aquí está el mismo método aplicado al control deslizante Sombras:
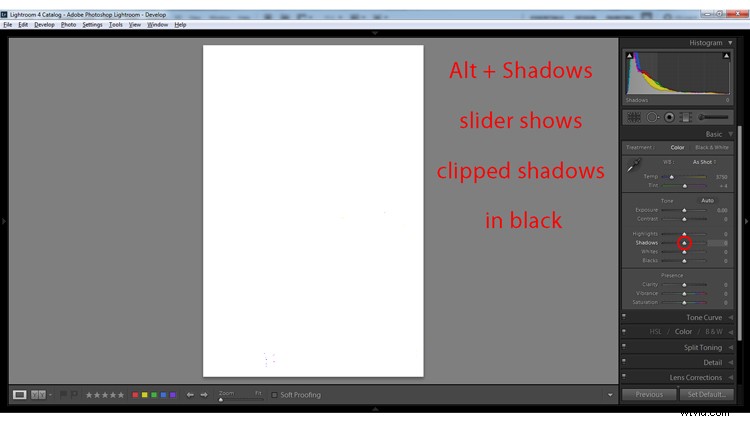
Si usa la opción de histograma, una vez que pase el cursor sobre los triángulos (o haga clic en ellos), verá los puntos destacados recortados indicados en rojo y las sombras recortadas indicadas en azul:
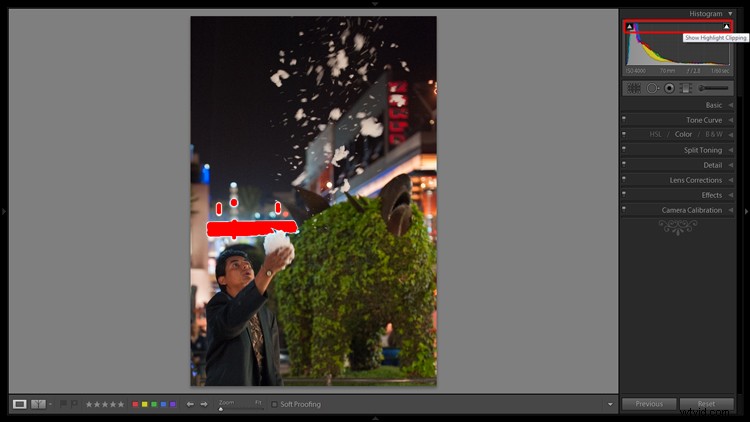
Ahora, los detalles recortados no siempre se pueden salvar. Pero si disparó en RAW, es muy probable que al menos pueda recuperar algo. detalle, como explico en la siguiente sección:
Paso 3:Ajuste la exposición
En este punto, sabrá si su imagen contiene sombras recortadas o reflejos. Pero también debes mirar la imagen como un todo. Pregúntese:¿La toma parece estar bien expuesta? ¿Es demasiado ligero? ¿Demasiado oscuro?
Aquí, el histograma puede ser de gran ayuda. Si está sesgada hacia la derecha, es una indicación de que la toma está sobreexpuesta; si está sesgada hacia la izquierda, eso indica que la toma está subexpuesta.
Así que suba o baje el control deslizante Exposición hasta que obtenga un buen resultado general.
En mi imagen, el sujeto se veía un poco oscuro, así que aumenté el control deslizante Exposición en +0,9:
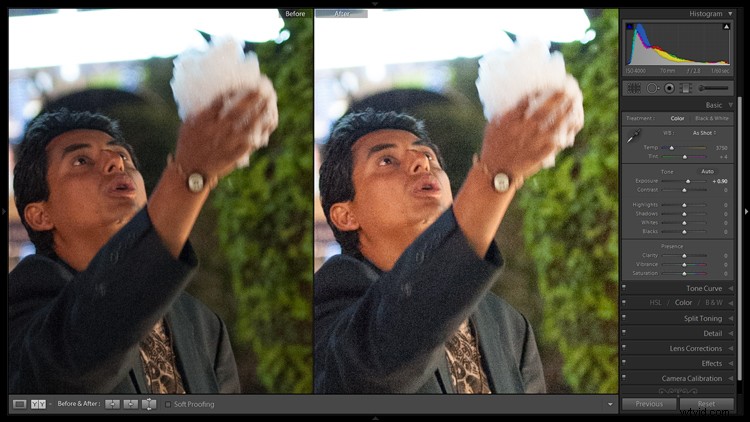
A continuación, querrá recuperar los detalles de las áreas recortadas. Si bien puede modificar la exposición general para recuperar los detalles, también recomendaría dejar de resaltar los puntos destacados para recuperar los detalles en las áreas brillantes y aumentar las sombras para recuperar los detalles en las áreas oscuras.
Una vez que haya terminado, puede incluso verificar dos veces que no haya recortes solo para asegurarse de haber resuelto todas las áreas problemáticas.
Paso 4:aumentar el contraste
Si has disparado en RAW, ¡y espero que lo hayas hecho! – entonces su archivo, por diseño, será bastante plano (es decir, de bajo contraste). Y en el paso anterior, lo habrás hecho aún más plano al (probablemente) reducir los reflejos y realzar las sombras.
Entonces, en este punto del proceso de edición con poca luz, querrá agregar cuidadosamente el contraste atrás en el tiro. Incluso puedes recortar deliberadamente algunas sombras, y eso está bien (a veces, un poco de recorte de sombras puede agregar un aspecto más melancólico y vanguardista a una foto).
Mi foto de ejemplo incluye varios parches oscuros que en realidad no contienen ningún detalle interesante (el cielo y la chaqueta del sujeto). Así que no me importa potenciar el contraste, aunque sea a expensas de los detalles.
¿Cómo añades contraste a tu toma? La forma más sencilla es levantar el control deslizante Contraste, aunque también puede soltar el control deslizante Negros y aumentar el control deslizante Blancos si desea un resultado más preciso.
Si busca una mayor flexibilidad, incluso puede usar el panel Curva de tono, que le permite ajustar cuidadosamente los valores de brillo en toda la imagen:

Para mi foto, reduje el control deslizante Negros en -70; esto agregó contraste nuevamente en la toma mientras recortaba solo áreas que presentaban detalles sin importancia.
Paso 5:corrige el balance de blancos
El balance de blancos neutraliza los tintes de color en sus fotos (lo que puede ser un importante problema al trabajar con luces artificiales).
Afortunadamente, aplicar un buen balance de blancos en Lightroom es bastante fácil.
Puedes:
- Ajuste los controles deslizantes Temp y Tint hasta que obtenga un resultado que se vea natural
- Use la herramienta Cuentagotas, que permite que Lightroom marque automáticamente un buen balance de blancos
La herramienta Cuentagotas es mucho más rápida, pero deberá asegurarse de seleccionar el icono Cuentagotas y luego hacer clic en una parte neutral (es decir, gris, negra o blanca) de su imagen:

En mi experiencia, el cuentagotas le brinda un buen punto de partida, pero rara vez brinda resultados precisos de inmediato (por lo que deberá complementarlo con ajustes deslizantes de temperatura y tinte).
Mi imagen era demasiado cálida gracias a las luces amarillentas de la calle, así que reduje la temperatura para lograr un efecto más frío.
Paso 6:Agregar claridad y/o nitidez
En este punto, querrás mejorar los detalles más finos de tu imagen. Aquí tiene dos opciones fáciles:puede aumentar el control deslizante Claridad, que aumenta el contraste en los medios tonos de las fotos, o puede aumentar el control deslizante Nitidez, que agrega contraste a lo largo de los bordes del objeto. También puede realizar ambos ajustes.
Busque el control deslizante Claridad y, a continuación, sutilmente moverlo hacia arriba. Ir demasiado lejos creará una apariencia crujiente y desagradable, pero la aplicación adecuada de Clarity ayudará a definir los bordes de los objetos, aumentará la profundidad de la imagen e incluso agregará un poco de pop. .
A continuación, diríjase al control deslizante Nitidez. Aquí, también debes ser sutil. Aumente la cantidad de nitidez hasta que obtenga un buen resultado, luego siéntase libre de jugar con los controles deslizantes debajo de él. Impulsar el control deslizante Enmascaramiento, por ejemplo, evitará que la nitidez afecte las áreas más suaves de la toma.
Paso 7:Reducir el ruido
La reducción de ruido debería ser el final paso de su flujo de trabajo de edición con poca luz. Muchas imágenes con poca luz incluyen algo de ruido, y aumentar la exposición, como lo he hecho en mi imagen, hará que el ruido sea más visible.
Tenga en cuenta que el ruido tiende a notarse más en las áreas oscuras de una imagen, pero también puede causar estragos en los tonos de piel. Afortunadamente, el ruido es fácil de corregir en el posprocesamiento (y aunque la reducción de ruido disminuirá la calidad de la imagen, el efecto rara vez se nota cuando se hace con cuidado).
Puede encontrar los controles deslizantes de Reducción de ruido en el panel Detalle debajo de los controles deslizantes de Nitidez. Simplemente aumente el control deslizante Luminancia hasta que el ruido alcance un nivel satisfactorio, luego diríjase hacia abajo y aumente el control deslizante Color. (Los controles deslizantes de Luminancia y Color se ocupan de dos tipos diferentes de ruido, por lo que es una buena idea potenciarlos a ambos).
Mi imagen no aparece demasiado mucho ruido, pero sigue presente, especialmente en las sombras. Así que aumenté el control deslizante de Luminancia a +30 y el control deslizante de Color a +15.
Aquí, puede ver la imagen Antes (a la derecha) y la imagen Después (a la izquierda). Observe cómo las motas de ruido en el original eran sutilmente reducido:
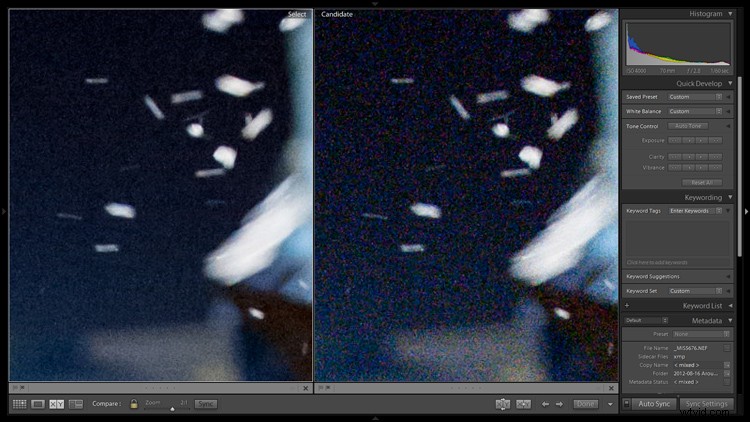
¡No sea demasiado severo con su reducción de ruido! Cuanto más aumente los controles deslizantes, más detalles perderá, así que vaya tan lejos como sea necesario y luego deténgase.
Cómo editar fotos con poca luz en Lightroom:palabras finales
Como se dará cuenta, la edición de tomas con poca luz en Lightroom no tiene por qué ser compleja. Si bien solo hice cambios básicos, puedes ver una clara diferencia entre la imagen original:

Y la imagen final:

Y aunque ciertamente puede llevar sus ediciones más lejos, este flujo de trabajo es un excelente punto de partida para archivos con poca luz.
Ahora te toca a ti:
¿Planeas usar este flujo de trabajo para ajustar tus propias fotos con poca luz? ¡Comparte tus pensamientos en los comentarios a continuación!
