Hacer clic en las fotos de siluetas es en sí mismo un tipo diferente de experiencia. A diferencia de las fotos en las que el sujeto está expuesto correctamente, aquí el sujeto aparece completamente oscuro.
Sin embargo, debe haber situaciones en las que no pueda capturar una imagen de silueta adecuada en la cámara. Las razones pueden ser cualquier cosa, desde ajustes de exposición incorrectos hasta un rango dinámico insuficiente en el cuadro.
Incluso si puede capturar una silueta adecuada, es probable que los colores no estén tan saturados como desea. Usando Lightroom, podemos obtener una silueta adecuada con la saturación requerida.

Lograr el contraste ideal
Como mencioné anteriormente, puede haber imágenes de siluetas en las que el sujeto no aparezca como un tono negro. Ahora, para que el sujeto parezca negro y conservar los detalles en el fondo, debe realizar algunos cambios en Lightroom.
Como puede ver en la foto de arriba, hice todo lo posible para capturar una silueta manteniendo los detalles en el fondo. Puedes ver el bote claramente y la ropa aún es visible. Abrí esta imagen en Lightroom e hice algunos ajustes, después de lo cual pude lograr una silueta perfecta.
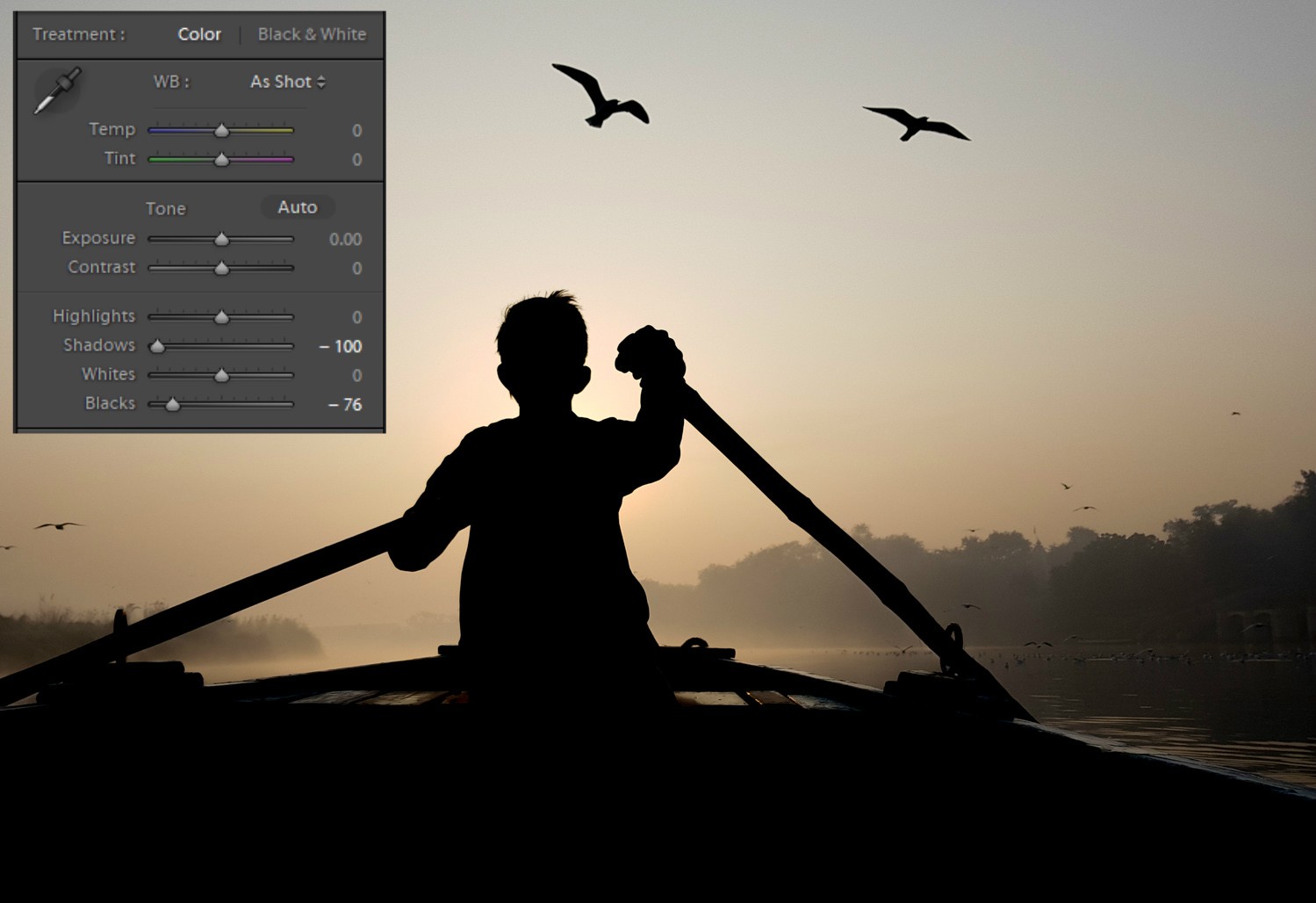
Si se refiere a la barra de herramientas en la imagen de arriba, todo lo que hice fue ajustar las sombras y los negros. Por lo general, mientras trabajo en la silueta I, siempre juego primero con las sombras y luego con los negros si es necesario.
En esta situación, pude hacer que el sujeto pareciera completamente oscuro en segundos. Sin embargo, esta silueta todavía carece de saturación, ¿verdad? Trabajemos en eso también y hagamos una silueta perfecta.
Mejora de colores
Puede hacer una silueta colorida o convertirla en monocromática, según lo que le guste. Si planea mantenerlo coloreado, es posible que deba mejorar los colores presentes en su marco. Puede hacerlo en Lightroom y no es complicado.
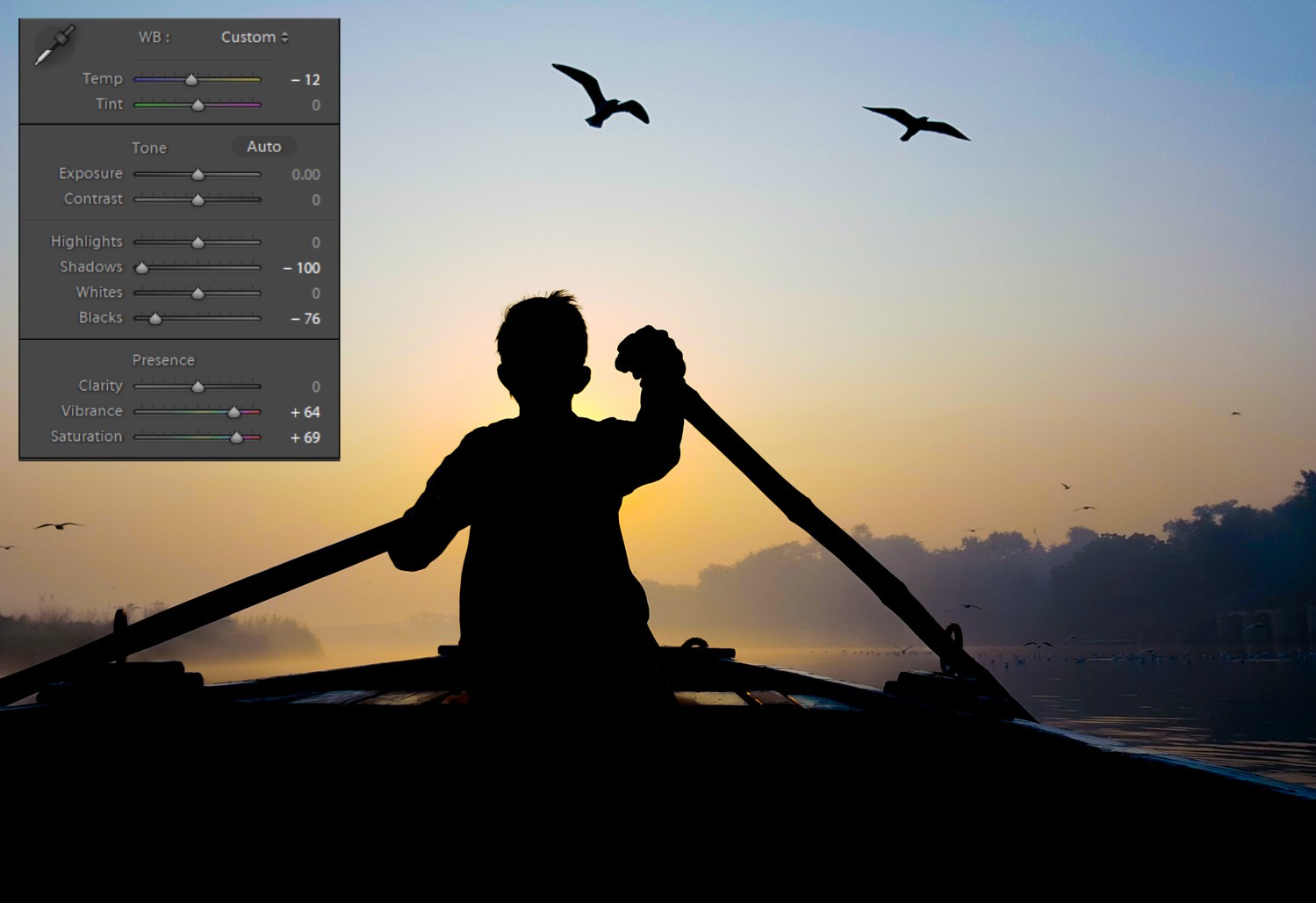
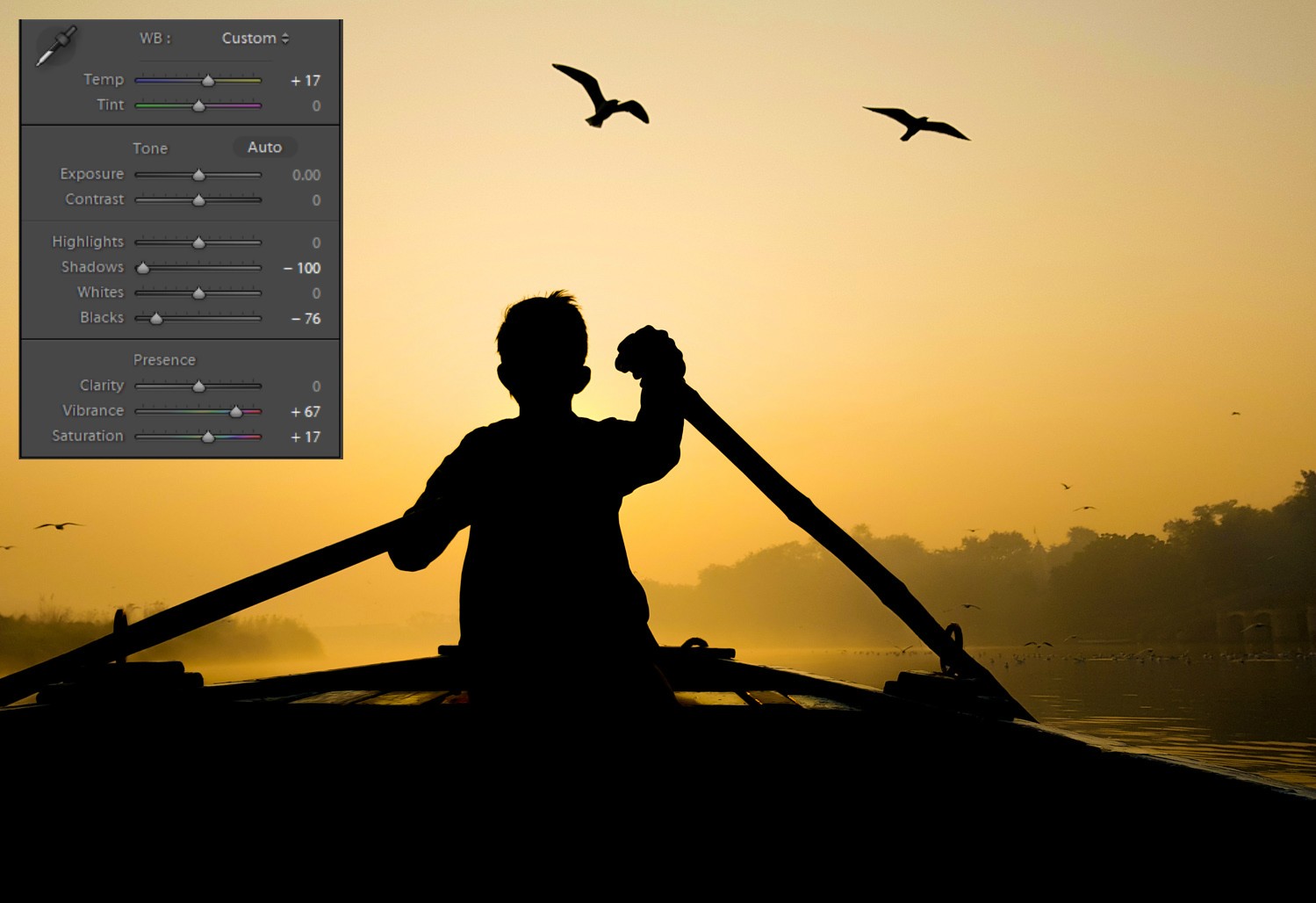
Principalmente, debe jugar con cuatro controles deslizantes:Intensidad, Saturación, Temperatura y Tinte. Intensidad y Saturación le permiten potenciar todos los tonos de color de la imagen, mientras que Temperatura y Matiz le permiten ajustar los tonos de color que van del azul al amarillo o del verde al rosa.
Usando estos cuatro controles deslizantes, puede obtener la combinación deseada de tonos de color y viveza. Como puede ver en las dos imágenes compartidas arriba, la primera tenía tonos más fríos mientras que la segunda tenía una sensación más cálida.
Si desea dar un paso adelante y realizar ajustes precisos en cada color del cuadro, puede utilizar el control deslizante HSL (tono, saturación y luminancia). Permítanme tomar otro ejemplo en la imagen de arriba que no tiene múltiples colores primarios.
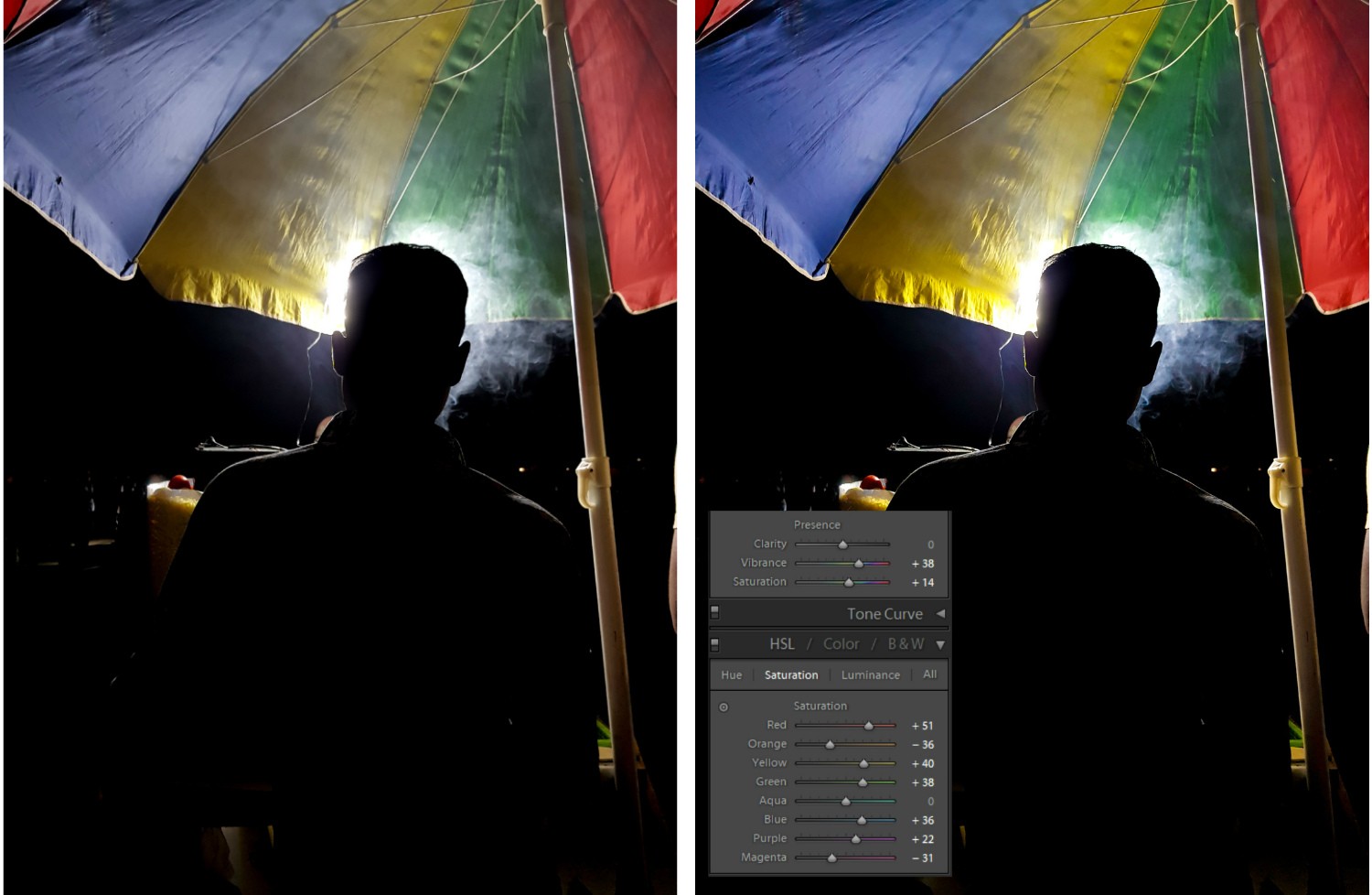
Como puede ver en la comparación anterior, la imagen de la derecha se ve mucho más impactante y vibrante. Si quisiera algo como la imagen de la izquierda, simplemente podría haber ajustado la intensidad y la saturación. Sin embargo, sabía que podía lograr más ajustando los controles deslizantes de HSL. Puede aumentar/disminuir el tono, la saturación y la luminancia de un color en particular sin afectar a otros colores de la imagen. Esta es la razón principal para usar controles deslizantes HSL.
En este escenario, realcé la saturación de la mayoría de los colores según mi necesidad y reduje donde sentí la necesidad. Si simplemente hubiera aumentado la saturación desde el control deslizante de saturación básica, todos los colores se habrían visto afectados por igual. Mientras que ahora, al usar el control deslizante de saturación debajo de la barra de herramientas HSL, puedo ajustar individualmente la saturación, así como el tono y la luminancia.
Entonces, la próxima vez que intente hacer clic en una silueta y sienta que el archivo en la cámara no es perfecto, Lightroom estará ahí para encargarse de eso. Simplemente siga estos pocos pasos y estoy seguro de que puede lograr los resultados deseados.
Siéntase libre de compartir sus vistas o imágenes de silueta en el comentario a continuación.
