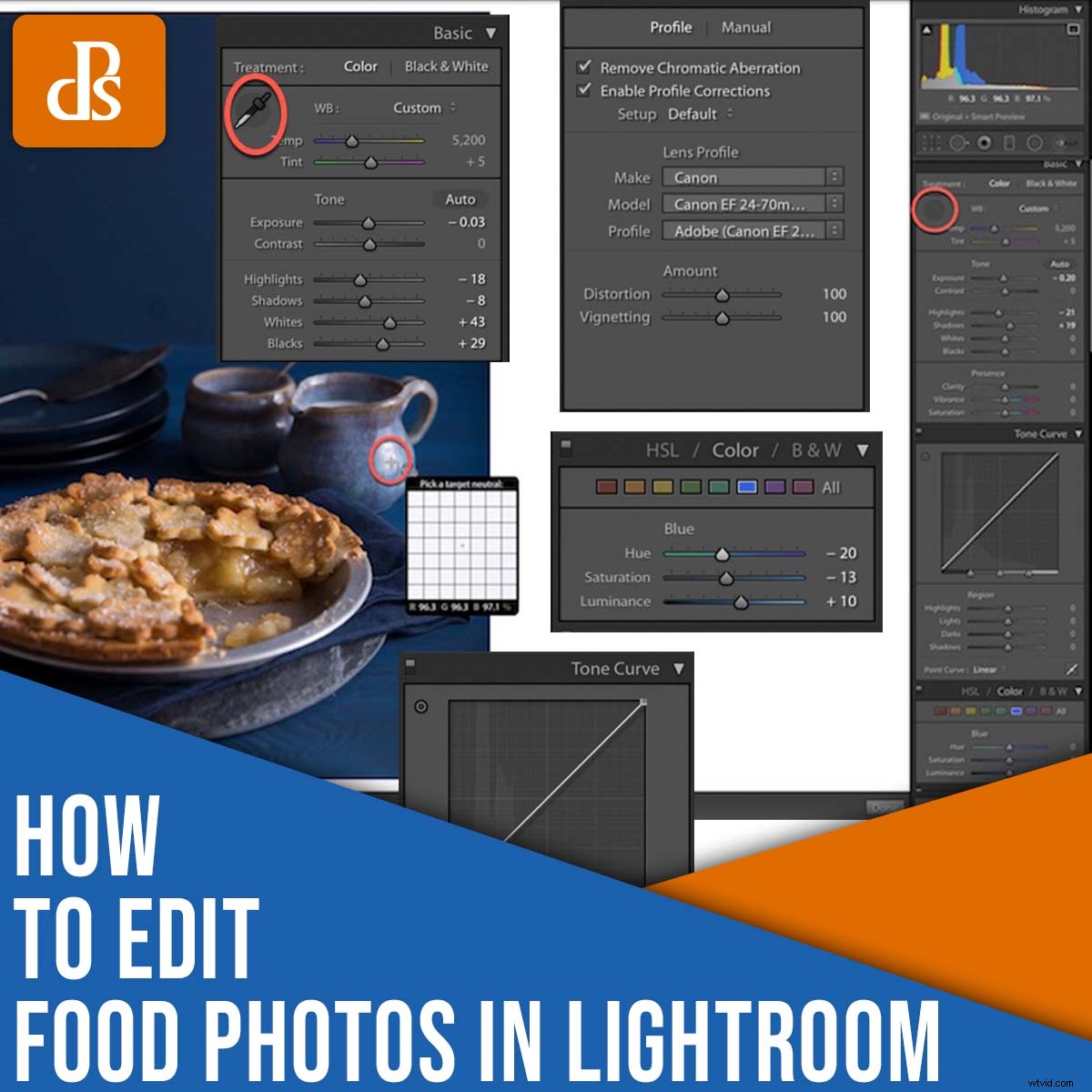
En este artículo, comparto mi sencillo proceso paso a paso para editar fotografías de alimentos en Lightroom.
He estado editando comida durante años , y el flujo de trabajo que presento incluye muchas técnicas únicas que he adquirido durante largas horas detrás de la computadora. También muestro instrucciones a través de un ejemplo práctico, para que pueda ver los efectos precisos de cada paso de edición a medida que avanza.
Tenga en cuenta que el objetivo de la edición de fotografías de alimentos es mantener la comida con un aspecto lo más fresco y apetitoso posible . Y aunque siempre hay lugar para el estilo y el arte, cuanto más naturales se vean los modelos, mejor.
Además, aunque uso Lightroom, puede seguir el mismo flujo de trabajo en prácticamente cualquier otro programa, ya sea Capture One, ON1 Photo RAW o Luminar AI/Neo.
Estaré editando esta imagen de tarta de manzana; sale directamente de la cámara, de ahí la falta de contraste y dinamismo:

Empecemos de lleno, comenzando con el primer paso:
Paso 1:Recorta y endereza la foto de tu comida
Antes de comenzar a realizar ajustes de exposición y color en la foto de alimentos, realice los recortes y el enderezamiento necesarios.
(Consejo profesional:¡dispara un poco más amplio para que puedas modificar tu composición en la posproducción!)
Primero, asegúrese de que la línea de su horizonte sea recta. Simplemente haga clic en el ícono de la herramienta Recortar (o toque R en tu teclado):

Las líneas de cuadrícula de recorte le permitirán evaluar la línea del horizonte. Para rotar sutilmente la toma, arrastre el borde de la superposición de recorte hasta que la imagen quede perfectamente recta.
Luego revisa tu composición general. ¿Hay espacios innecesarios? ¿Hay distracciones recortables? ¿Necesitas enfatizar el tema? Utilice la herramienta Recortar para obtener un resultado perfecto.
Para mi foto de pastel de manzana, acerqué el recorte ligeramente en el lado izquierdo para cortar un poco más del pastel:
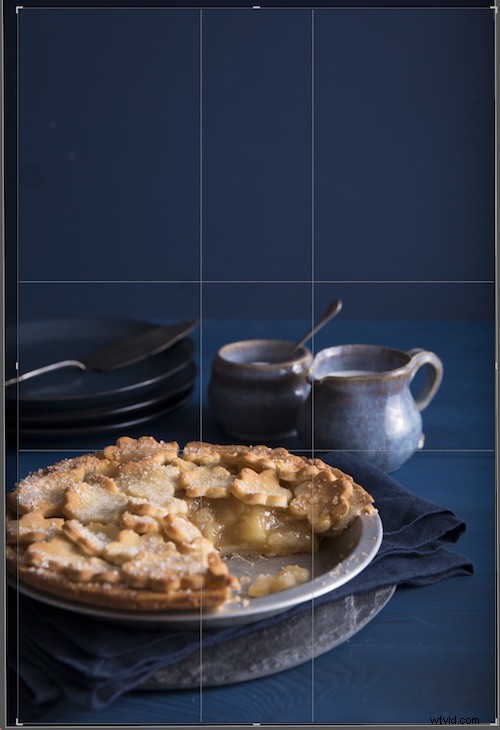
Paso 2:habilite las correcciones de lentes
Cada lente produce algo tipo de distorsión constante, viñeta o aberración. El panel de correcciones de lentes de Lightroom está diseñado para contrarrestar automáticamente estos problemas:
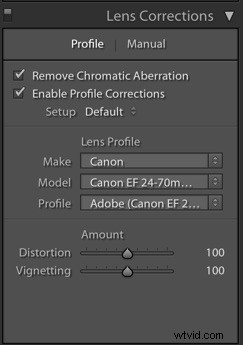
En general, Lightroom reconoce la marca y el modelo de su lente, pero siempre puede seleccionar manualmente el perfil correcto si es necesario. A continuación, marca la opción Eliminar aberración cromática. cuadro, así como el cuadro Habilitar correcciones de perfil caja; de esa manera, Lightroom hace todo lo posible para solucionar cualquier problema óptico.
Tenga en cuenta que, si no le gustan los resultados, siempre puede desmarcar cualquiera de las casillas, o puede ajustar manualmente la distorsión o la corrección de viñetas a través de los controles deslizantes Cantidad.
Paso 3:Seleccione el balance de blancos correcto
Al fotografiar alimentos, es importante mostrar con precisión el sujeto; por lo tanto, siempre que sea posible, le recomiendo que configure el balance de blancos en la cámara, o capturas una foto con una tarjeta gris colocada en la escena. De esa manera, puede neutralizar de manera efectiva cualquier tono de color no deseado causado por su configuración de iluminación.
Si realiza el balance de blancos en la cámara, generalmente puede omitir este paso. Pero si usa una tarjeta gris, simplemente tome la herramienta Cuentagotas:
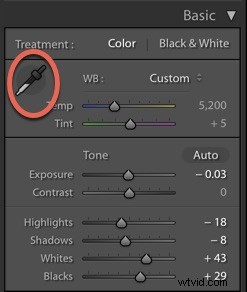
Luego haga clic en la tarjeta gris en la escena. Lightroom equilibrará instantáneamente el blanco de su toma y tendrá una base perfecta para ediciones de color adicionales.
Si no lo has hecho balance de blancos en la cámara o usó una tarjeta gris, aún puede aplicar el balance de blancos en Lightroom. El proceso funciona igual que el anterior, excepto que después de agarrar la herramienta Cuentagotas, deberá hacer clic en un área de la imagen que debería aparecer neutra (es decir, gris o blanca):
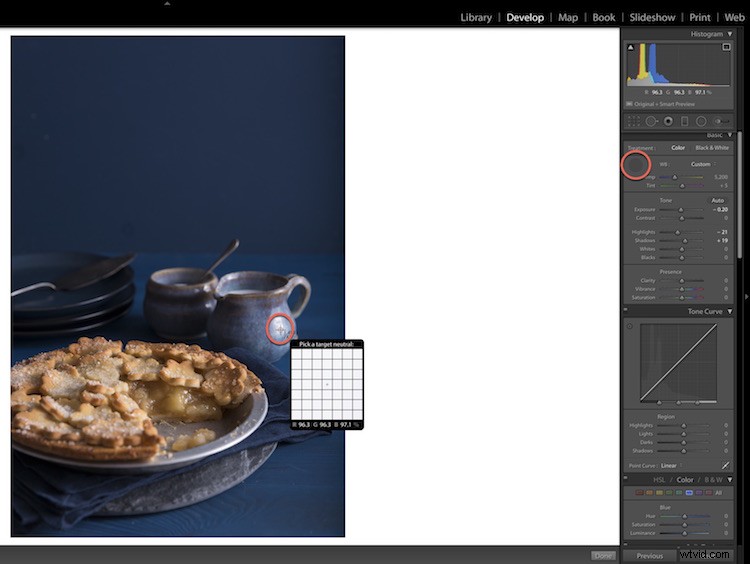
Lightroom ajustará la temperatura de color de la imagen y, aunque el resultado no será tan preciso como un balance de blancos de tarjeta gris adecuado, en general estoy bastante satisfecho. Y si no lo eres satisfecho, siempre puede ajustar los controles deslizantes Temp y Tint hasta que obtenga el efecto que desee.
Además, algo a tener en cuenta:el balance de blancos se puede utilizar de forma creativa para evocar diferentes emociones. Un balance de blancos imperfecto puede ser mejor que un balance de blancos perfecto, dependiendo del estilo que busques. Tiendo a preferir una temperatura más fría en mis fotografías de alimentos porque los colores fríos dan una sensación fresca y nítida a la imagen, mientras que otros fotógrafos prefieren un aspecto más cálido y aireado.
Por supuesto, es importante que la comida se vea realista, para que no quieras que la escena se vuelva azul. Los ajustes sutiles son clave (y me gusta editar mis superficies y accesorios de forma genial mientras trabajo por separado con la comida).
Aquí está mi imagen después del balance de blancos:

Paso 4:Ajuste la exposición y el contraste
Ahora es el momento de ajustar los tonos de tu imagen. Busque el control deslizante Exposición, que afecta el brillo de toda la toma:
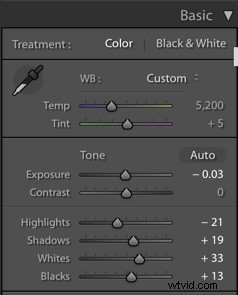
Luego empuje el control deslizante hacia cualquier lado, prestando mucha atención a su imagen. Pregúntese:¿Qué ajustes de exposición ofrecen más rango tonal? ¿Cómo puedo mantener tantos detalles como sea posible en la toma? (Por supuesto, no se olvide de los objetivos artísticos; si desea crear una toma oscura y de mal humor, le recomiendo reducir la exposición, mientras que una toma brillante y aireada generalmente requiere lo contrario).
A continuación, encuentre el más preciso controles deslizantes tonales:luces, sombras, blancos y negros. Empuje cada control deslizante hacia arriba y hacia abajo mientras observa su imagen. Este tipo de edición es muy subjetivo, pero para mi toma de tarta de manzana, las luces y las sombras eran demasiado brillantes para el aspecto que quería. Bajé los controles deslizantes de Luces, Sombras y Negros, y luego, para crear un buen equilibrio, aumenté los Blancos. (Tenga en cuenta que mi estilo tiende a ser oscuro y malhumorado, pero con comida brillante, por lo que el ajuste de Whites le dio a la comida un poco más de pop).
Finalmente, aumente la toma con el control deslizante Contraste (o realice sus ajustes de contraste usando el panel Curva de tono, como explico en un momento). Las fotos RAW son intrínsecamente planas, ¡así que el contraste casi siempre es necesario!

Paso 5:Ajuste la claridad, la intensidad y la saturación
Al editar fotos de comida en Lightroom, Clarity es el control deslizante más importante .
Clarity agrega contraste a los tonos medios, lo que se ve increíble, aunque exagerar Clarity puede hacer que la comida se vea seca y poco apetecible, así que no suba demasiado el control deslizante. Para mi foto, configuré el control deslizante Claridad en +42:
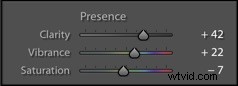
La vitalidad también es importante; te permite realzar sutilmente los colores sin crear un efecto chillón. Recomendaría aumentar ligeramente el Vibrance, especialmente si desea que sus colores resalten. Siéntase libre de jugar con el control deslizante Saturación, aunque es fácil exagerar rápidamente la saturación y hacer que su imagen se vea fea.
Personalmente, si uso el control deslizante Saturación, solo lo subo un poco (alrededor de +5 o +6). Para mi imagen de tarta de manzana, en realidad reduje la saturación para quitar énfasis al blues:

Paso 5:Dirígete a la curva de tono
La curva de tonos suele ser un desafío para los nuevos usuarios, pero es una de las herramientas más poderosas que ofrece Lightroom. Si bien no quiero profundizar demasiado en sus capacidades, veamos los conceptos básicos:
La curva de tonos muestra dónde se encuentran los tonos en su imagen. El eje horizontal comienza con las sombras de la imagen en el lado izquierdo, llega a los medios tonos en el medio y termina con las luces en el lado derecho.
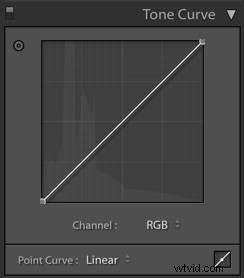
Al hacer clic y arrastrar diferentes puntos en la curva, ajusta los tonos correspondientes en su foto. Por ejemplo, si selecciona la parte inferior izquierda de la curva y la levanta, iluminará los tonos más oscuros de la imagen. Y si selecciona la parte superior derecha de la curva y la arrastra hacia abajo, oscurecerá los tonos más claros de la imagen.
Ahora, te recomiendo que comiences analizando los medios tonos. ¿Son brillantes? Si no, haga clic en el medio de la curva de tono y suba el punto. Si los tonos medios son demasiado brillantes, reduzca ligeramente la curva.
Haz lo mismo con las luces y las sombras. Tenga en cuenta que la edición de la curva de tono es muy subjetiva, pero los fotógrafos suelen crear curvas que parecen una "S" suave, que ilumina las luces y oscurece las sombras para obtener un poco de contraste adicional:
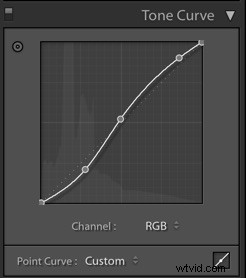
Y aquí está mi imagen con los ajustes de la curva de tonos de arriba:

Paso 6:Realice algunos ajustes de color con el panel HSL
HSL significa Tono, Saturación y Luminancia – y aquí es donde equilibras los colores. Tenga en cuenta que los ajustes de color son incluso más subjetivos que los ajustes tonales, ya que el color le da a la fotografía una sensación de estado de ánimo.
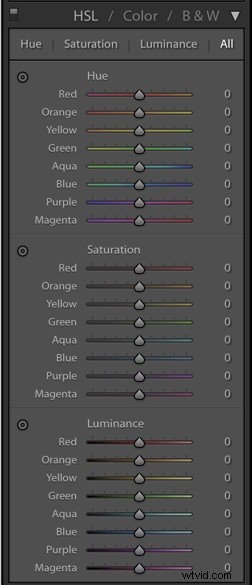
La sección Tono es donde puede apuntar a colores individuales para cambios sutiles. Por ejemplo, encuentro que los verdes casi siempre se ven apagados, así que deslizo el control deslizante Verde un poco más hacia la izquierda o hacia la derecha para que se vean realistas. (Realmente le recomiendo que juegue con estos controles deslizantes; cada imagen es diferente, y hasta que tenga un estilo de edición claro, no hay cambios que deba hacer).
En mi toma de pastel de manzana, pensé que los azules se veían demasiado magenta, así que deslicé el control deslizante Azul hacia la izquierda:

La sección Saturación le permite saturar o desaturar colores individuales. Entonces, si encuentra que los azules son demasiado azules o los amarillos son demasiado amarillos, puede soltar sus respectivos controles deslizantes de Saturación.
Finalmente, Luminance apunta al brillo de colores específicos. A menudo trabajo con estos controles deslizantes antes de lidiar con los controles deslizantes de Saturación y, nuevamente, ¡la experimentación es clave!
Aquí está mi imagen después de aplicar los ajustes de HSL. Los azules son más verdes, son un poco más claros y están sutilmente desaturados:

Paso 7:Reduce cualquier ruido
El ruido son manchas de color y luz no deseadas que pueden aparecer en una imagen. Y aunque no suele ser un problema cuando se toman archivos bien expuestos con ISO bajos, si trabaja con archivos subexpuestos o con ISO altos, el ruido puede convertirse en un problema.
Afortunadamente, Lightroom ofrece una sección de reducción de ruido que te permite mejorar rápidamente la calidad de la imagen:

Simplemente aumente los controles deslizantes de Luminancia y Color, aunque asegúrese de observar su imagen con cuidado (puede ayudar a acercar el zoom al 100%). Si empuja los controles deslizantes demasiado alto, creará un efecto plástico, que no es ¡la meta!
Tomé mi imagen circular con un ISO bajo, por lo que se requirió muy poca reducción de ruido (configuré el valor de Luminancia en 20).
Paso 8:Agregar viñeteado y eliminación de neblina posteriores al recorte
Para fotos de comida más oscuras y de mal humor, el viñeteado posterior al recorte es imprescindible, ya que oscurece las esquinas del marco (además, empuja el ojo del espectador hacia el sujeto).
Busque la sección Viñetas posteriores al recorte del panel Efectos y, a continuación, mueva el control deslizante Cantidad hacia la izquierda:
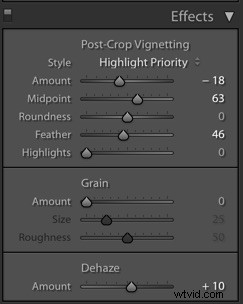
Tenga en cuenta que el control deslizante Punto medio controla hasta qué punto los bordes oscuros invaden el centro de su foto, mientras que el control deslizante Desvanecimiento controla qué tan suave o fuerte aparece la viñeta. Para tomas de alimentos, una viñeta más suave es el camino a seguir, así que bajé el control deslizante Cantidad y aumenté el control deslizante Pluma para obtener este resultado:

Paso 9:Afilar un poco
La nitidez siempre debe ser su último paso de edición.
Tenga en cuenta que la nitidez agrega contraste entre los píxeles y a lo largo de los bordes para una apariencia más refinada, pero no lo hará. toma una imagen borrosa y hazla nítida. Para obtener una imagen nítida, deberá utilizar una técnica de disparo adecuada (como una velocidad de obturación rápida y/o un trípode).
Lightroom tiene una sección dedicada a la nitidez, que le permite aplicar la nitidez y luego ajustar el efecto:
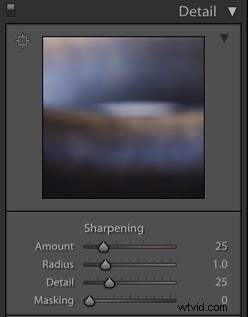
Ahora, en la fotografía de alimentos, no necesita enfocar los accesorios y el fondo. En su lugar, solo debe enfocar la comida (el enfoque está en la comida, ¡así que eso es lo que debe enfatizar!).
Comience aumentando la cantidad de nitidez. Luego, para apuntar solo a la comida, simplemente aumente el control deslizante Enmascaramiento:

Y para ver exactamente a qué se dirige, mantenga presionada la tecla Alt/Opt. tecla mientras aumenta el control deslizante; obtendrá una superposición en blanco y negro, como esta:
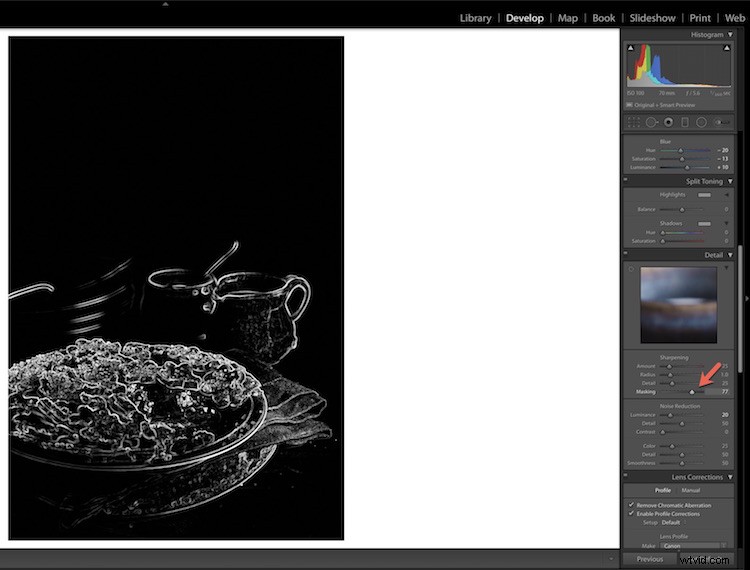
Cuanto más presione el control deslizante Enmascaramiento, más preciso será el ajuste de nitidez. Una vez que haya agregado Enmascaramiento, vuelva al control deslizante Cantidad de nitidez y realice los ajustes necesarios.
Editar fotos de comida en Lightroom:palabras finales
Aquí está el antes y el después de la imagen de mi comida:

Como puede ver, las diferencias son relativamente sutiles, pero la toma es más refinada y los colores están mejor equilibrados en comparación con el original.
Al final del día, el mejor consejo que puedo dar es el siguiente:Esfuércese por hacer que su sujeto se vea natural. Al editar, hágase esta pregunta:"Mirando esta imagen, ¿quiero comer la comida?"
¡Si la respuesta es sí!" entonces has hecho un buen trabajo.
Ahora te toca a ti:
¿Cuál de estos pasos de edición implementará en su propio flujo de trabajo? ¿Tienes algún otro consejo o truco para editar fotografías de comida? ¡Comparte tus pensamientos en los comentarios a continuación!
