Probablemente conozca Adobe Lightroom como una poderosa pieza de software de edición de fotos. Es conocido como el estándar de la industria para la posproducción de fotografías, especialmente cuando se combina con Photoshop. También puede saber que sus funciones de administración de fotos son bastante impresionantes. Si así lo desea, puede usar este software para cargar, cambiar el nombre, usar palabras clave, revisar, editar, exportar y organizar sus fotos.

La forma en que usa Lightroom depende completamente de usted, y es poco probable que dos fotógrafos lo usen de la misma manera. La forma en que organice su catálogo dependerá de muchos factores, incluido el género de fotografía que elija, para quién está fotografiando y cómo tiene organizado el hardware de su computadora. No existe una forma correcta o incorrecta de organizar las cosas y es probable que cambie con el tiempo.
Si es fotógrafo de retratos o de bodas, puede optar por organizar su catálogo en torno a sesiones o fechas. Como fotógrafo de paisajes y viajes, tiene sentido para mí organizar mis fotos en función de las ubicaciones. Ya sea que una ubicación sea una ciudad, un país o incluso un continente, me ayuda a mantener las cosas organizadas para que siempre pueda encontrar lo que busco sin perder el tiempo buscando entre miles de fotos.
Hay algunas formas diferentes de buscar fotos en función de la ubicación en Lightroom, pero solo funcionan si sigue unos pasos simples cuando las importa.
Importar
Siempre que importe fotos a Lightroom, intente seguir los mismos pasos.
Es una buena idea crear algunas plantillas para la configuración de Desarrollo y Metadatos. Esto facilita la aplicación de algunos metadatos y configuraciones estándar a cada una de sus fotos. Al menos deberías aplicar tu información de derechos de autor a tus fotos con un ajuste preestablecido de metadatos.
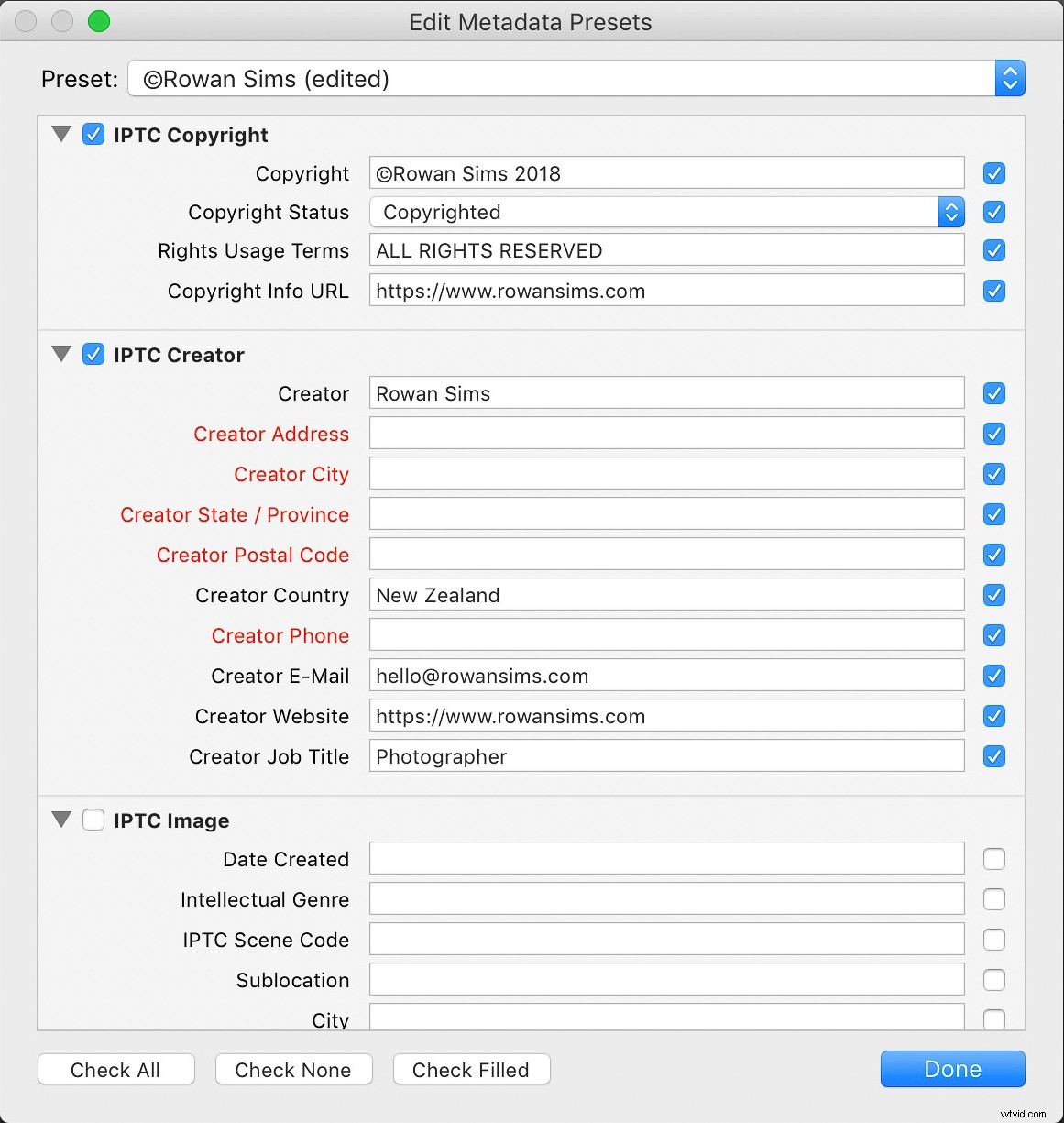
Palabras clave
Lo más importante que puede hacer para simplificar el proceso de búsqueda de fotos es la creación de palabras clave. No necesita agregar una larga lista de palabras clave, solo algunas relevantes que lo ayudarán más adelante cuando busque.
Al organizar por ubicación, siempre agrego el nombre del país, la región y el nombre del lugar específico. También agregaré cualquier otra palabra clave relevante que desee buscar, como aérea o exposición prolongada.
Al cambiar el nombre de mis imágenes durante la importación, siempre incluyo la ubicación en el nombre. Algo como "noosa-beach-qld-australia" funciona bien. Las palabras en sus nombres de archivo se convierten en palabras clave de búsqueda (asegúrese de usar un guión entre las palabras). No uso fechas en los nombres de mis archivos, pero depende de ti si quieres o no.
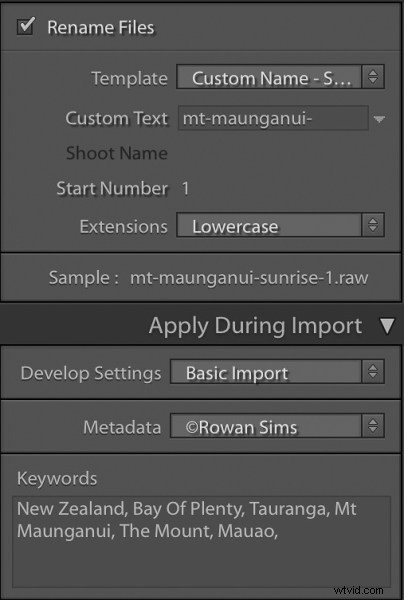
Carpetas
El uso de una buena estructura de carpetas hará que su vida sea mucho más fácil, especialmente cuando tenga decenas de miles de imágenes.
Para organizar sus carpetas por ubicación, puede crear una nueva carpeta para cada ubicación específica o una para cada ciudad o país. Tengo una carpeta para cada país que visito y sigo agregando. Incluso si vuelvo a visitar ese país años después, seguiré usando esa misma carpeta. Lo hace mucho más simple y sé dónde puedo encontrar una foto de cualquier parte del mundo.
También simplifica la búsqueda de archivos de imagen en mi computadora, ya que la estructura de carpetas que configuré es idéntica tanto dentro como fuera de Lightroom. Organizar carpetas por fecha o algún otro sistema basado en números nunca funcionaría para mí.
Colecciones
Las colecciones son otra de las excelentes funciones de Lightroom que pueden ayudarlo a mantener todo organizado por ubicación. Donde las carpetas contienen todas las fotos de una ubicación determinada, las colecciones contienen solo las fotos que elija. Una vez más, crearé una nueva colección para cada país, pero solo pondré los guardianes allí.
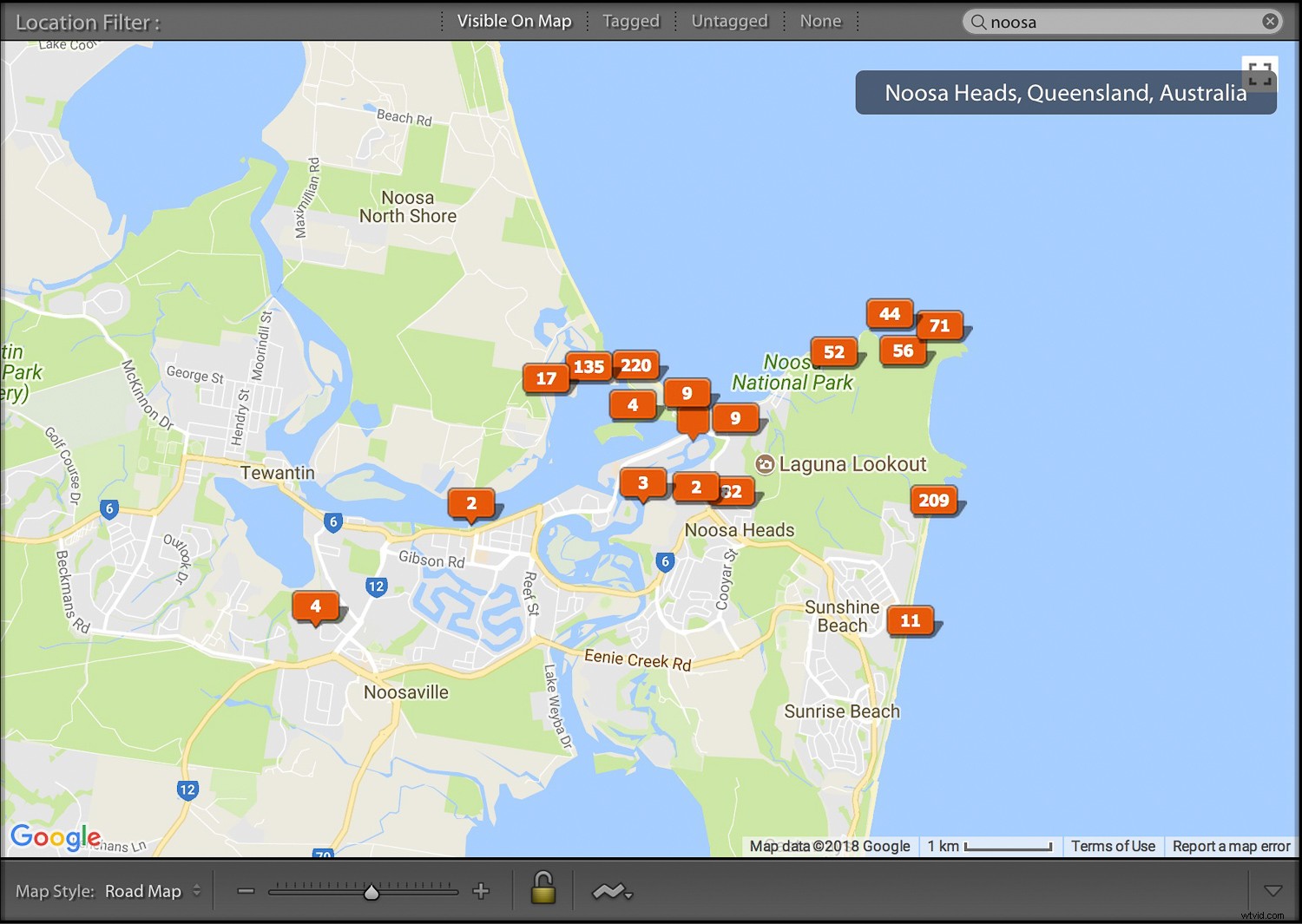
En el pasado, lo hacía manualmente, pero ahora creo una colección inteligente para cada ubicación. Solo necesito agregar dos reglas a cada colección inteligente:bandera y palabra clave. Según esta configuración, cualquier foto que marque que tenga esa palabra clave se agrega automáticamente a la colección.
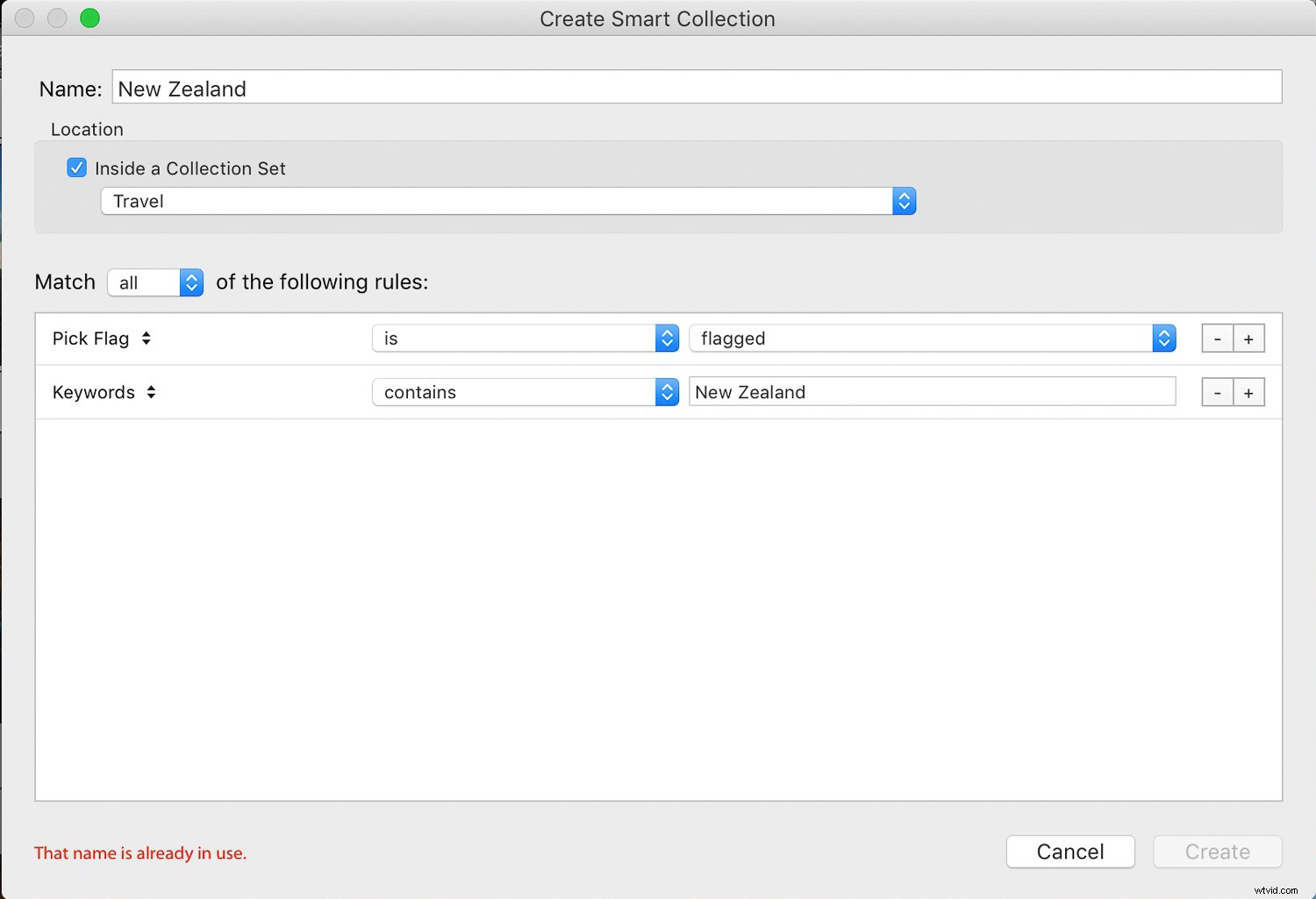
Mapa
Como fotógrafo de viajes, mi herramienta favorita de Lightroom para buscar fotos según la ubicación es el módulo Mapa. Una de las primeras cosas que haré después de terminar de importar nuevas fotos a Lightroom es agregar coordenadas GPS. Hay un par de formas de hacerlo.
Si conoce las coordenadas, puede agregarlas manualmente en el panel Metadatos. La forma más sencilla es seleccionar todas sus imágenes (Cmd/Ctrl+A), luego ir al módulo Mapa, buscar la ubicación en la barra de búsqueda sobre el mapa y luego arrastrar todas sus fotos a la ubicación correcta en el mapa.
Dependiendo de su cámara, es posible que sus fotos ya tengan coordenadas GPS incrustadas en el archivo. Este suele ser el caso de las fotos de drones o cualquier otra cámara o dispositivo conectado a GPS. De lo contrario, puede registrar las coordenadas GPS tomando una foto con su teléfono y luego tomándolas de los metadatos de esa foto.
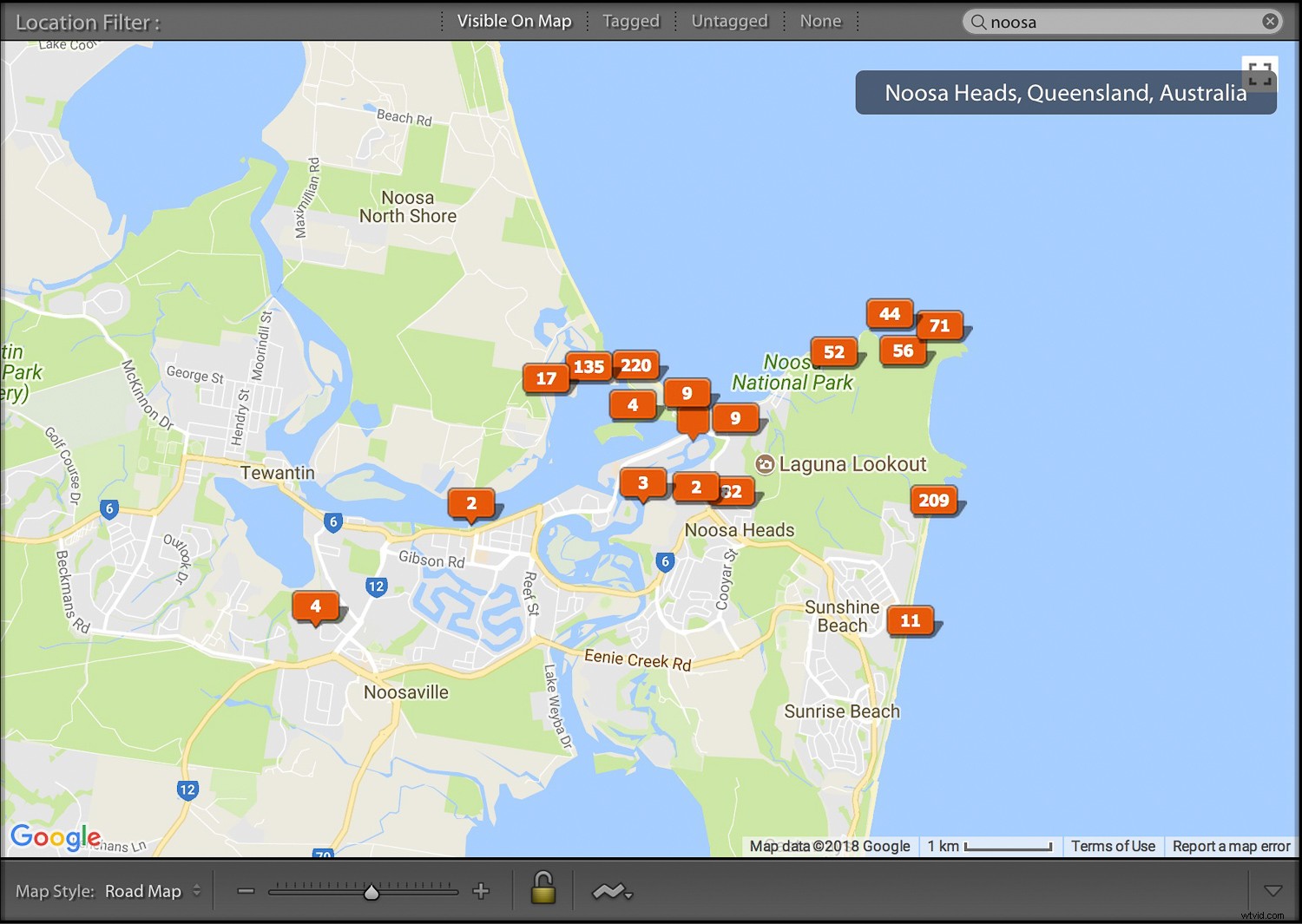
Buscando fotos
Ahora que ha importado sus fotos con palabras clave y nombres de archivo basados en la ubicación, las ha organizado en carpetas y colecciones basadas en la ubicación y las ha geoetiquetado con coordenadas GPS, encontrarlas más tarde es sencillo.
Utilizo un enfoque diferente dependiendo de si busco una imagen específica o un grupo de imágenes de una ubicación específica.
Si lo que desea es una imagen específica y sabe que la marcó, seleccione la Colección asociada con esa ubicación. Si no está seguro de si está marcado, seleccione la carpeta. Luego busque dentro de la colección o carpeta usando el Filtro de biblioteca.
Haga clic en Texto, seleccione Cualquier campo de búsqueda en el primer menú desplegable, luego Contiene todo en el siguiente menú, luego escriba sus palabras clave en el campo de búsqueda. Cuantas más palabras clave agregue, más específica será la búsqueda.
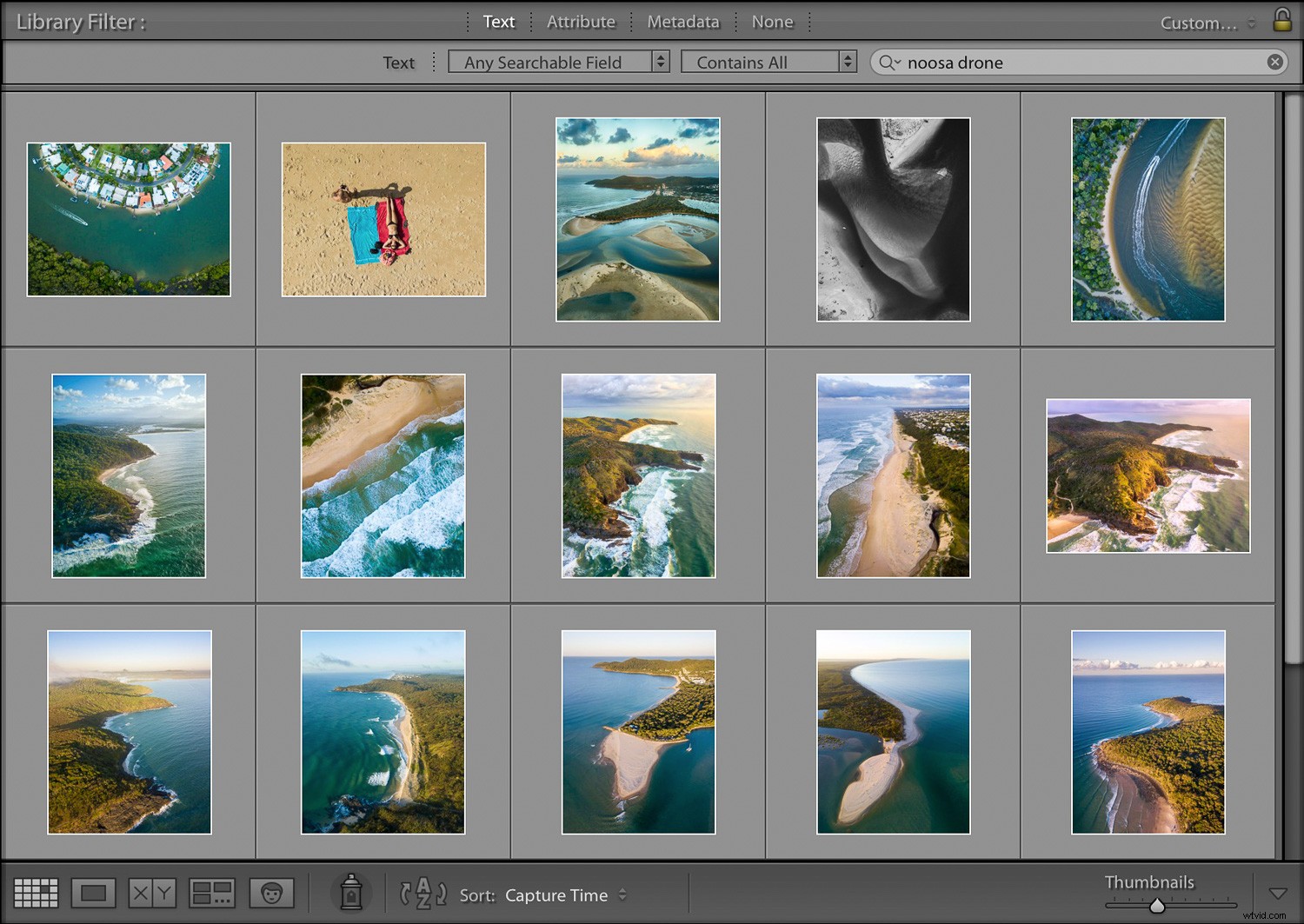
Si busco una imagen o un grupo de imágenes de una ubicación específica, me gusta usar el módulo Mapa. Seleccione Todas las fotografías en el panel Catálogo de la izquierda, luego vaya al módulo Mapa y escriba el nombre de la ubicación en la barra de búsqueda. Cualquier imagen etiquetada geográficamente en esa área aparecerá en el mapa.
Puede acercar o alejar el mapa para que su ubicación de búsqueda sea más o menos específica. Las imágenes en la ubicación especificada aparecerán a lo largo de la tira de película debajo del mapa.
Resumen
Vale la pena un poco de previsión y organización al importar sus imágenes. No lleva mucho tiempo aplicar esta configuración, pero puede ahorrarle mucho en el futuro.
Si eres como yo y tienes decenas de miles de fotos en tu catálogo, te estarás haciendo un favor y en el futuro te agradecerán tus esfuerzos.
