La aberración cromática, o CA, puede crear imágenes turbias y de aspecto amateur, si lo deja funcionar sin control, eso es. Afortunadamente, Lightroom ofrece una manera de deshacerse de CA, y es tan fácil que prácticamente cualquier persona puede hacerlo.
En este artículo, comparto un sencillo paso a paso sobre cómo corregir la aberración cromática en Lightroom. Y aunque no manejará todas instancia de CA perfectamente, sin duda hará un gran trabajo en la mayoría de los casos.
¿Listo para deshacerte de la aberración cromática como un profesional? ¡Hagámoslo!
¿Qué es la aberración cromática?
La aberración cromática es un fenómeno óptico causado por las imperfecciones de la lente; más específicamente, es una falla de la lente para enfocar todos los colores en el mismo punto.
CA aparece como una franja púrpura o verde a lo largo de los bordes de alto contraste. ¿Ves los colores fantasmales a lo largo de los bordes del edificio de abajo? Los flecos son leves pero visibles cuando la imagen se recorta al 100 %:
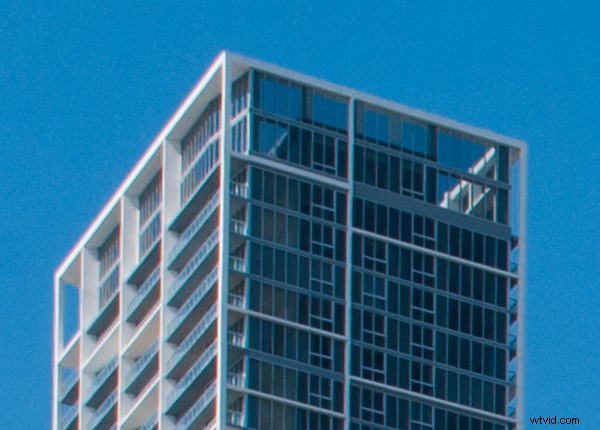
No todas las imágenes sufren de aberración cromática. Las escenas de bajo contraste tienden a mostrar poca o ninguna CA obvia, mientras que las escenas de alto contraste, como un pájaro contra un cielo nublado, a menudo presentan muchas franjas notables.
La calidad de la lente también juega un papel importante. Los costosos lentes profesionales están cuidadosamente diseñados para suprimir la aberración cromática. Por otro lado, las lentes más baratas, como las que se encuentran en un kit para principiantes, a menudo están plagadas de CA importantes, especialmente en sus aperturas más amplias.
Pero incluso el mejor equipo puede producir aberración cromática en ocasiones, por lo que es una buena idea que todos los fotógrafos aprendan a eliminar los flecos en Lightroom. Ayudará a que sus fotos se vean mejor en la pantalla y también mejorará sus impresiones.
Una cosa más:
La aberración cromática puede ser evidente cuando se acerca al 100 % o al 200 %, pero podría no aparecen cuando se ve una imagen con aumentos más bajos. En tales casos, no necesita eliminar la CA si simplemente planea compartir la imagen en línea. Pero si espera recortar o imprimir la imagen, probablemente querrá hacer alguna corrección CA.
Cómo solucionar la aberración cromática en Lightroom
En esta sección, explico los pasos exactos que debe seguir para eliminar CA en Lightroom.
El proceso que voy a compartir puede funcionar en archivos JPEG, pero el resultado es mucho mejor en archivos RAW. (¡Esta es una de las muchas razones por las que debe disparar en RAW siempre que sea posible!)
Paso 1:encuentre el panel de correcciones de lentes de Lightroom
El panel Correcciones de lentes se encuentra en el módulo Revelar, hacia la parte inferior de la matriz de paneles.
Asegúrese de que el panel esté abierto; deberías ver una sección de Perfil y Manual en la parte superior.
Paso 2:habilite la eliminación de aberraciones cromáticas
A continuación, aplicará la opción básica de eliminación de aberraciones cromáticas de Lightroom.
Simplemente busque Eliminar aberración cromática casilla de verificación en la sección Perfil, luego asegúrese de que esté marcada.
(Ya que está en eso, siga adelante y seleccione Habilitar correcciones de perfil . De esa manera, Lightroom intentará reconocer su modelo de lente y luego compensará cualquier distorsión estándar o problemas de viñeteado).
Una vez que haya habilitado la opción Eliminar aberración cromática, acerque el zoom al 100 % y evalúe los bordes de alto contraste de la imagen. ¿Se ve alguna aberración cromática? Si no es así, ya ha terminado, pero si aún puede ver alguna CA, continúe con el siguiente paso:
Paso 3:corregir manualmente la aberración cromática
Si ha continuado con este paso, es probable que se haya eliminado parte de la aberración cromática, pero todavía hay algunos flecos persistentes que deben tratarse.
Haga clic en el Manual dentro de la opción Correcciones de lentes panel. Luego tome la herramienta Cuentagotas y haga clic en la aberración cromática ofensiva. Verá que los controles deslizantes Cantidad y Tono púrpura/verde cambian a medida que Lightroom identifica y corrige la aberración cromática restante.
Finalmente, si revisa su imagen al 100% y todavía vea CA, siga adelante y mueva los controles deslizantes Eliminar fringe manualmente. Los controles deslizantes Tono púrpura y Tono verde le permiten seleccionar los colores de borde precisos; luego, cuando aumente los controles deslizantes de Cantidad, Lightroom eliminará el borde restante.
¿Recuerdas la imagen del edificio que compartí al principio del artículo? Aquí está el resultado final:

Como puede ver, la aberración cromática prácticamente ha desaparecido y la imagen parece lejana. mejor.
Y aquí está la toma final sin el 100 % de recorte:

¿Qué sucede si Lightroom no puede eliminar toda la aberración cromática?
Las herramientas de eliminación de CA de Lightroom son excelentes, pero ocasionalmente se encontrará con situaciones en las que Lightroom falla.
Entonces que haces? ¿Te rindes?
Si bien Lightroom no ofrece mucho para eliminar aberraciones cromáticas adicionales, siempre puede hacer clic con el botón derecho en la imagen y seleccionar Editar en Photoshop. . Allí, puede combinar, enmascarar e incluso clonar inteligentemente para deshacerse de la CA restante.
¿La aberración cromática siempre es un problema?
Los lentes más baratos tienden a producir más aberración cromática, por lo que el efecto está asociado con la óptica de bajo grado. Y CA puede dañar la nitidez de los bordes. Pero, ¿siempre es malo? ¿Siempre es necesario quitarlo?
En mi opinión, puede olvidarse de la eliminación de CA en algunos casos específicos.
En primer lugar, si planea convertir la imagen final a blanco y negro, sepia o algún otro aspecto monocromático, eliminar la aberración cromática no tiene ningún sentido. La conversión monocromática se encargará de la CA y obtendrá una imagen impecable. (De hecho, si parece que no puedes deshacerte de tu CA, ¡entonces deberías intentar convertir la toma a blanco y negro!)
En segundo lugar, en determinadas situaciones, la aberración cromática se puede utilizar para efectos creativos. Si te gustan las lentes libres, por ejemplo, CA puede agregar a ese aspecto distorsionado de estilo vintage. A veces, los flecos no son tan malos, por lo que si alguna vez no está seguro de si eliminar CA es el movimiento correcto, intente activar y desactivar Eliminar aberración cromática de Lightroom. opción. ¡Y mira lo que prefieres!
Cómo corregir la aberración cromática en Lightroom:palabras finales
Ahora que ha terminado este artículo, sabe cómo eliminar CA con las herramientas de Lightroom.
Así que pruebe el proceso paso a paso en sus fotos. ¡Te garantizo que estarás satisfecho con los resultados!
