
¿Te preguntas cómo blanquear los dientes en Lightroom? Lightroom facilita el blanqueamiento dental, gracias a un ajuste preestablecido preinstalado que puede ajustar a su gusto.
Sin embargo, no todas las sonrisas necesitan la misma cantidad de blanqueamiento. Por eso, en esta guía, le mostraré cómo usar el ajuste preestablecido de Lightroom, pero también cómo personalizarlo y crear sus propios ajustes preestablecidos.
¡Empecemos!
Cómo blanquear los dientes en Lightroom:conceptos básicos
Aquí hay una guía rápida paso a paso para blanquear los dientes (usando el ajuste preestablecido preinstalado de Lightroom):
Paso 1:Importa tu imagen
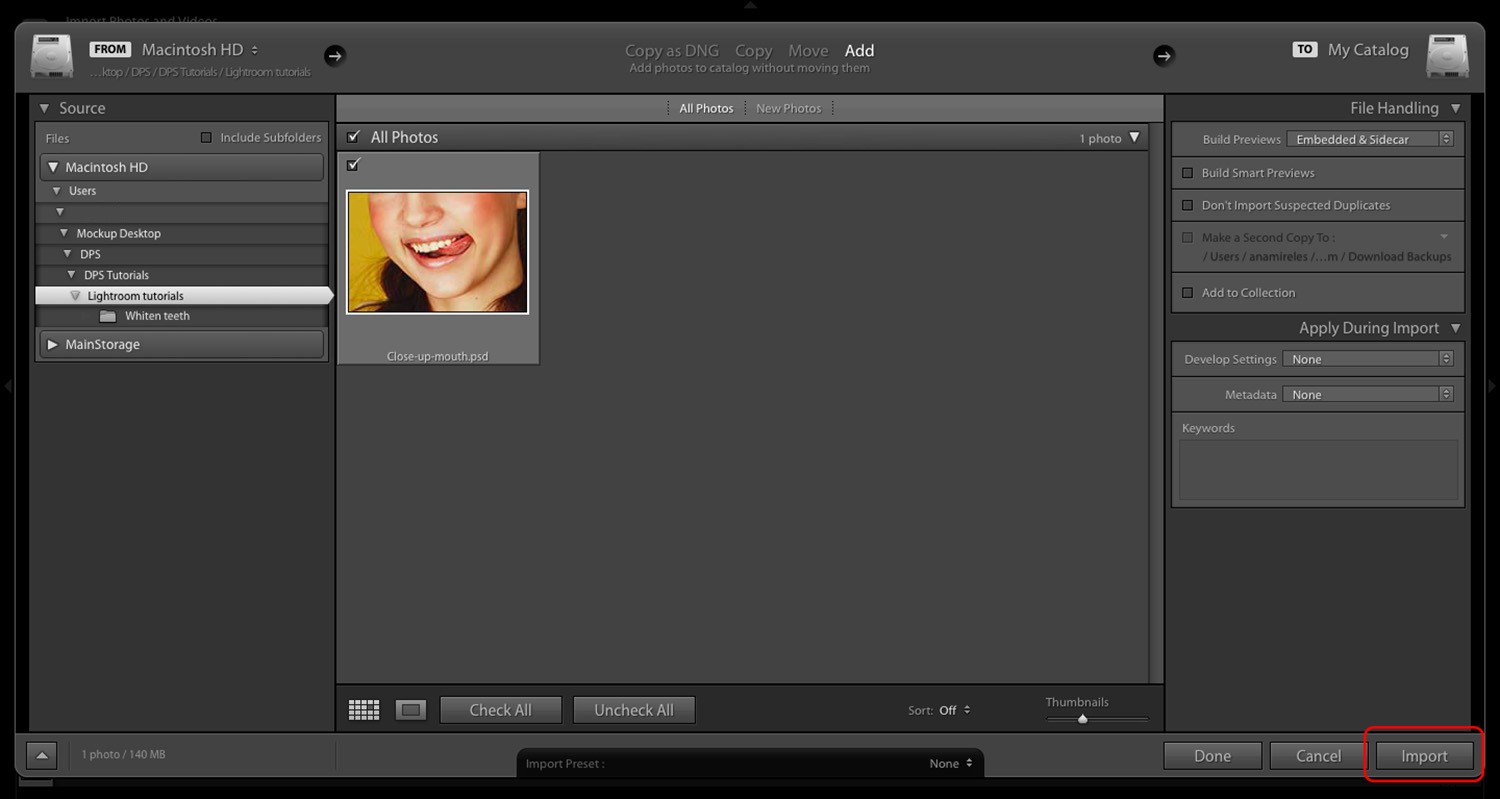
A menos que ya haya importado su imagen al catálogo de Lightroom, este debería ser su primer paso. Seleccione Archivo>Importar fotos y videos , luego revise sus archivos e importe el que necesita.
Alternativamente, puede arrastrar y soltar su imagen en el espacio de trabajo de la Biblioteca.
Independientemente, recuerde que Lightroom no es destructivo, por lo que no importa cómo importe su archivo, estará ajustando una copia, no. el original.
Paso 2:pasar al módulo de desarrollo
La importación se produce en el módulo Biblioteca. Entonces, una vez que su foto se haya agregado al catálogo de Lightroom, es hora de cambiar de espacio de trabajo e ingresar al módulo Revelar.
Simplemente presione el botón Desarrollar botón en la parte superior:
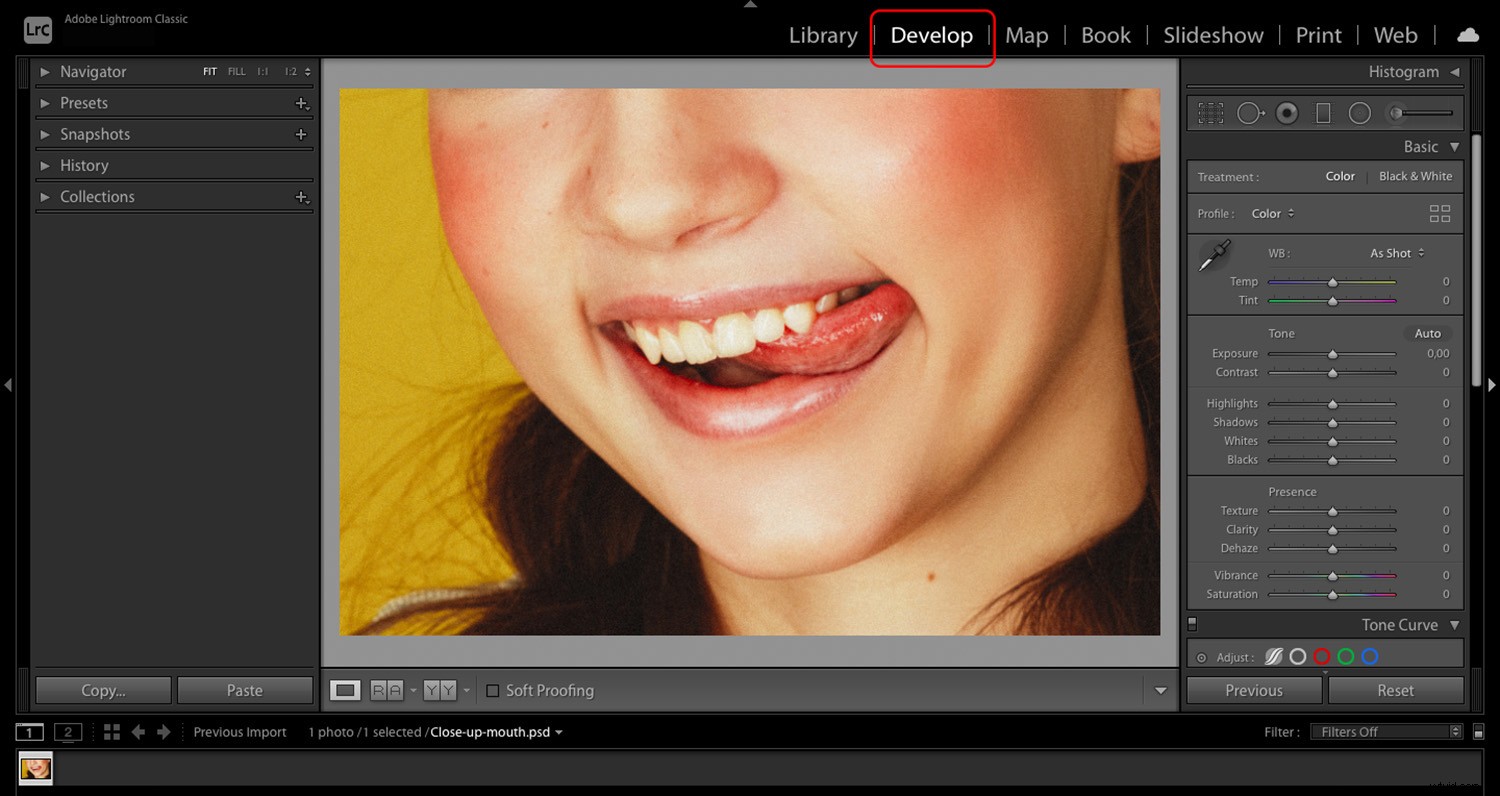
En el módulo Revelar, encontrará todas las herramientas de edición de fotografías de Lightroom. Si desea agregar ediciones generales a sus fotos o está pensando en aplicar un ajuste preestablecido, lo hará en el módulo Revelar. También es donde ocurrirá toda la magia del blanqueamiento dental.
Paso 3:habilitar el pincel de ajuste
En el lado derecho, tiene sus herramientas dentro de diferentes paneles de edición. Hacia la parte superior, entre el Histograma y el panel Básico, encontrará las herramientas de ajuste selectivo.
Haga clic para habilitar el Pincel de ajuste (o presione la K clave):
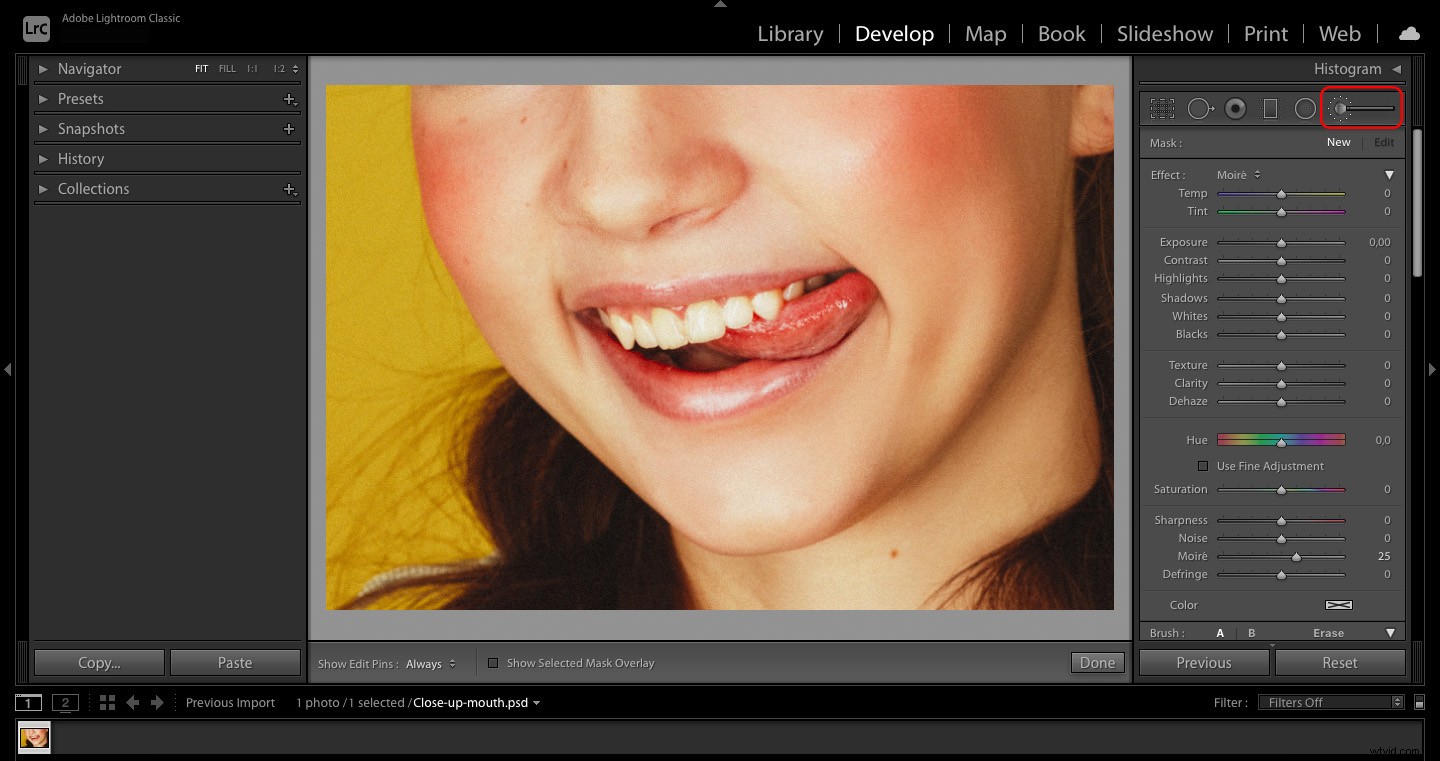
Lightroom abrirá el panel Pincel de ajuste, donde puede crear máscaras, ajustar las opciones del Pincel y editar el área seleccionada.
Paso 4:Seleccione los dientes
Comenzará preparándose para seleccionar los dientes. Primero, desplácese hacia abajo hasta que encuentre la configuración del Pincel, luego ajuste el tamaño y el difuminado (la mejor configuración dependerá de su imagen en particular).
Tenga en cuenta que probablemente necesitará un cepillo más pequeño cuando seleccione cerca de los bordes de los dientes. Afortunadamente, puede crear dos Pinceles guardados (con las opciones A y B). De lo contrario, puede utilizar las teclas de paréntesis para ampliar o reducir el tamaño del pincel mientras trabaja.
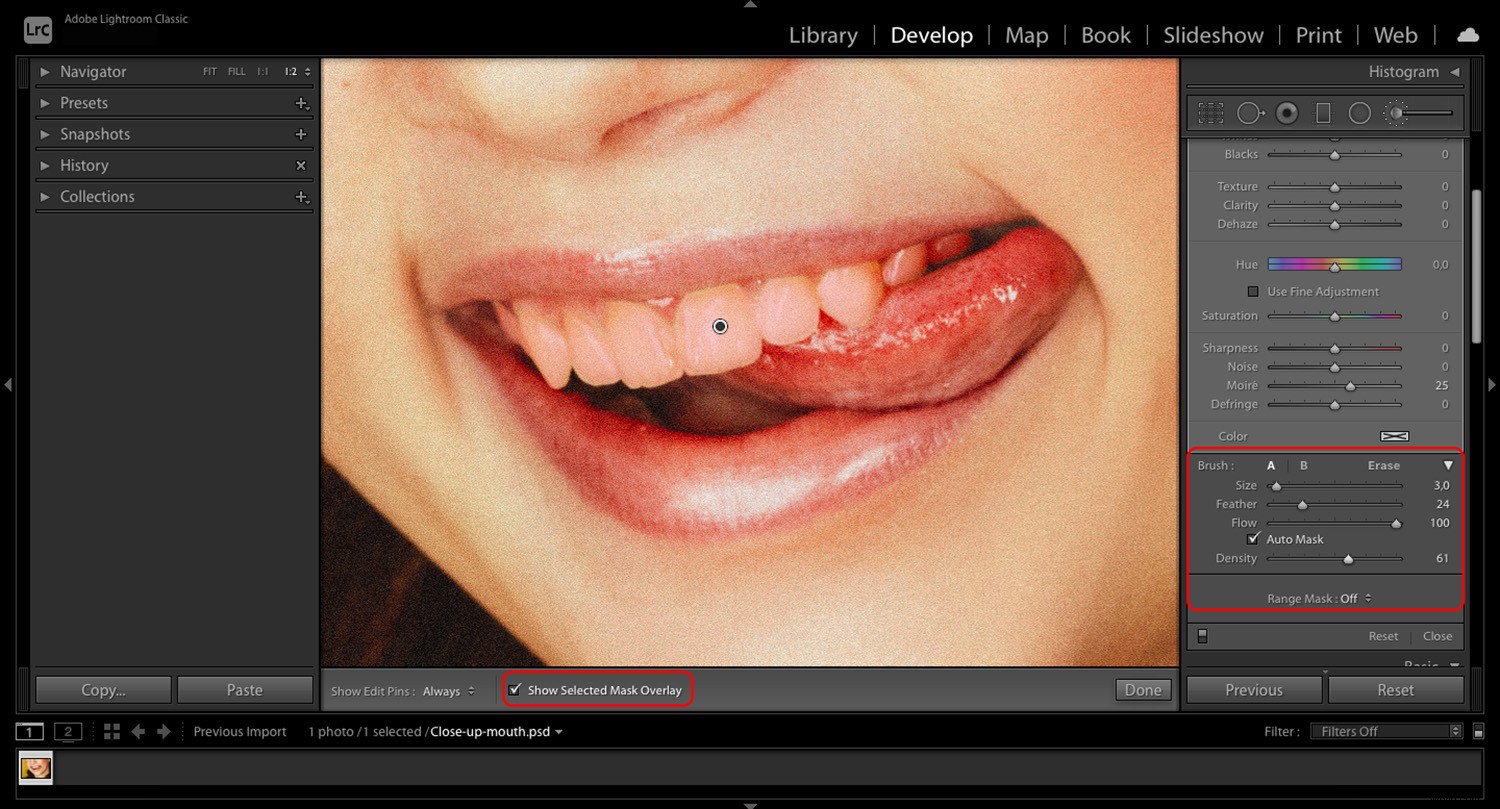
Le recomiendo que habilite Auto Mask. Si no está familiarizado con él, es una herramienta que lo ayuda a seleccionar un área específica mediante el reconocimiento de bordes.
También puede habilitar Mostrar superposición de máscara seleccionada – lo encontrarás debajo de la imagen y te permitirá ver dónde estás pintando la máscara.
Finalmente, cepille sobre los dientes. Acérquese si es necesario y asegúrese de trabajar con mucho cuidado.
Paso 5:Aplicar el ajuste preestablecido Blanqueamiento de dientes (opcional)
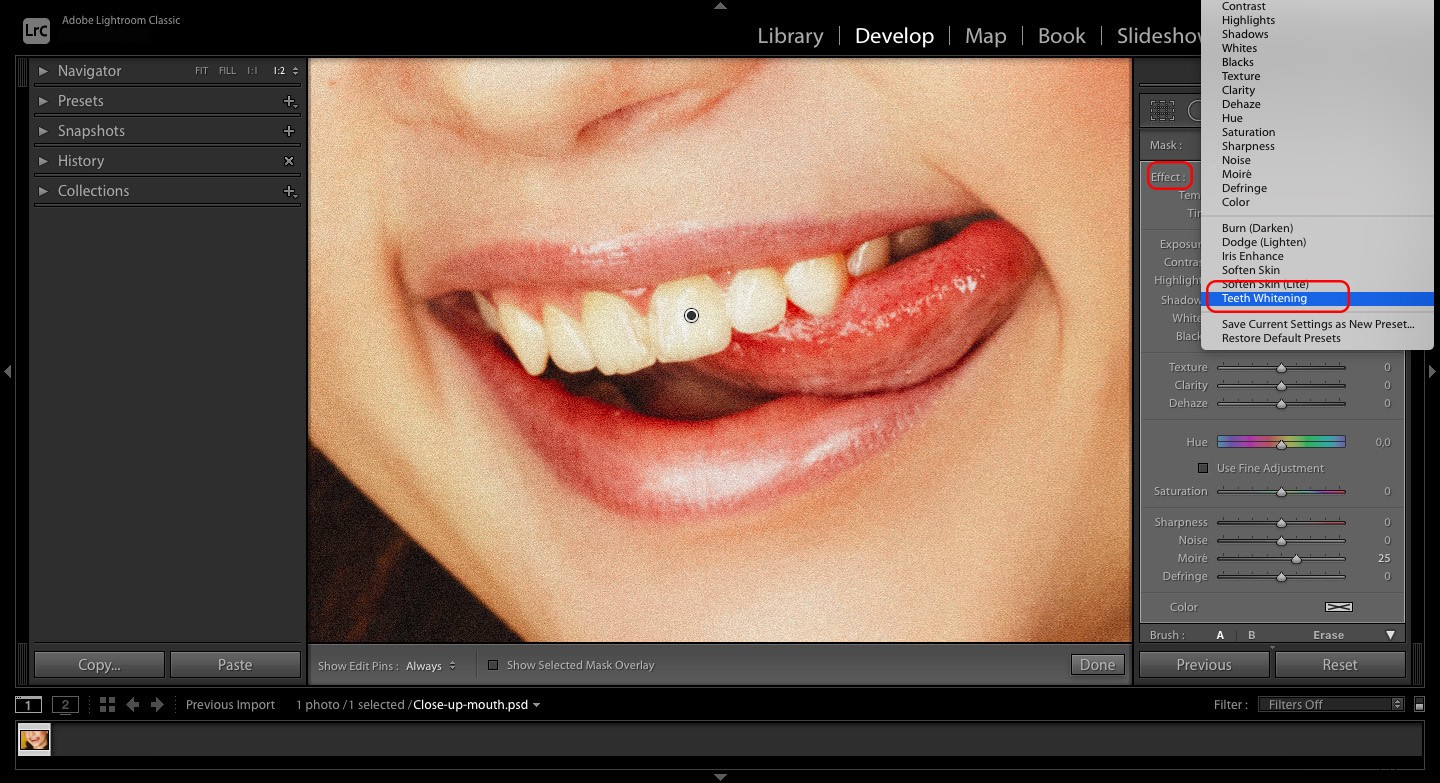
Una vez que haya cepillado los dientes, continúe y desactive la Superposición de máscara seleccionada; ahora es el momento de aplicar ajustes al área seleccionada.
Debido a que el blanqueamiento dental es un retoque tan común, Lightroom ya tiene un ajuste preestablecido de Blanqueamiento dental. Si desea utilizarlo, abra el Efecto menú desplegable y seleccione Blanqueamiento de dientes . Los dientes de su sujeto deberían volverse más blancos, y si le gusta el efecto, ¡genial! Puede ser todo lo que necesita, en cuyo caso puede hacer clic en Listo. .
Alternativamente, puede usar el ajuste preestablecido como punto de partida y luego hacer más ajustes (como se explica en la siguiente sección).
Tenga en cuenta que una vez que aplique el ajuste preestablecido, los controles deslizantes cambiarán. La exposición aumentará a 0,40 y la saturación se establecerá en -60.
Paso 6:Ajuste las ediciones
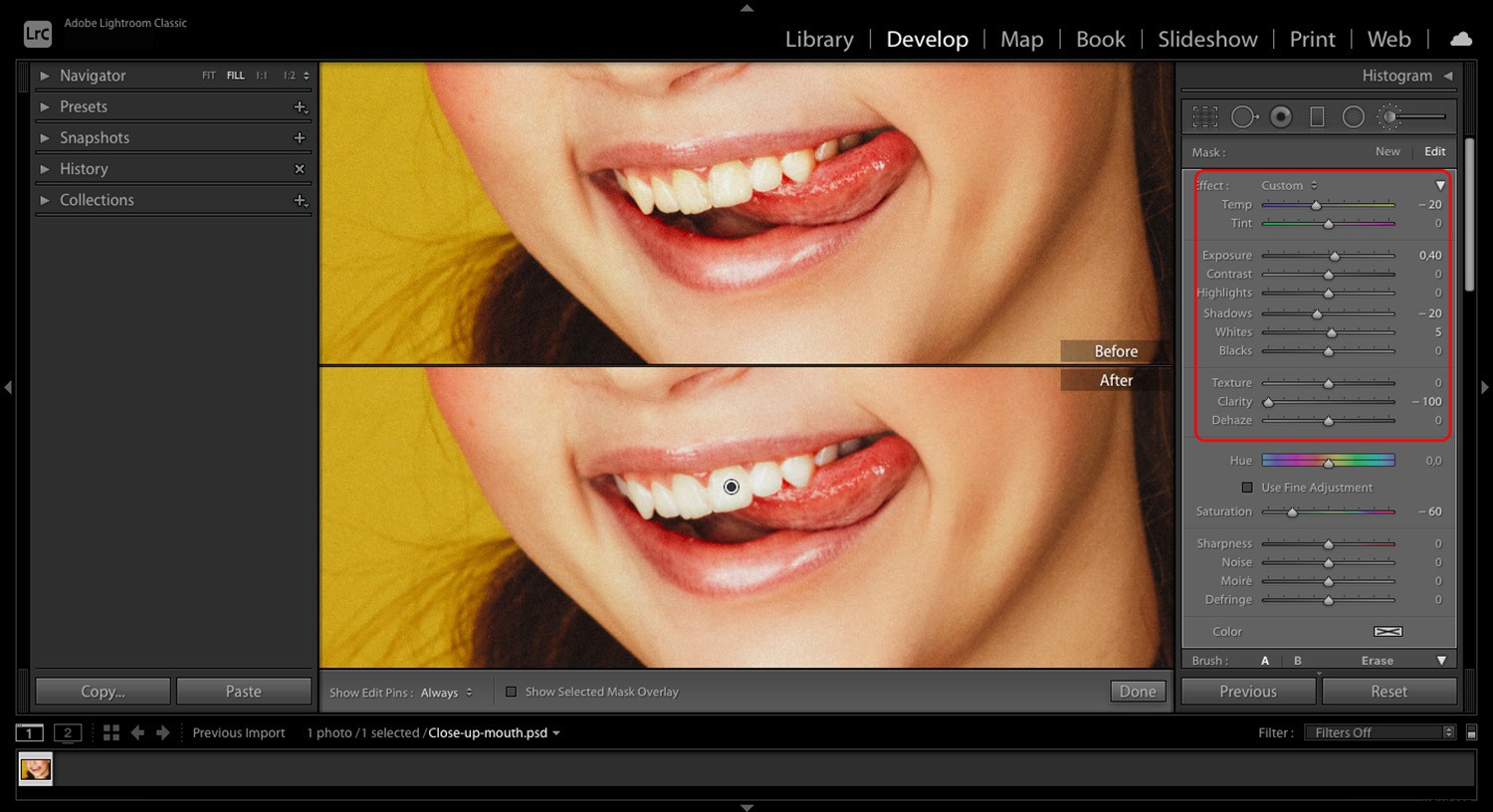
Si no desea utilizar el ajuste preestablecido, o si desea ajustar el efecto del ajuste preestablecido, puede mover manualmente los controles deslizantes.
Primero, ajuste la exposición y la saturación para que se ajusten a su imagen. También querrá verificar la temperatura:si los dientes se ven demasiado amarillos, mueva ligeramente el control deslizante Temp hacia la izquierda.
Siga acercando y alejando para verificar el resultado general porque no quiere que el blanco se vea falso. Puede ver una versión anterior y posterior seleccionando Ver>Antes/Después .
Recuerde que la vista Antes le mostrará la imagen importada. Por lo tanto, si realiza ajustes generales en su imagen, blanquea los dientes y muestra la vista Antes, la vista previa se despojará de todos. sus ediciones, no solo el blanqueamiento dental.
Paso 7:Guarda el ajuste preestablecido (opcional)
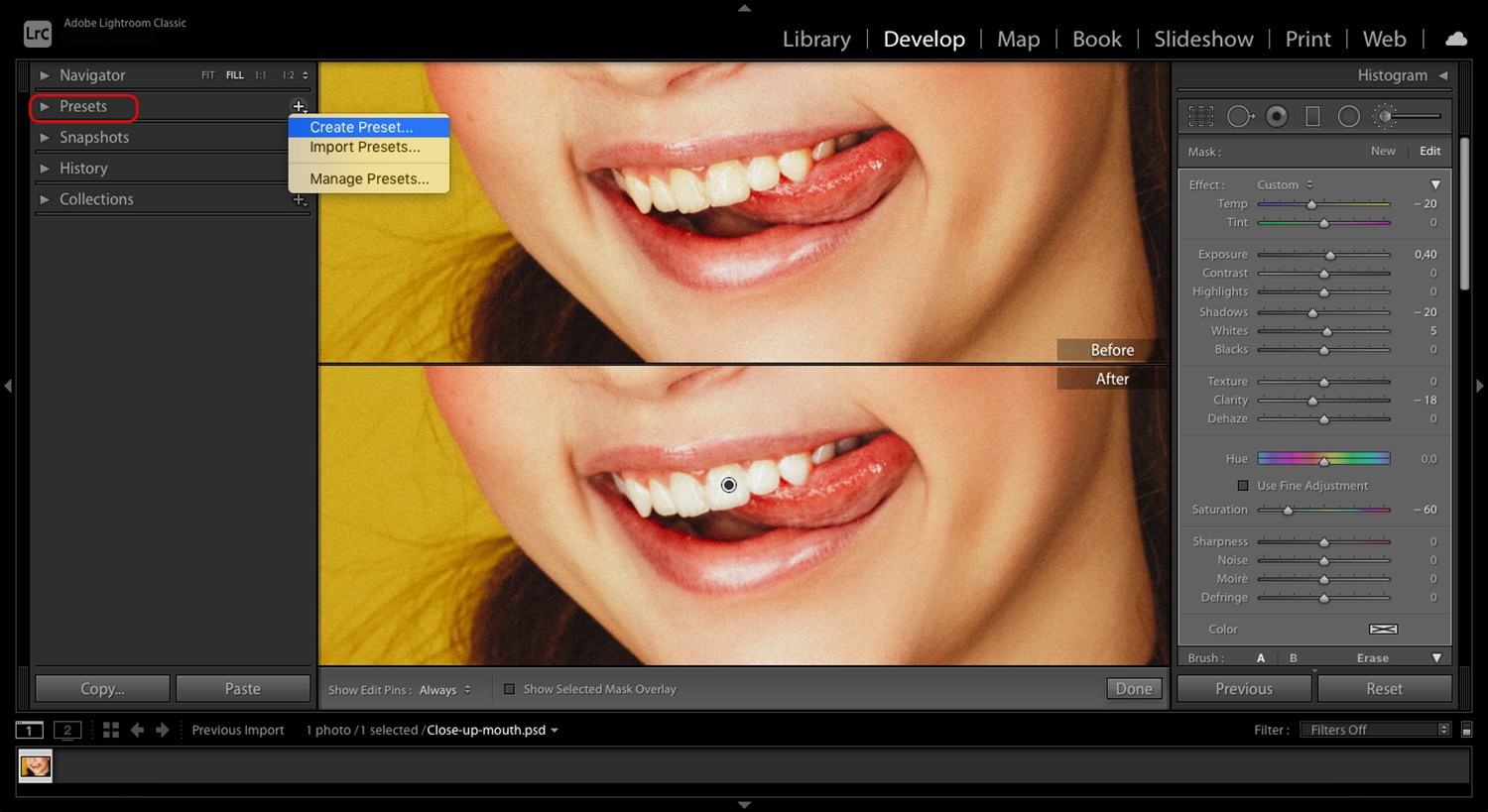
Si le gusta su efecto de blanqueamiento, puede guardarlo como preestablecido. Dirígete al panel Ajustes preestablecidos, luego haz clic en el signo más y selecciona Crear ajuste preestablecido. .
Aparecerá una ventana de diálogo donde puede verificar los elementos que desea incluir en su ajuste preestablecido. Luego, todo lo que tiene que hacer es nombrar el ajuste preestablecido, ¡y se guardará para que lo use en otras fotos!
¿Cuándo debería blanquear los dientes?
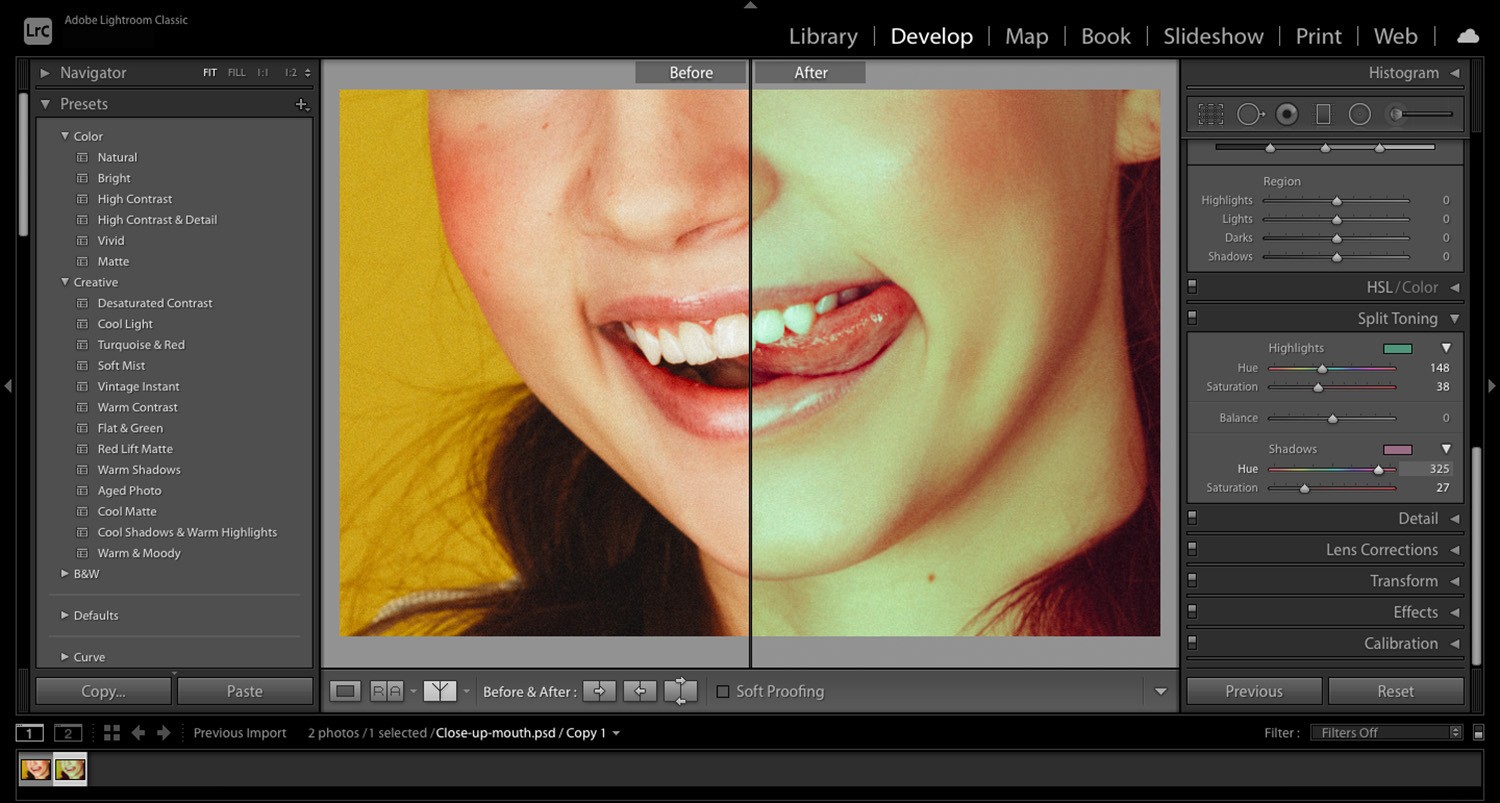
Ahora que te he explicado cómo blanquear los dientes en Lightroom, veamos cuándo deberías hacerlo. Los dientes no son naturalmente completamente blancos y cada persona tiene diferentes tonos de dientes. Por lo tanto, no debe agregar el blanqueamiento dental como parte predeterminada de su flujo de trabajo. En su lugar, utilícelo en situaciones específicas:
Cuando sus ediciones cambiaron el color original de los dientes
Si aplica un filtro de color, cambia el balance de blancos o cambia la configuración de color de toda la imagen, es posible que termine con dientes de aspecto poco natural, en cuyo caso el blanqueamiento es una buena idea.
Dicho esto, cuando blanquee los dientes, asegúrese de que aún coincidan con el estado de ánimo general y el ambiente de la imagen. Por ejemplo, si aplicas un filtro vintage y luego haces que los dientes sean súper blancos, se resaltarán... en el mal sentido.
Cuando los dientes no estaban correctamente iluminados
A veces, una sombra poco favorecedora hace que los dientes se vean oscuros o manchados. Pero puede solucionar este problema fácilmente agregando más luz con el control deslizante Exposición.
Además, cierta iluminación puede causar dientes amarillentos. Por ejemplo, el uso de luz de tungsteno o un reflector dorado puede dar un tono cálido y agradable a la piel y, al mismo tiempo, hacer que los dientes se vean amarillentos. En este caso, un ajuste de balance de blancos aplicado selectivamente a los dientes será de gran ayuda.
Otro problema común:los dientes reflejan los colores de los objetos que están cerca. Entonces, si tu modelo tiene un accesorio u objeto colorido cerca de la boca, los dientes pueden mostrar un toque de color.
Cuando tu modelo te pregunta
Como mencioné antes, los dientes pueden estar subexpuestos debido a un problema de luz durante la sesión de fotos o debido a la edición de color durante el procesamiento posterior. Si está blanqueando los dientes para corregir cualquiera de estos problemas, entonces no hay mucho conflicto.
Sin embargo, a veces la persona tiene una decoloración natural, y si ese es el caso, no agregue automáticamente el blanqueamiento dental como parte de su flujo de trabajo. Espera a que tu modelo te pregunte (y si no te pregunta, ¡entonces no hagas ningún cambio!).
Nunca debes alterar la apariencia de una persona sin su consentimiento. Si el cliente no te ha pedido cambios estéticos, no debes asumir que los quiere.
5 consejos para blanquear los dientes en Lightroom
Siguiendo la guía de blanqueamiento dental paso a paso compartida anteriormente, podrá retocar sus imágenes sin ningún problema.
Pero estos consejos adicionales lo ayudarán a obtener resultados aún mejores, comenzando con:
1. Comprender la edición de pines
Cuando esté utilizando el Pincel de ajuste, notará que aparece un punto gris (es decir, un pin de edición) cuando hace clic en la imagen.
Cada vez que necesite volver para editar esa selección, simplemente haga clic en el pin para activar la selección una vez más. (Si los pines te distraen, puedes presionar la tecla H clave para hacerlos invisibles).
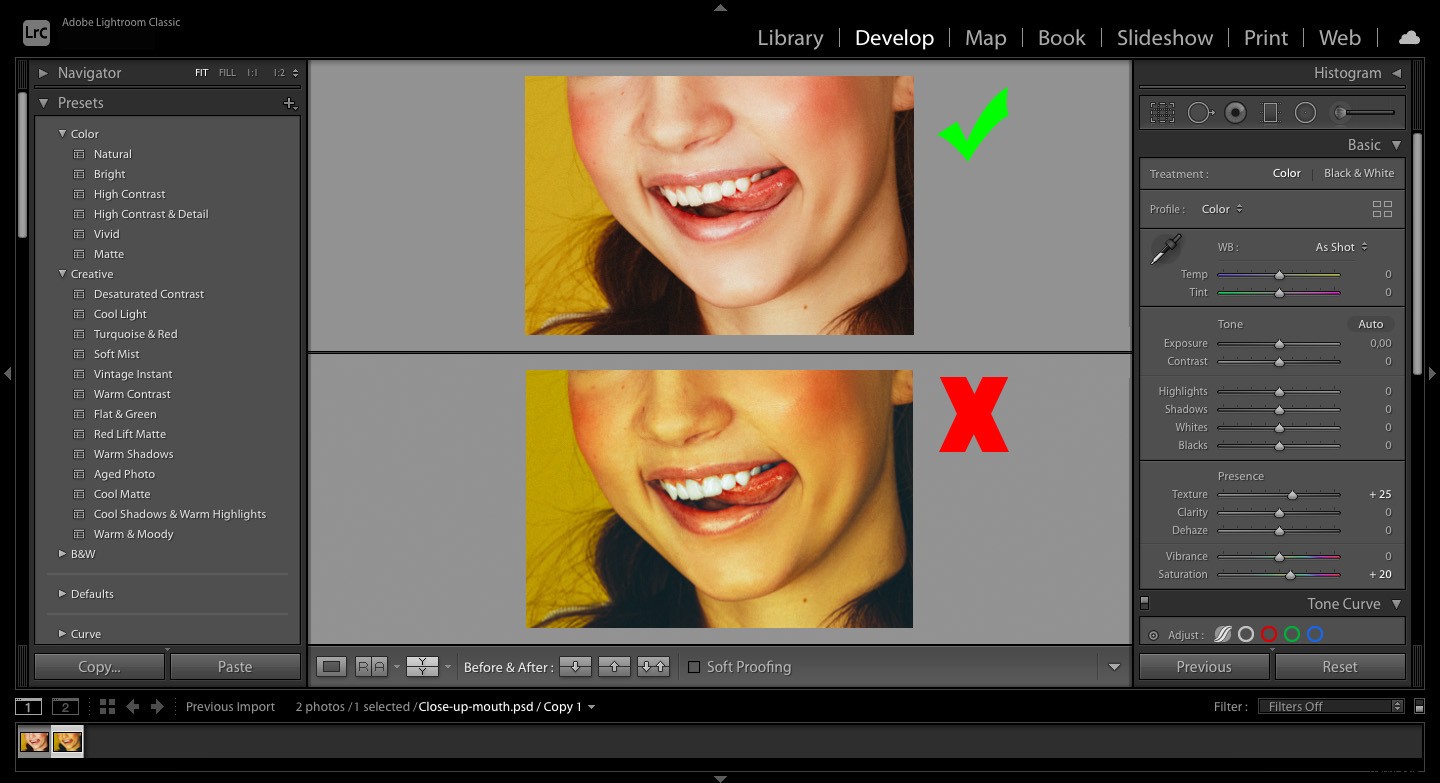
2. Corregir una selección
Si selecciona accidentalmente las encías, los labios o cualquier cosa que no deba verse afectada por el blanqueamiento dental, no se preocupe, ¡siempre puede usar la herramienta Borrar!
Dentro del panel Pincel de ajuste, junto a los ajustes preestablecidos Pincel A B, verá la palabra Borrar . Después de hacer clic en él, podrá borrar su selección. (Alternativamente, puede mantener presionada la tecla Alt, que alternará la opción Borrador).
3. Ten en cuenta la edad de la persona
Recuerde que la decoloración de los dientes es parte del proceso natural de envejecimiento. Si desea mantener su retoque fotográfico realista, no se exceda. Considere que un modelo más joven probablemente debería tener dientes más blancos que uno mayor (esta es una de las razones por las que no puede usar la misma configuración para cada foto).
4. Tómate un descanso
Este consejo es útil para cualquier tipo de retoque:cuando termines, tómate un descanso y vuelve más tarde.
A veces estás tan concentrado en una parte específica de la imagen que pierdes la noción del panorama general. Así que cierra la computadora por un rato o sal a la calle para obtener algo de luz natural y descansar la vista. Luego regresa y vuelve a ver la foto. Si está satisfecho, genial, pero si no lo está, ¡haga algunos ajustes más!
5. Descargar ajustes preestablecidos
Si no le gusta el posprocesamiento o si quiere mejorar su posprocesamiento sin trabajo adicional, recuerde que siempre puede comprar ajustes preestablecidos o descargar regalos de retocadores fotográficos profesionales y colegas fotógrafos.
Cómo blanquear los dientes en Lightroom:conclusión
Bien, ahora sabes cómo blanquear los dientes en Lightroom, ¡y espero que estés de acuerdo en que es muy fácil!
Así que practica tu blanqueamiento dental. Mejora tus fotos. Y si tiene algún problema al ajustar sus imágenes, no dude en hacer preguntas en la sección de comentarios.
Ahora te toca a ti:
¿Tiene algún consejo para blanquear los dientes? ¿Has probado a blanquear los dientes antes? ¿Cómo resultó? ¡Comparte tus pensamientos en los comentarios a continuación!
