El Catálogo de Lightroom es una base de datos que contiene toda la información relevante que Lightroom necesita sobre sus fotos para procesar sus imágenes y ubicarse en el centro de su flujo de trabajo.
Lightroom es una herramienta de gestión de activos digitales (DAM):puede usarla para organizar y buscar sus fotos, así como para procesarlas. Esta es la principal diferencia entre Lightroom y Photoshop, que es un poderoso editor de imágenes, pero no tiene capacidades de base de datos.
Incluso si usa Photoshop para todo su procesamiento, aún puede usar Lightroom para ver, organizar y buscar sus fotos. Es por eso que los dos programas se unen si te suscribes al Plan de fotografía creativa de Adobe (y por eso Photoshop ya no viene con Adobe Bridge). Este artículo lo guiará a través de algunas de las herramientas dentro de Lightroom para ayudarlo a organizar sus fotos.
Uso de colecciones
Lightroom usa Colecciones para organizar sus imágenes. Una colección es una carpeta virtual que existe en el catálogo de Lightroom. Puede crear tantas colecciones como desee dentro de Lightroom y usarlas para cualquier propósito que considere adecuado. Cuanto más los use, más encontrará mejores formas de usarlos.
Hay varios tipos de colecciones en Lightroom:
Colecciones: Carpetas virtuales a las que puedes añadir cualquier foto que hayas importado a Lightroom.
Conjuntos de colección: Otro tipo de carpeta virtual a la que puedes añadir Colecciones, pero no fotos. Los conjuntos de colecciones se utilizan para mantener sus colecciones organizadas.

Esta captura de pantalla muestra los iconos que se utilizan para representar conjuntos de colecciones y colecciones en Lightroom. Xi'an - Guerreros de terracota (flecha roja) es un conjunto de colección. La selección completa (flecha verde) es una colección. El icono está sangrado porque está dentro del Conjunto de colección.
Colecciones inteligentes: Colecciones que se completan automáticamente de acuerdo con las reglas que establezca. Por ejemplo, puede crear una colección inteligente que contenga todas las fotos tomadas en 2015, etiquetadas con la palabra clave "Nueva York" para encontrar todas las fotos que cumplan con esos criterios. Una colección inteligente es realmente una forma de buscar imágenes y retener el resultado indefinidamente.
Colecciones publicadas: Más allá del alcance de este artículo, las colecciones publicadas se crean en los servicios de publicación de Lightroom. Puede obtener más información sobre las colecciones publicadas en mi artículo Cómo cargar fotos en Flickr y 500 píxeles con Lightroom 5 (la información también se aplica a Lightroom 6 y Lightroom CC).
Colecciones de libros e impresos: Estos se crean en los módulos Reservar e Imprimir. Mis artículos Cómo crear un libro de fotos de Blurb simple en Lightroom y Cómo crear un calendario 2015 en el módulo de impresión de Lightroom dan más detalles.
A los efectos de este artículo, nos interesan las colecciones y los conjuntos de colecciones.
Crear colecciones y conjuntos de colecciones
Si es la primera vez que usa Lightroom, aún no tendrá ninguna colección (aparte de las colecciones inteligentes que ya contiene). ¡Entonces empecemos! Supongo que ya ha importado sus primeras fotos al catálogo de Lightroom.
Vaya al panel Colecciones y haga clic en el ícono más que ve en la esquina superior derecha. Seleccione Crear conjunto de colecciones.

Aparece la ventana Crear conjunto de recopilación, donde puede asignar un nombre al Conjunto de recopilación.

A este lo he llamado 2015. La idea es que contenga todos los Conjuntos de colección que contengan fotos tomadas en el año 2015 (recuerde que los Conjuntos de colección solo pueden contener Colecciones, no fotos).
Ahora haga clic con el botón derecho en el conjunto de colección que acaba de crear y seleccione Crear conjunto de colección. Lightroom le solicita un nombre. Llamé a este Island Bay porque es el suburbio de Wellington donde se tomaron las fotos en mi última importación (y las guardé dentro del conjunto de la colección 2015).
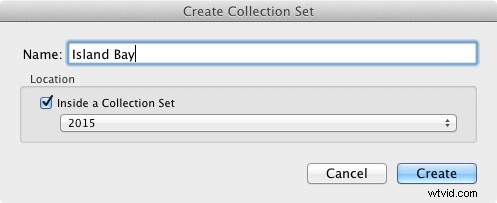
Haga clic derecho en este nuevo conjunto de colección (Island Bay) y seleccione Crear colección. Se abre la ventana Crear colección. Esto es ligeramente diferente y le da más opciones. Nombre la colección "Selección completa" (explicaré por qué en un minuto), marque la casilla Establecer como colección de destino y haga clic en Crear.
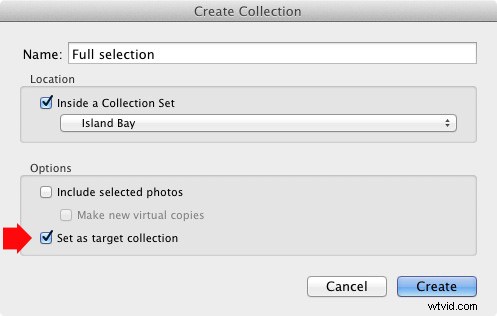
Ahora vaya al panel Catálogo y haga clic en Importación anterior. Lightroom muestra el último conjunto de imágenes importadas en la ventana Contenido. Vaya a Editar> Seleccionar todo para seleccionar todas las fotos y presione la tecla B. Lightroom agrega todas las fotos seleccionadas a la Colección de destino, la Colección llamada Selección completa que acaba de crear. ¡Felicitaciones, acabas de crear tu primera colección!
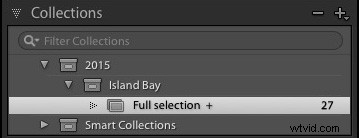
Así es como se ven los Conjuntos de colecciones y la Colección que creé en el ejemplo anterior en el panel Colecciones en el módulo Biblioteca. El icono más junto a la selección completa de la colección indica que es la colección de destino. El número 27 a la derecha indica cuántas fotos hay en la Colección.
Colecciones y flujo de trabajo
Por supuesto, probablemente te estés preguntando por qué te pedí que crearas un nombre tan extraño como Full Selection. Para averiguar por qué, lea mi artículo Use Lightroom Collections para mejorar su flujo de trabajo. Le muestra cómo usar Colecciones para ayudarlo a decidir qué fotos de una sesión va a procesar. Todo se aclarará cuando lo hagas.
Banderas, clasificaciones y etiquetas de colores
La base de datos de Lightroom (llamada Catálogo) le permite asignar Banderas, Calificaciones y Etiquetas de Color a sus fotos. Parece que hay tantas formas de usarlas como fotógrafos, pero si ha leído mi artículo sobre el uso de Colecciones para mejorar su flujo de trabajo, comprenderá que estoy a favor de un sistema muy simple, que es este:
Usa Banderas para indicar qué fotos vas a procesar.
Ignoro las clasificaciones y las etiquetas de color y no las uso. Por supuesto, es posible que desee usarlos y no hay nada de malo en eso. El flujo de trabajo es algo personal y, en última instancia, descubrirá qué funciona mejor para usted a través de prueba y error.
Echemos un vistazo más de cerca a las banderas, clasificaciones y etiquetas de colores. La forma más fácil de verlos es en Vista de cuadrícula, a la que puede acceder desde cualquier módulo de Lightroom presionando la tecla G en el teclado. Lea mi artículo Comprender la vista de cuadrícula de Lightroom para obtener más información.
Banderas
Todas las fotografías de su catálogo de Lightroom no están marcadas (valor predeterminado), están marcadas como Elección (indicado por una bandera blanca) o marcadas como Rechazadas (marcadas por una bandera negra con una cruz).
La forma más rápida de marcar una foto como Selección es seleccionarla y presionar la tecla P. Puede eliminar la bandera presionando la tecla U o marcarla como Rechazar presionando la tecla X. Las banderas generalmente se usan para indicar qué fotos le gustaría procesar (Elecciones) y cuáles le gustaría eliminar (Rechazos).
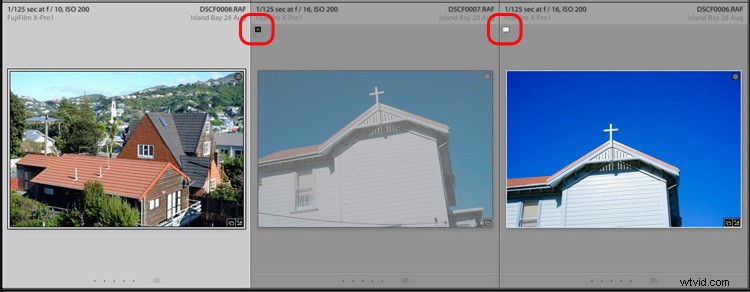
La foto del medio ha sido marcada como Rechazada. Está marcado con una bandera negra (en un círculo a la izquierda) y la miniatura está atenuada, lo que facilita su selección en la vista de cuadrícula. La foto de la derecha ha sido marcada como Pick y está marcada con una bandera blanca (encerrada en un círculo a la derecha). La foto de la izquierda no está marcada. No hay un ícono de bandera, pero Lightroom muestra uno gris cuando pasa el mouse sobre la miniatura.
Calificaciones
Todas las fotografías de su catálogo de Lightroom no están clasificadas (opción predeterminada) o tienen una clasificación de una, dos, tres, cuatro o cinco estrellas. Puede aplicar estas calificaciones seleccionando una foto y presionando la tecla numérica correspondiente (1, 2, 3, 4 o 5).
Las calificaciones generalmente se usan como una forma de indicar qué fotos son sus favoritas. Dale a tus mejores imágenes una calificación de 5 y usa los otros números para el resto.
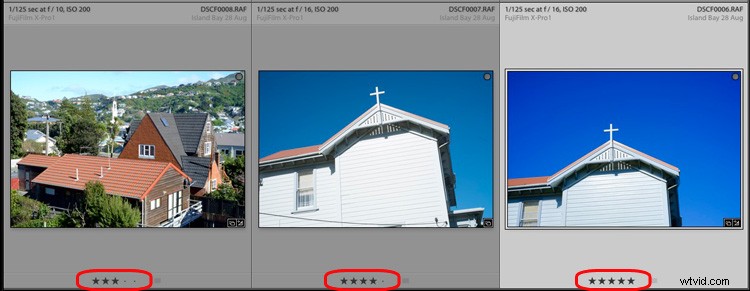
Aquí, las tres fotos han recibido una calificación de tres, cuatro y cinco estrellas respectivamente. La calificación de estrellas de cada foto se muestra debajo de la miniatura en la vista de cuadrícula.
Etiquetas de color
También puede asignar una etiqueta de color a su foto seleccionándola, yendo a Foto> Establecer etiqueta de color y eligiendo entre Rojo, Amarillo, Verde, Azul, Púrpura o ninguno. También puede utilizar las teclas numéricas 6, 7, 8 y 9 como acceso directo para aplicar etiquetas de color rojo, amarillo, verde y azul.
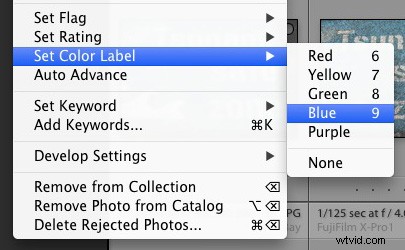
Las etiquetas de colores están diseñadas para ser adaptables para que puedas usarlas para lo que quieras. Vaya a Metadatos> Conjunto de etiquetas de color> Editar para asignar un significado a cada etiqueta de color. En este ejemplo, ingresé un propósito para tres de las etiquetas de color. Es solo un ejemplo para mostrarle las posibilidades; en realidad, prefiero mantener las cosas simples y no usarlas.
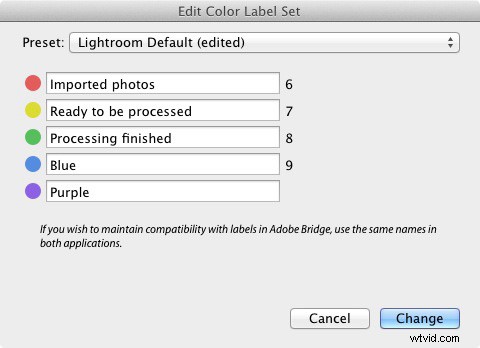
Espero que este artículo le haya brindado una buena descripción general del proceso de uso de Lightroom como herramienta de administración de activos digitales. El siguiente artículo de esta serie le mostrará cómo comenzar con el módulo Desarrollar. Mientras tanto, si tiene alguna pregunta sobre cómo organizar sus fotos en el módulo Biblioteca, hágamelo saber en los comentarios.
Dominar el primer libro de Lightroom:el módulo de la biblioteca
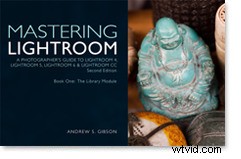 Mi último libro electrónico Mastering Lightroom Book One:The Library Module (segunda edición) es una guía completa para usar la biblioteca de Lightroom módulo para importar, organizar y buscar sus archivos de fotos. Aprenderá cómo controlar su creciente colección de fotos usando Colecciones y Conjuntos de colección, y cómo ahorrar tiempo para poder pasar más tiempo en el módulo Revelar procesando sus fotos.
Mi último libro electrónico Mastering Lightroom Book One:The Library Module (segunda edición) es una guía completa para usar la biblioteca de Lightroom módulo para importar, organizar y buscar sus archivos de fotos. Aprenderá cómo controlar su creciente colección de fotos usando Colecciones y Conjuntos de colección, y cómo ahorrar tiempo para poder pasar más tiempo en el módulo Revelar procesando sus fotos.
