Es un mundo competitivo de Instagram por ahí. Y puede parecer imposible crear el feed perfecto para tu marca. Entonces, ¿cómo haces que cada foto luzca profesional?
Para ayudarte a crear ese feed de imágenes perfectas, te mostraremos cómo editar fotos de Instagram en Lightroom.
El proceso de edición comienza mucho antes de que se obtengan las imágenes. a Lightroom, sin embargo. Entonces, veamos primero lo que debe tener en cuenta al tomar fotografías para Instagram.
Grabar para Instagram
Cuando se trata de Instagram, siempre querrá tener en cuenta cuál es la sensación de su feed.
La consistencia ayudará a crear su marca y atraerá a las personas con las que desea trabajar. Tenga en cuenta cualquier combinación de colores o vibraciones que requiera su marca.
Todo su feed puede estar lleno de fotos brillantes con colores pastel. O puede tener una estética limpia y moderna con solo negro, blanco y metalizados.
Su marca puede tener que ver con la paz y los momentos zen. O podría hablar de vivir con mucha energía y participar en actividades al aire libre.
Conocer su marca guiará su alimentación. Y saber qué necesita tu feed te guiará en la toma de fotografías.
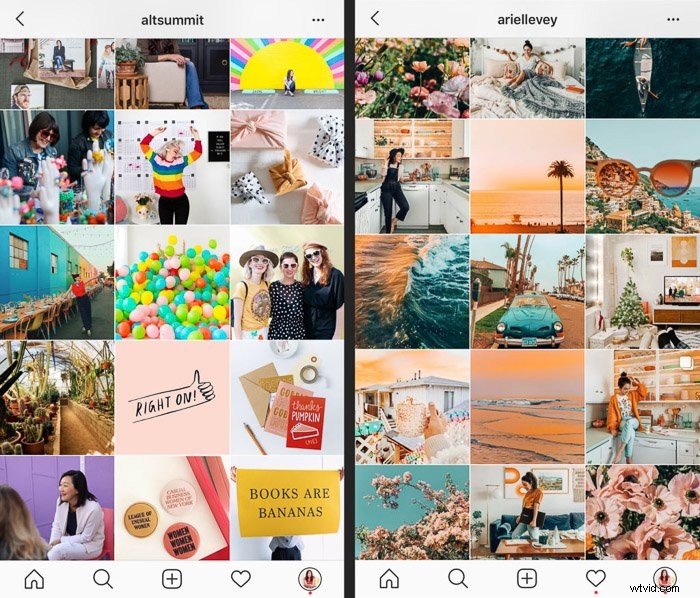
También querrá considerar fotografiar temas amplios y estaciones del año.
En un día brillante cerca del océano, es posible que desee tomar algunas fotos de detalles y paisajes. Más tarde puede usarlas para hablar sobre el verano.
La temporada navideña siempre requiere fotos de regalos, destellos, copas de champán, pinos y nieve. Si habla mucho sobre organización o temas de negocios, muestre espacios de trabajo o suministros de oficina. ¡Y no olvide asegurarse de que combinen con su combinación de colores!
A veces, estas oportunidades fotográficas se presentan de forma natural. Pero puede ser necesario reservar algunas horas o incluso un día entero para tomar algunas fotos que puedas usar durante todo el año según sea necesario.

Usar una DSLR llevará tu feed de Instagram a otro nivel. Incluso si no tiene los fondos para una cámara profesional, tener una DSLR de nivel de entrada será mejor que usar su teléfono.
Su feed será consistente en apariencia y calidad, haciendo que su marca y feed se destaquen. un poco más. Disparar en RAW o JPG es una decisión personal. Las imágenes RAW le darán más flexibilidad en la edición. Pero muchos profesionales disparan solo en JPG y tienen imágenes excelentes.
Me gusta disparar en RAW por la capacidad adicional de estirar cosas como la exposición y las sombras más de lo que podría con JPG mientras mantengo una apariencia limpia.
Por qué editar fotos de Instagram en Lightroom
Ahora has tomado algunas fotos nuevas. ¡Excelente! Sin embargo, ¿dónde editar? En estos días, Lightroom es la herramienta principal que desea utilizar para obtener un poder de edición increíble. ¡Incluso sobre la marcha!
Idealmente, estaría editando en su computadora y luego guardando sus fotos terminadas en su teléfono para publicarlas. Pero Lightroom también ofrece una aplicación móvil con una increíble cantidad de poder de edición. Y está disponible para dispositivos iOS y Android.
Echemos un vistazo a ambos.
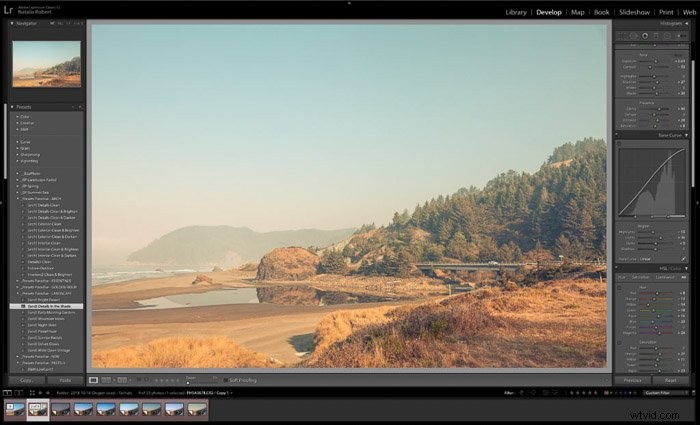
Editar fotos de Instagram en Lightroom Classic
El lugar ideal para editar fotos es la versión de escritorio de Lightroom, llamada Lightroom Classic. Para esto, necesita una suscripción a Creative Cloud.
La versión de escritorio le brinda acceso a más herramientas, como trabajar con archivos RAW y crear collages dentro de Lightroom. También es muy fácil trabajar con él. Y le permite guardar imágenes finales en cualquier tamaño, tipo de archivo y resolución que desee.
Si desea utilizar sus fotos en múltiples plataformas o medios, valdrá la pena considerar la versión de escritorio de Lightroom.
>Una vez que tenga la suscripción a Creative Cloud, también puede sincronizar sus ajustes preestablecidos con la aplicación Lightroom Mobile. ¡Esto significa que incluso puede aplicar las mismas ediciones mientras viaja!
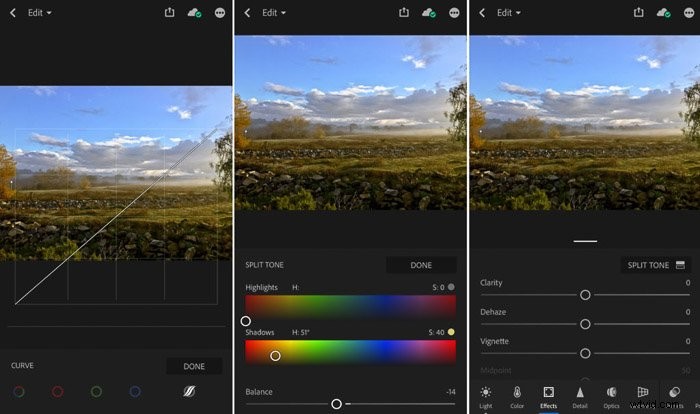
Editar fotos de Instagram en Lightroom Mobile
El complemento perfecto para editar en Lightroom Classic es Lightroom Mobile. Esta es una aplicación gratuita que facilita la edición sobre la marcha. Con Lightroom Mobile puede editar cualquier foto en su teléfono. Esto incluye las que toma en su teléfono o las que se enviaron desde su computadora.
Lightroom Mobile incluye algunos ajustes preestablecidos, como Lightroom Classic, ¡pero también puede crear los suyos propios! Hablaremos un poco más sobre los ajustes preestablecidos en un momento. Y lo guiaremos a través de cómo crearlos en la aplicación o importarlos desde su escritorio.
Uso de ajustes preestablecidos para la consistencia
Los ajustes preestablecidos son como filtros. Los ajustes preestablecidos son un conjunto de configuraciones que se guardan y se pueden aplicar a cualquier foto para que pueda crear el mismo aspecto de una foto a la siguiente.
A veces, los ajustes preestablecidos pueden crear un aspecto muy artístico, como una película antigua o tonos de procesamiento cruzado, pero también pueden ser perfectos para aplicar ediciones básicas que crean una apariencia limpia y consistente.
Específicamente para su feed de Instagram, es la mejor manera de asegurarse de que los tonos de color, la temperatura de la luz y el estilo de las fotos sean consistentes con tu marca!
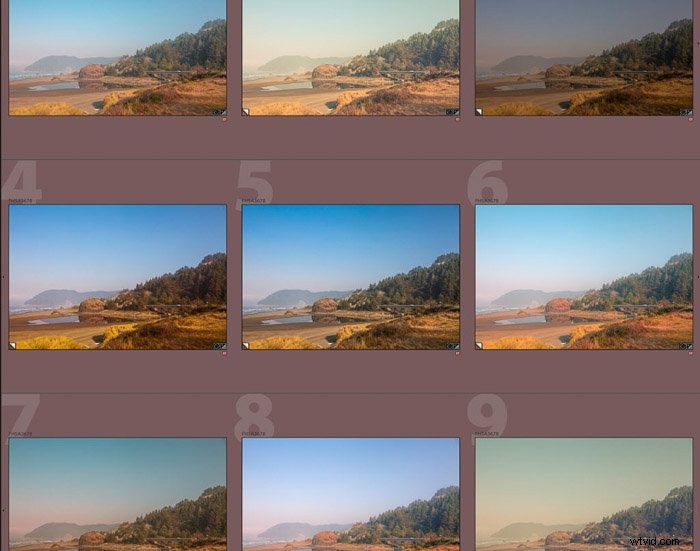
Lightroom ya trae ajustes preestablecidos integrados. Pero es fácil (y recomendable) crear sus propios ajustes preestablecidos que se adapten perfectamente a su apariencia.
En la versión móvil de Lightroom, comienza editando la foto de la manera que desea que se vea. Cuando tenga los ajustes como los quiere, vaya a la sección Ajustes preestablecidos y haga clic en el círculo con tres puntos en la parte superior derecha.
Esto abre un pequeño menú en la parte inferior y puede seleccionar Crear ajuste preestablecido. Luego, nombre el ajuste preestablecido, seleccione en qué carpeta se almacenará el ajuste preestablecido y elija qué herramientas desea que recuerde como parte del ajuste preestablecido.
Una vez hecho esto, haga clic en la marca de verificación y ¡listo!
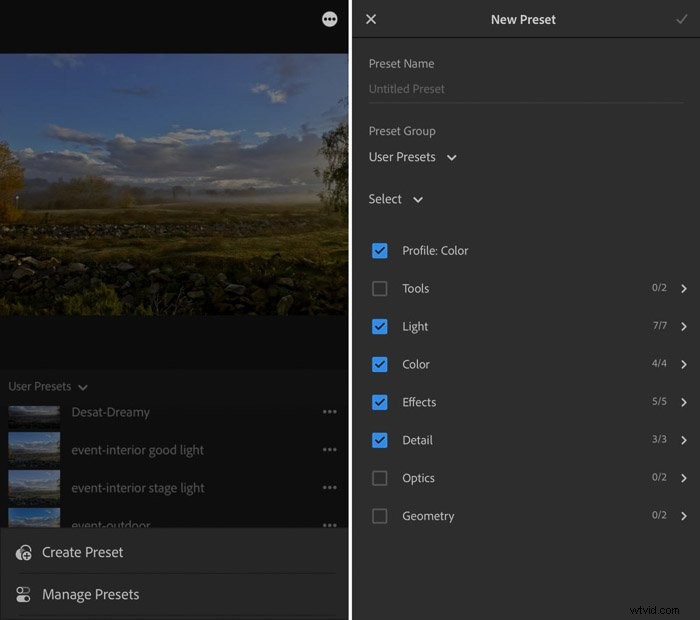
Para Lightroom Classic en su escritorio, el proceso es bastante similar. Mientras está en el módulo de desarrollo, establece su configuración a lo que desea.
Cuando todo esté configurado, vaya a la columna de la izquierda y haga clic en el signo + en la parte superior derecha de la lista de ajustes preestablecidos existentes, luego seleccione Crear ajuste preestablecido.
Se abrirá una ventana en la que nombrará el ajuste preestablecido, seleccionará una carpeta para almacenarlo y, a continuación, seleccionará los ajustes que desea que formen parte del ajuste preestablecido.
Haga clic en Crear y listo. ¡hecho! Ahora se mostrará como un ajuste preestablecido en la columna de la izquierda.
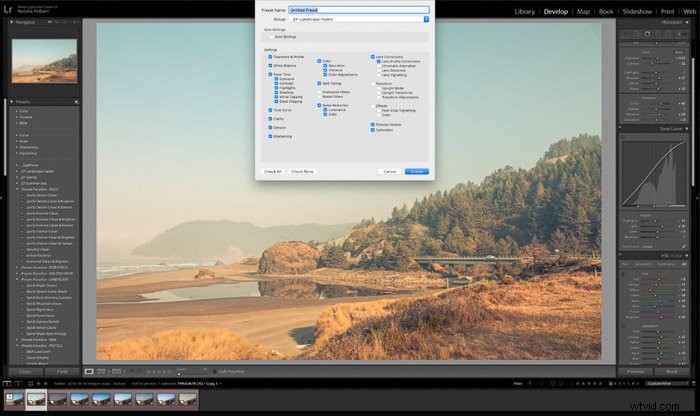
Si ya ha creado ajustes preestablecidos en Lightroom Classic y desea usarlos en la aplicación móvil, la forma más sencilla de hacerlo es importándolos a Lightroom CC Desktop. Y luego sincronizarlo con su aplicación móvil.
El programa Lightroom completo ahora se llama Lightroom Classic. Pero hay otra descarga disponible para los suscriptores de CC que se llama Lightroom CC.
Esta otra versión es más o menos la aplicación móvil en su escritorio. Notarás que la interfaz es como la aplicación móvil. Lightroom Classic es muy diferente.
Cuando abre Lightroom CC en su escritorio, puede importar ajustes preestablecidos instalados en su programa Lightroom Classic. Una vez que Lightroom CC haya importado sus ajustes preestablecidos, ¡estará listo para sincronizarlos con la aplicación móvil!
Para hacer esto, primero asegúrese de haber iniciado sesión en la aplicación móvil con la misma cuenta que sus programas de escritorio . Cuando abre la aplicación móvil y también tiene Lightroom CC abierto en su escritorio, deberían sincronizarse automáticamente.
Una vez que se completa la sincronización, verá sus ajustes preestablecidos en la sección de ajustes preestablecidos de la aplicación móvil.
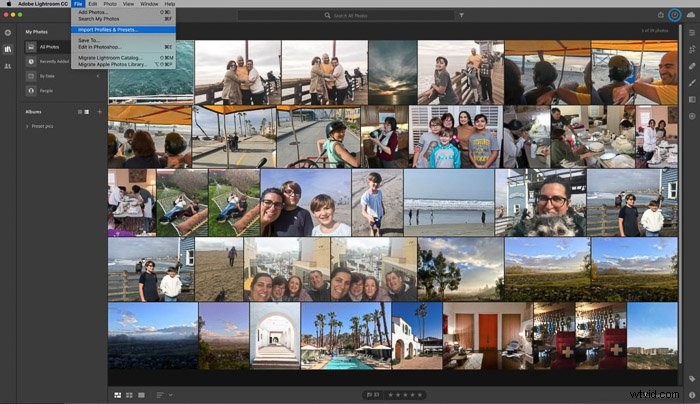
Una segunda forma de usar ajustes preestablecidos de Lightroom Classic es a través de archivos DNG. Esto es ideal si tiene archivos preestablecidos pero no tiene una suscripción a Creative Cloud.
Primero, cada ajuste preestablecido deberá aplicarse a una foto en Lightroom Classic y luego exportarse como un archivo DNG. Ese archivo DNG deberá guardarse en su teléfono para facilitar el acceso. Una vez en su teléfono, ábralo en la aplicación móvil y copie la configuración.
Con su configuración copiada, ahora se puede aplicar a las próximas fotos que abra. ¡Es un proceso simple de copiar y pegar!
Es útil guardar el archivo de la foto DNG en una carpeta separada de sus otras fotos. De esa manera, puede encontrarlo cuando necesite usar su preajuste nuevamente.
Consejos de edición de Instagram para ajustes preestablecidos de Lightroom
Si es la primera vez que juegas con ajustes preestablecidos, será tentador volverse un poco loco y agregar muchos efectos. Sin embargo, ¡trate de resistir la tentación!
Primero, siempre pregúntese si el aspecto final coincide con su marca y su feed de Instagram. En segundo lugar, el uso de efectos fuertes en las fotos tiende a hacer que parezcan un poco anticuadas y poco profesionales. En caso de duda, mantenga el aspecto limpio y fresco.
Por último, querrá seleccionar un estilo de edición que se adapte bien a todos los tipos de fotos que publicará.
Si publica fotos de paisajes y comida, querrás un estilo de edición que funcione bien con ambos. De esa manera, hay consistencia en tu feed de Instagram.
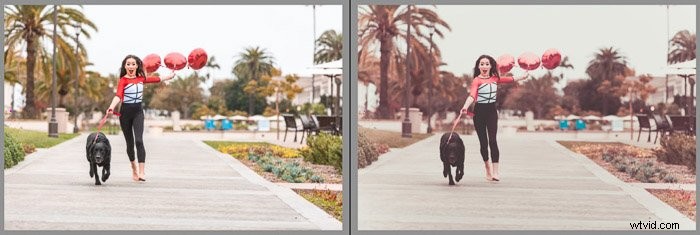
Si bien el aspecto de cada marca será diferente, aquí hay algunas configuraciones básicas de edición. Querrá saber esto para crear su aspecto personalizado:
- Exposición :ajusta el brillo de la foto.
- Tinte :ajusta el tinte de color en un espectro entre verde y rojo; se equilibra con la temperatura.
- Temperatura :ajusta la calidez de la foto; se desliza entre azul y amarillo para el espectro.
- Claridad :Recomiendo ajustar esto en lugar de contraste. Ayuda a agregar un toque de contraste y nitidez.
- Negros/Blancos :puede oscurecer o iluminar los blancos y negros de la foto; ayuda a equilibrar los ajustes que realiza en las luces y las sombras.
- Iluminaciones/Sombras :equilibre los puntos brillantes o las sombras oscuras ajustándolos.
- Vibración :un ajuste más sutil que la saturación, este control deslizante ayuda a dar a los colores un poco de realce.
- HSL/Color :ajuste colores individuales en tono, saturación y luminosidad.
- Habilitar correcciones de perfil :marque esta casilla y seleccione su lente del menú desplegable para que corrija la distorsión natural de la lente.
Querrás usar tu teléfono para algunas fotos o videos. Pero no estarán a la altura para publicar en su feed. ¡Pero sus historias de Instagram son el lugar perfecto para ellos!
Puede editar sus historias en Lightroom Mobile. Pero no es necesario que tenga el mismo nivel de calidad cuando se muestra en las historias.
Esto puede ser perfecto para fotos detrás de escena, improvisadas, vistazos a su vida personal o videos de Instagram Live.
Conclusión
Instagram es una fuerza importante en nuestro mundo en línea en estos días. Y es difícil destacarse como marca. Conocer su marca, ser consistente en sus imágenes y mostrar imágenes de alta calidad en el feed puede ayudar a atraer a su tribu.
La mejor herramienta para editar sus fotos y crear esa coherencia es Lightroom. Y está disponible tanto para escritorio como para dispositivos móviles.
Con un acceso tan fácil a las herramientas de edición, ¡crear el feed de Instagram de tus sueños es solo cuestión de tiempo!
