Había probado Lightroom en el pasado, pero siempre preferí usar el programa de edición de fotos Aperture de Apple. Pero en la primavera de 2014, cuando se anunció que Apple ya no daría soporte a Aperture, decidí dar el salto a Lightroom. Al principio me resultó difícil de usar y no muy intuitivo, pero pronto encontré mi camino y me convertí en Lightroom.

Si es nuevo en Lightroom y no sabe por dónde empezar, o ha pensado en usarlo pero se siente abrumado, sepa que siento su dolor y sé de dónde viene. Escribí esta Guía para principiantes de Lightroom para ayudarlo, y desearía haber tenido algo como esto cuando comencé. Está diseñado para ayudarlo con algunos pasos básicos, desde abrir Lightroom por primera vez, realizar dos ediciones básicas y exportar (guardar) una versión final de su imagen.
¿Qué es Lightroom y qué hace?
En pocas palabras, Lightroom es un programa que puede administrar y editar sus imágenes. El problema, sin embargo, es que en realidad no edita sus imágenes ni tampoco administra nada. En cambio, el programa funciona mirando las imágenes que ha almacenado en su computadora y le permite crear instrucciones sobre cómo desea cambiarlas.
Por ejemplo, supongamos que tiene una foto de una ardilla que está un poco oscura y quiere que sea más brillante. ¡Lightroom no toca la imagen original! No lo mueve, lo copia, lo renombra ni lo cambia de ninguna manera. En cambio Lightroom, es un programa de edición no destructivo , que le permite realizar cambios en una vista previa o en una versión en miniatura de la imagen, lo que significa que puede ver cómo se verá la imagen final después de que la haga más brillante. Cuando haya terminado con su edición, exporte (o guárdelo como) una imagen final de Lightroom (nuevamente dejando el archivo original completamente intacto) y listo, ahora tiene una segunda foto mucho más brillante para imprimir o compartir con otros.
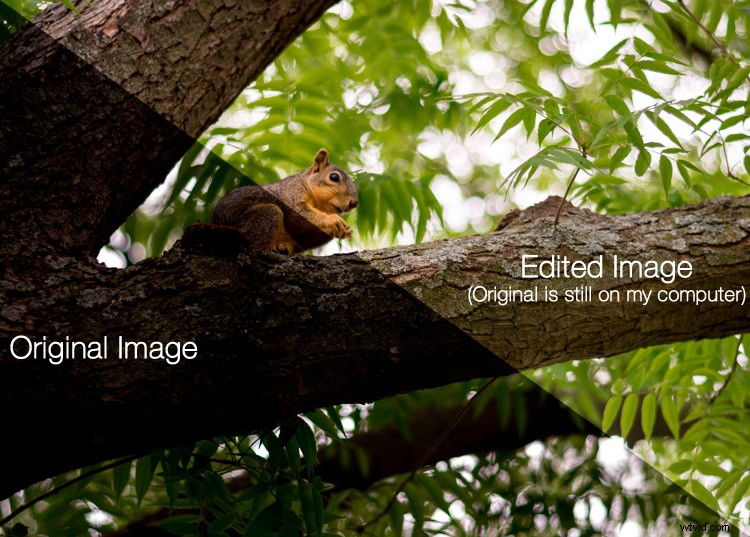
El catálogo de Lightroom es como un libro de recetas
Lightroom almacena un registro de todos los cambios que desea realizar en sus imágenes en un archivo separado llamado Catálogo, que se almacena independientemente de sus imágenes. La mejor analogía que se me ocurre es la de una cocina:sus imágenes originales son como las materias primas en sus armarios, y el catálogo de Lightroom es como un libro de recetas. Lightroom no hace nada con sus ingredientes (sus archivos originales), sino que guarda las instrucciones para transformar sus suministros en productos terminados reales (en este caso, imágenes editadas), al igual que las recetas para sus fotos. Cuando haya terminado, sus archivos de imagen originales aún permanecen, pero tiene una nueva creación (es decir, una imagen editada) que puede compartir con otros.
La importancia de Adobe Camera Raw
Antes de profundizar demasiado en la maleza aquí, es importante retroceder un poco y mirar otro programa llamado Adobe Camera Raw (ACR), que le permite realizar todo tipo de ediciones y cambios en sus imágenes RAW, desde simplemente hacerlas más brillante o más oscuro, para editar colores de forma selectiva o trabajar con curvas. Es posible que ya lo tenga en su computadora y ni siquiera lo sepa, y en realidad es el motor que impulsa todo lo que hace Lightroom en términos de edición de imágenes. Cada cambio, ajuste y retoque que realiza en una de sus fotos en Lightroom, en realidad lo realiza ACR. Comprender cómo encaja esto puede parecer un poco extraño para la discusión general de Lightroom, pero es importante saber cómo funciona todo en conjunto si desea comprender el propio Lightroom.

Tú y Lightroom:mejores amigos para toda la vida.
Abriendo Lightroom por primera vez
Cuando lancé inicialmente mi copia de Lightroom hace cuatro años, las cosas empezaron a ir mal en cuestión de segundos. Me preguntó acerca de hacer un catálogo y quería saber dónde almacenarlo, y comencé a canalizar mi Gob Bluth interno mientras murmuraba para mí mismo:"Cometí un gran error". Si esto suena como usted, no se preocupe, realmente no hay mucho que hacer aquí de lo que deba preocuparse, y todo estará bien. ¿Recuerdas la analogía de la cocina que mencioné antes? Todo lo que su computadora quiere saber en este momento es dónde almacenar el Catálogo, o libro de recetas, que utilizará para realizar un seguimiento de los cambios que desea realizar en sus imágenes. Deberá crear un nuevo catálogo y especificar su ubicación en su disco duro. Solo guardo el mío en mi carpeta Imágenes.
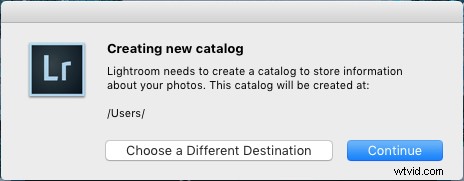
Lightroom quiere saber dónde le gustaría almacenar su catálogo o la base de datos de las ediciones que desea realizar en las imágenes. Si no está seguro de qué hacer aquí, simplemente haga clic en el botón "Continuar".
Algunas personas son muy específicas acerca de dónde quieren que se ubique este catálogo, y los fotógrafos profesionales suelen tener múltiples colecciones de imágenes y también muchos catálogos. Honestamente, si solo desea descubrir cómo usar Lightroom, puede hacer clic en el botón "Continuar" y continuar con su negocio. Para los fotógrafos ocasionales, la ubicación exacta del archivo del catálogo no es tan importante, así que no se preocupe.
Nota: Sin embargo, no almacene su catálogo en un disco duro externo, ya que no funcionará de manera óptima o puede que no funcione en absoluto. Guárdelo en el disco principal de su computadora. En caso de duda, simplemente haga clic en Continuar como se indicó anteriormente.
En términos de confusión de nuevos usuarios, la siguiente pantalla (el módulo Biblioteca) que ve no es mucho mejor. Al encontrarlo por primera vez, sentí que alguien había sofocado mi entusiasmo por la fotografía con un aterrador velo gris opaco. Hay algunas sugerencias de tutoriales que aparecen en el medio, que no son muy útiles, y después de descartarlas, te quedas mirando un páramo vacío y oscuro, preguntándote por qué no te limitaste a usar los filtros de Instagram como todos. más.
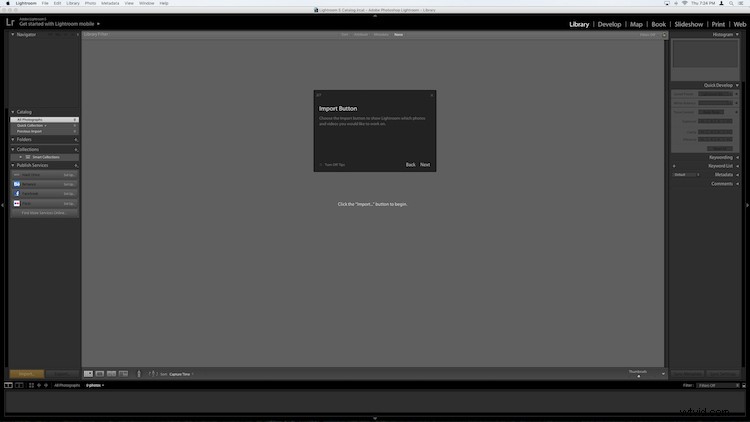
Si esta pantalla no hace que un nuevo usuario corra gritando desde Lightroom, no sé qué lo haría.
Lo que está viendo aquí es toda su biblioteca de fotos, pero está vacía porque todavía no se ha importado ninguna. Aquí también hay muchas otras opciones y botones, suficientes para confundir incluso al usuario más experimentado, por lo que, por ahora, ignore las cosas de Catálogo/Carpetas/Colecciones en el lado izquierdo y todas esas opciones de Desarrollo rápido en el lado derecho. Y por el amor de Dios, no pienses dos veces en esos extraños íconos con forma de tablero de ajedrez en la parte inferior. Tome un respiro, tome su tarjeta de memoria y su bebida favorita, y prepárese para importar algunas fotos. Conecte su tarjeta de memoria a su computadora, luego haga clic en el botón "Importar" en la esquina inferior izquierda para comenzar a transferir sus imágenes a su disco duro. También puede importar fotos que ya están en su computadora, pero por ahora quiero centrarme en el tipo de flujo de trabajo que podría encontrar, como fotógrafo que solo quiere descubrir este programa.
Importación de fotos
Lo primero que ve una vez que tiene su tarjeta de memoria conectada es una cuadrícula con pequeñas vistas previas en miniatura de todas las imágenes en su tarjeta de memoria.
Nota:también puede conectarse a su cámara directamente; sin embargo, es una mejor idea usar un lector de tarjetas y luego conectar su cámara directamente. Si la batería de la cámara se agota durante la importación, puede bloquear la tarjeta y dañar o perder sus imágenes.
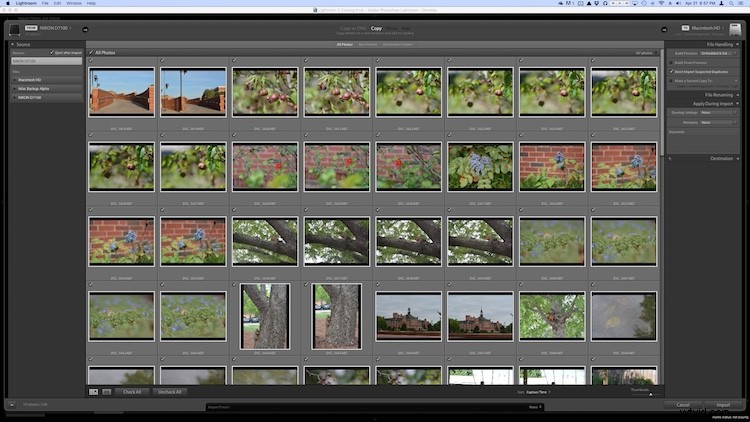
Hay todo tipo de opciones en esta pantalla, pero si solo desea conocer los conceptos básicos, esto es lo que debe consultar:
- En la parte superior de la pantalla, seleccione la opción que dice "Copiar". Esto, como puede suponer, copiará las imágenes en su computadora y las agregará al catálogo de Lightroom para que pueda editarlas más tarde.
- En el lado derecho tienes que elegir un Destino para que el programa sepa dónde poner las fotos originales en tu computadora. Puede seleccionar un destino específico o simplemente dejar que Lightroom lo resuelva por usted. También puede hacer cosas como cambiar el nombre de sus imágenes a medida que se importan, aplicar ediciones específicas (llamadas "Configuración de desarrollo") a todas ellas o darles palabras clave como "Boda" o "Camping". Por ahora no te preocupes por nada de esto, y te prometo que todo estará bien.
- Elige qué imágenes importar asegurándose de que tengan marcas de verificación en la esquina superior de cada vista previa en miniatura. Todos deben estar marcados de forma predeterminada (si no lo están, simplemente haga clic en Marcar todo), pero si hay alguna imagen que no desea importar, puede desmarcar la casilla junto a ella.
Cuando esté todo listo, haga clic en el botón Importar en la esquina inferior derecha de su pantalla. Tu computadora emitirá un pitido o un timbre cuando todo esté listo, ¡y estarás listo para comenzar a editar tus fotos!
Organizar y desarrollar (procesamiento)
Después de importar sus fotos, las cosas comienzan a volverse realmente locas, pero una vez más, intente ignorar todas las cosas nuevas que aparecen en el costado de su pantalla y concéntrese en solo algunas de las esenciales. En primer lugar, no empieces a editar o cambiar tus imágenes todavía.
En su lugar, mire el lado izquierdo de su pantalla y busque un área llamada "Colecciones". 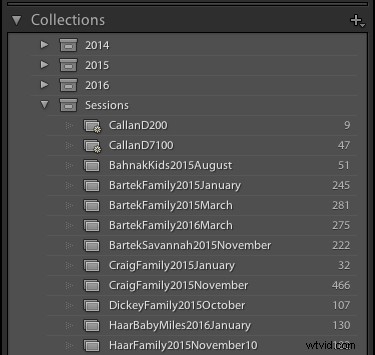 Recuerde que Lightroom en realidad no hace nada con las imágenes originales. Cuando hizo clic en Importar, los copió a una carpeta en su disco duro donde permanecerán, intactos e intactos, hasta el final de los tiempos. Lo que puede hacer es organizar las imágenes en Colecciones dentro de Lightroom, para realizar un seguimiento de ellas más fácilmente. Las colecciones funcionan como listas de reproducción en iTunes o Spotify, y le permiten clasificar las fotos de forma manual o automática, según cómo desee que encajen. Haga clic en el botón + en el lado derecho para crear una nueva colección (es decir, una lista de reproducción), una colección inteligente (donde ordena sus fotos automáticamente según los criterios que especifique) o un conjunto de colección (una carpeta que contiene varias colecciones). Una vez que haya creado una colección, puede completarla arrastrando y soltando sus fotos, al igual que en iTunes. Durante este proceso, las imágenes originales permanecen exactamente donde están en su disco duro, solo está usando Colecciones para ayudar a administrarlas un poco más fácilmente.
Recuerde que Lightroom en realidad no hace nada con las imágenes originales. Cuando hizo clic en Importar, los copió a una carpeta en su disco duro donde permanecerán, intactos e intactos, hasta el final de los tiempos. Lo que puede hacer es organizar las imágenes en Colecciones dentro de Lightroom, para realizar un seguimiento de ellas más fácilmente. Las colecciones funcionan como listas de reproducción en iTunes o Spotify, y le permiten clasificar las fotos de forma manual o automática, según cómo desee que encajen. Haga clic en el botón + en el lado derecho para crear una nueva colección (es decir, una lista de reproducción), una colección inteligente (donde ordena sus fotos automáticamente según los criterios que especifique) o un conjunto de colección (una carpeta que contiene varias colecciones). Una vez que haya creado una colección, puede completarla arrastrando y soltando sus fotos, al igual que en iTunes. Durante este proceso, las imágenes originales permanecen exactamente donde están en su disco duro, solo está usando Colecciones para ayudar a administrarlas un poco más fácilmente.
Lea más sobre colecciones y organización aquí:Cómo organizar sus fotos en Lightroom
Una vez que haya ordenado sus imágenes en colecciones, es hora de comenzar a editarlas. (O puede comenzar a editar sin ordenar nada. Depende de usted). Haga clic en la opción "Desarrollar" en la esquina superior derecha de su pantalla para comenzar a realizar cambios (o haga clic en D en su teclado). Al principio me desconcertó y me confundió el término Desarrollar, pero Adobe lo usó para recordar los días de los cuartos oscuros y la fotografía de película analógica. (que algunos fotógrafos todavía usan incluso hoy en día). Antes de las cámaras digitales, tenía que revelar su película antes de poder ver sus imágenes, y eso es esencialmente lo que Lightroom está tratando de emular aquí en el módulo Revelar. Si aún no tiene sentido para ti, solo finge que dice "Editar" en lugar de "Desarrollar" y estarás bien.
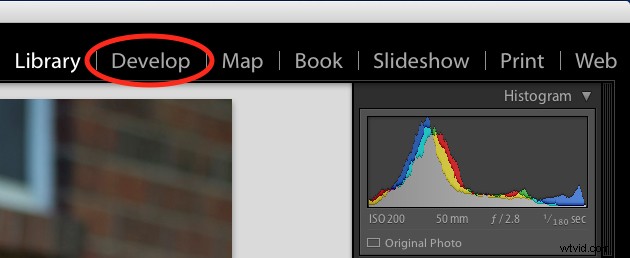
Ahora se encuentra en el módulo Desarrollar, que es uno de los siete estados de trabajo diferentes disponibles dentro de Lightroom, siendo el resto:Biblioteca (en la que comenzó), Mapa, Libro, Presentación de diapositivas, Imprimir y Mapa. Ignoro a todos los demás y paso aproximadamente el 98 % de mi tiempo en la Biblioteca o en Desarrollo, y como nuevo usuario te recomendaría lo mismo.
Al principio, cuando hace clic en el módulo Desarrollar, puede parecer que nada es diferente, pero mire de nuevo y verá que toda la información de metadatos que estaba en el lado derecho de su pantalla ha sido reemplazada con una serie de paneles como Básico, Curva de tono, Correcciones de lente y más. ¡No empieces a hiperventilar! Te prometo que esto es más fácil de lo que parece al principio. Hay una tonelada métrica de tutoriales y páginas web en línea dedicadas a ayudarlo a comprender el módulo Desarrollar, pero ahora solo quiero que se concentre en dos cosas simples:Recortar y Exposición.
Una de las ediciones más básicas que hace mucha gente es recortarlas para que solo las partes importantes estén en el marco y deshacerse de las cosas a lo largo del borde como árboles, botes de basura, transeúntes y similares. Para hacer esto, haga clic en el ícono cuadrado debajo del gráfico colorido llamado Histograma (o use el método abreviado de teclado R) y verá que aparece una superposición ingeniosa en su imagen que puede usar para recortarla como desee. Lea también:Cómo recortar en posproducción puede mejorar la composición
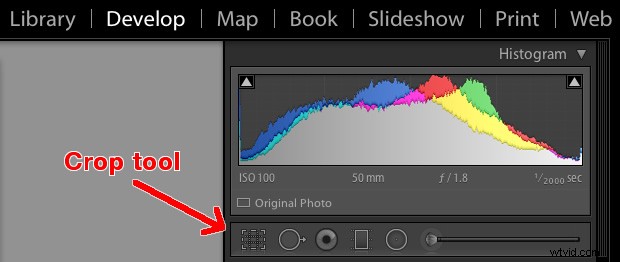
Use las esquinas de la superposición del rectángulo para recortar su imagen para que contenga solo lo que desea, luego, cuando haya terminado, presione la tecla [enter] o [return] para ver los resultados. ¿Recuerdas lo que dije antes sobre que Lightroom no es destructivo? Puede parecer que acaba de eliminar parte de su foto, pero el original está completamente intacto y permanece completamente intacto en su computadora. Lo que en realidad está editando aquí es un marcador de posición, una vista previa de cómo se verá la imagen final, no la imagen real en sí. Ninguna de sus ediciones en Lightroom es permanente, y puede revertir o deshacer cualquier decisión de edición que tome, así que no tenga miedo de jugar con eso, patear los neumáticos y simplemente comience a probar cosas incluso si no está completamente seguro. cuál será el resultado.
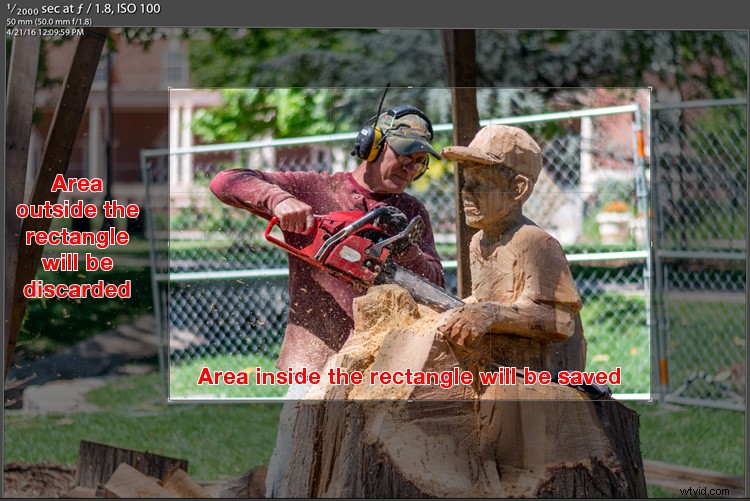
Pero su archivo original permanece sin recortar en su computadora:Lightroom solo muestra cómo se verá si aplica esta configuración.
La otra edición común que la gente hace a sus imágenes es ajustar el brillo, a menudo para arreglar una imagen que está demasiado sobreexpuesta o subexpuesta. Esto se puede hacer fácilmente con el panel superior en el lado derecho del módulo Desarrollar, debidamente titulado "Básico". Busque el control deslizante llamado "Exposición" y muévalo hacia la derecha o hacia la izquierda para que su imagen sea más brillante o más oscura.
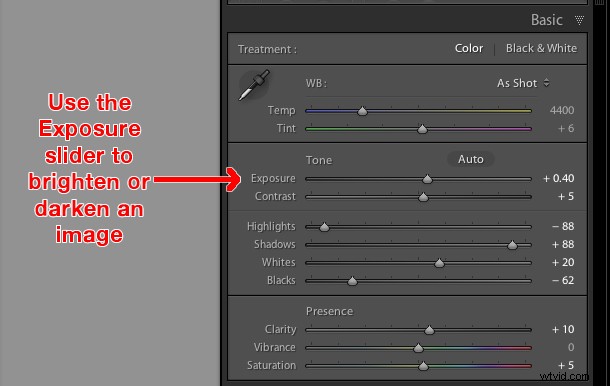
Una vez más, notará los cambios que realiza reflejados en la imagen que ve, pero tenga en cuenta que en realidad no está editando la foto original. Sus instrucciones para recortar, iluminar o cambiar la imagen se almacenan en el archivo del Catálogo, mientras que el original permanece intacto. En este punto, puede continuar y experimentar con todas las demás opciones, herramientas y controles deslizantes que ve en el módulo Revelar y tomar nota de cómo modifican su foto. Incluso si no está del todo seguro de lo que está sucediendo, recuerde que Lightroom no es destructivo, por lo que también puede jugar con las cosas a su antojo, ya que sus imágenes originales nunca se alterarán y están seguras.
Lea más sobre las herramientas básicas de edición y los controles deslizantes aquí:
- Domina estos cinco controles deslizantes de Lightroom y tus fotos resaltarán
- Comprensión de los controles deslizantes básicos en Adobe Camera Raw
Exportación (Guardar como)
Una vez que haya realizado todos los cambios que desea en una imagen, es hora de exportar la foto final. Nuevamente, aquí es donde la analogía de la cocina puede ser útil, ya que este paso es similar a poner su pastel, guiso o quiche en el horno para que pueda hornearse. Todavía tienes los ingredientes originales en tu mostrador y en tu despensa, pero una vez que suene el cronómetro, tendrás una creación completamente nueva basada en la receta que usaste.
En Lightroom, editas fotos en lugar de hacer pasteles o tartas, y el paso Exportar es cuando las colocas en tu horno virtual para procesarlas. También puede pensar en esto como abrir un documento o una hoja de cálculo, hacer algunos cambios y luego elegir "Guardar como" en lugar de "Guardar". Esto deja intacto el documento original mientras crea uno nuevo con sus cambios, de forma similar a como exportar una imagen en Lightroom deja su imagen original como estaba y le brinda una nueva versión editada, completa con todas las ediciones que realizó.
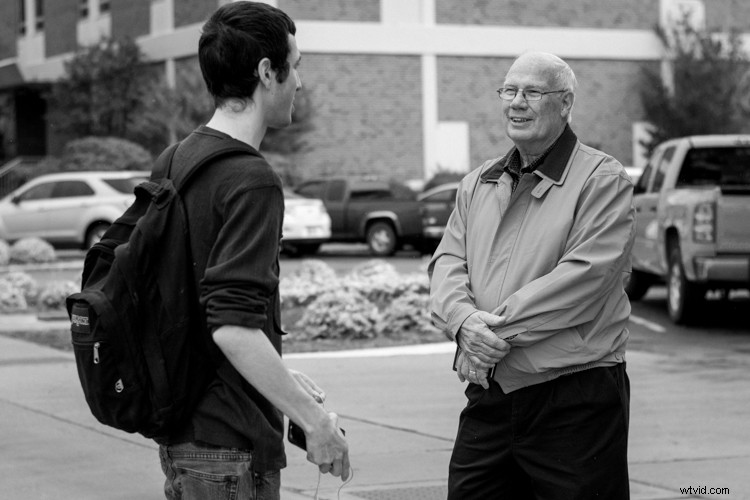
Cuando esté listo para exportar una foto o varias fotos, seleccione las que desee en el módulo Biblioteca o Desarrollar y elija "Archivo> Exportar", lo que abrirá otro cuadro de diálogo confuso lleno de opciones y elecciones alucinantes. Con suerte, ahora se está acostumbrando un poco más a este tipo de cosas cuando usa Lightroom, pero si no, solo concéntrese en algunos elementos específicos en esta pantalla.
En el lado izquierdo verá algunos ajustes preestablecidos para exportar sus fotos, dependiendo de si desea imprimirlas, enviarlas por correo electrónico, etc. También puede crear sus propios ajustes preestablecidos para exportar, pero por ahora no se preocupe por eso y simplemente concéntrese en algunas configuraciones específicas.
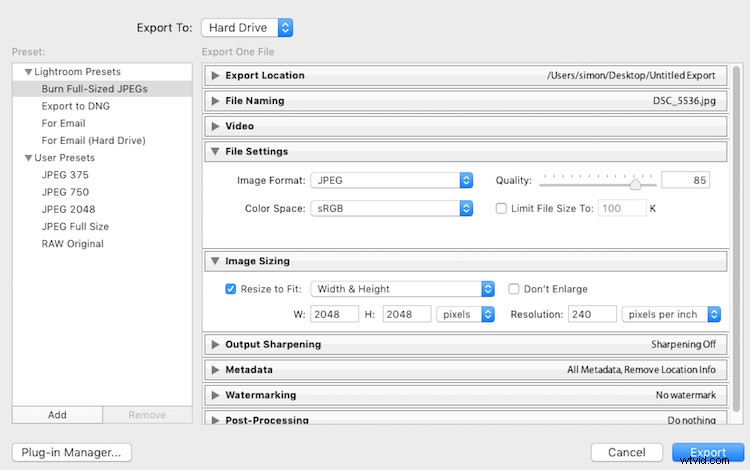
Una vez que domines el cuadro Exportar, puedes crear tus propios ajustes preestablecidos para guardar imágenes con los parámetros específicos que elijas.
Si no está seguro de qué opción elegir, comience con "JPEG de tamaño completo" y luego modifique las cosas un poco ajustando un par de configuraciones (asegúrese de que Exportar a:esté configurado en Disco duro en la parte superior del cuadro). Luego busque y ajuste lo siguiente:
- Configuración de archivo – Elija “JPEG” como formato de imagen, establezca el control deslizante de calidad en 85 y el espacio de color en sRGB.
- Tamaño de imagen – Marque “Redimensionar para ajustar”, luego elija “Ancho y altura” y luego ingrese 2048 en las casillas W (Ancho) y H (Altura), (asegúrese de que diga “Píxeles después de la altura, no In o Cm.). Deje el resto de los parámetros en paz.
- Posprocesamiento – asegúrese de que Después de exportar esté configurado en:Mostrar en Finder (o Mostrar en el Explorador de Windows si usa una PC).
Estas configuraciones le darán imágenes que son lo suficientemente grandes como para imprimirlas en un tamaño de aproximadamente 5 × 7″, o compartirlas en sitios de redes sociales (para correo electrónico, use un tamaño un poco más pequeño, como 1200 u 800 px). Cuando esté listo, haga clic en el botón "Exportar" en la esquina inferior derecha y ya está todo listo. Siempre que haya hecho la última parte, Lightroom abrirá una ventana del Finder (o del Explorador de Windows) que le mostrará todas sus imágenes nuevas y dónde se encuentran en su disco duro. Es probable que Lightroom guarde las copias editadas de sus imágenes en su Escritorio (el valor predeterminado), pero puede verificar esto usando la opción "Exportar ubicación" (en la parte superior del cuadro) en el cuadro emergente Exportar si lo desea.
Lea más aquí:
- Organización de imágenes en Lightroom 5 (todavía se aplica en 6 y LR CC)
- Sugerencias de flujo de trabajo de fotografía:desde la tarjeta de memoria hasta la computadora y más allá

La foto original estaba bien, pero Lightroom me ayudó a obtener muchos más detalles, color y vitalidad.
Revisemos
Todo esto parece mucho, pero con suerte, si ha llegado hasta aquí, ahora tiene una buena comprensión de un flujo de trabajo de Lightroom muy básico. Si no quita nada más de este tutorial, recuerde estas valiosas pepitas de sabiduría:
- Lightroom no edita sus imágenes originales. Siempre permanecerán donde los coloques, y Lightroom no los cambia de ninguna manera.
- Está viendo versiones preliminares cuando está editando sus fotos en Lightroom, y no las imágenes en sí.
- Se mantiene un registro completo de las ediciones de sus fotos en una base de datos llamada Catálogo. Piense en esto como un libro de recetas, donde tiene instrucciones sobre cómo cocinar sus imágenes, pero no está alterando los ingredientes originales en la cocina.
- El proceso de edición no se completa hasta que exportas tus imágenes, que guarda una nueva copia de sus fotos, completa con los cambios que realizó en Lightroom.
Espero que esta Guía para principiantes de Lightroom haya sido útil. Por favor, deje sus pensamientos o preguntas en la sección de comentarios a continuación. ¡Buena suerte y siéntete libre de compartir algunas de tus imágenes favoritas que hayas editado en Lightroom también!
