Desde importar clips sin editar hasta renderizar un proyecto final, este video tutorial le brinda una guía paso a paso para editar videos en la mejor opción de software gratuito, Resolución DaVinci.
Si eres un vendedor, propietario de una pequeña empresa, creador de contenido o un híbrido 2020 de los tres, probablemente hayas escuchado la frase "El video es el rey". Desde aproximadamente 2016, todos los expertos en medios digitales han estado hablando sobre el poder único del video para conectarse con el público y promover una marca. Pero el video también es difícil de hacer. Incluso una presentación de diapositivas de fotos de vacaciones en iMovie puede llevarle a un principiante varias horas. Y aunque hay muchas aplicaciones de video con capacidades crecientes que pueden ayudarlo a crear un video fácilmente, nada puede superar la calidad y la posibilidad creativa ilimitada que puede lograr en un software de edición de nivel profesional.
YouTube está inundado de tutoriales y guías sobre edición de videos. Sin embargo, encontrar el tutorial correcto con información clara y concisa puede ser una tarea en sí misma. Todos los que comienzan con la edición de videos no necesariamente quieren convertirse en un experto, y los primeros pasos de estos usuarios deben ser diferentes a los de un aspirante a editor. Por lo tanto, creamos este sencillo tutorial básico de edición, diseñado específicamente para personas que no son editores.
Digamos que es nuevo en la edición y necesita ayuda para esos pasos iniciales, o no tiene pasión por la edición, pero se le ha asignado la tarea de editar un video "simple", como un proyecto de redes sociales. El tutorial a continuación lo ayudará en cada paso, desde importar clips sin editar hasta renderizar un proyecto final.
Cuando producimos una redacción de un video tutorial, a menudo lo redactamos de manera que pueda digerir la información, ya sea que esté viendo el tutorial o leyendo el artículo. Sin embargo, debido a la naturaleza del proceso paso a paso de este tutorial, junto con ejemplos de reproducción auditiva y visual, le recomendamos que vea el video anterior para recibir el beneficio completo de la explicación. Encontrará pasajes del tutorial a continuación, pero tenga en cuenta que algunas secciones se refieren a la reproducción del video.
¿Por qué DaVinci Resolve?
Si recién está comenzando con la edición de video, no querrá gastar dinero en algo que quizás no use con frecuencia, o que quizás no le guste, o que simplemente sea demasiado complejo para la tarea en cuestión. DaVinci Resolve es la mejor opción en este caso porque es gratuito e intuitivo. También soy formador de edición certificado de DaVinci Resolve.
Probablemente haya oído hablar de Final Cut Pro o Premiere Pro; también son excelentes aplicaciones, pero su uso no es gratuito. Sin embargo, si no está convencido de DaVinci, puede consultar nuestra lista del mejor software de edición de video gratuito. Hasta cierto punto, la información de este tutorial puede traducirse a cualquier software de edición porque todos estos programas funcionan de manera similar usando una línea de tiempo.
Importación de medios
Primero, abramos el software.
Inicialmente nos saluda el administrador de proyectos, que es la ventana que alberga todos sus proyectos. Al igual que una carpeta en su computadora, puede separar proyectos en carpetas individuales, pero por ahora todo lo que tenemos que hacer es seleccionar Proyecto sin título .
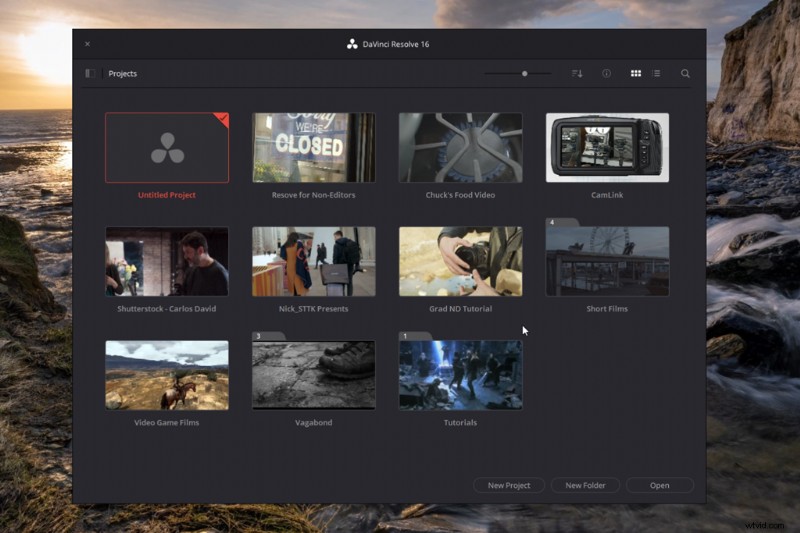
Esto lo lleva a la página de medios, lo que puede hacerle sentir como si estuviera mirando el tablero de control de un cohete espacial, muy abrumador. Sin embargo, solo nos centraremos en la página de edición y la página de entrega para una edición sencilla.
Aunque, para explicar el grupo de medios en la página de edición, necesito darle un resumen de esta página de medios. Esta es una página para la organización y la importación de medios al proyecto. Puede revisar todas sus unidades conectadas, traer todas las secuencias de video de varias carpetas y luego crear una jerarquía de carpetas concreta dentro de Resolve para su edición. Para hacer esto, busque la carpeta con su metraje, seleccione los clips y luego arrástrelos al Grupo de medios. , que es el área que almacena todos sus medios editables. Y, cuando traiga los archivos a Resolve, no se preocupe, no es destructivo. Esto significa que sus archivos multimedia originales permanecen intactos durante cualquier forma de edición.
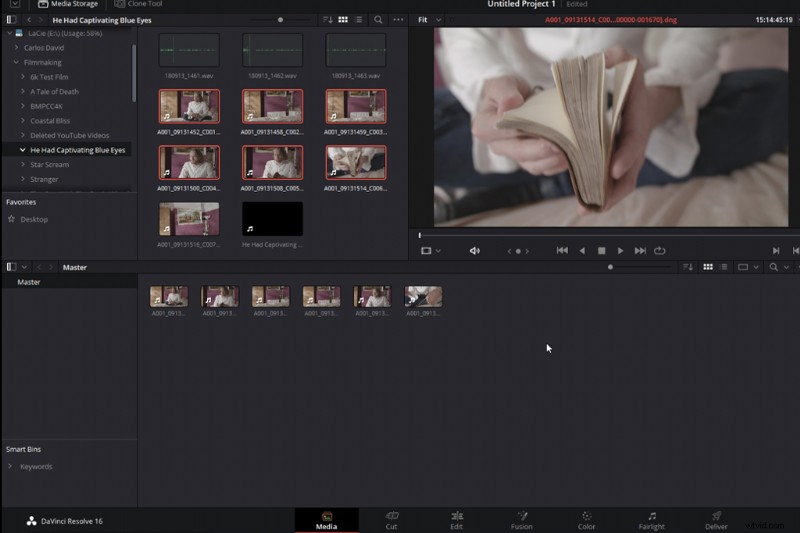
Desde mi punto de vista, si eres nuevo en la edición y estás armando un video básico para un feed de redes sociales o una presentación rápida de YouTube, no creo que necesites aprender esta página. Solo es esencial cuando está editando muchos clips multimedia y archivos de audio de diferentes discos duros.
Entonces, vayamos directamente a la página de edición.
La página de edición
Esta es la página de edición. Es donde armaremos nuestra edición, reuniendo imágenes para hacer un video completo. Parece desalentador con todos los botones y artilugios, pero no temas, no tendrás que tocar la mayoría de ellos.
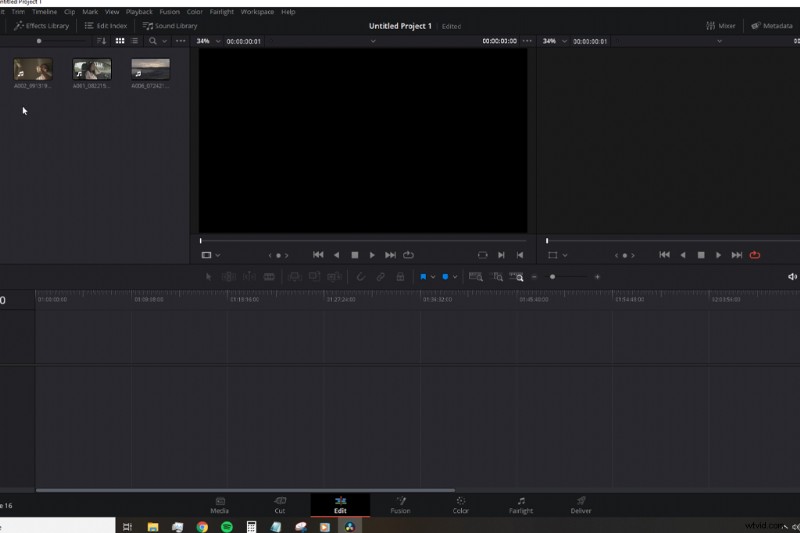
El grupo de medios es un espejo de lo que tenemos en la página de medios. Si tuviera que traer un videoclip de la página de medios, también aparecerá aquí. Un enfoque más fácil de usar es abrir una carpeta de escritorio con el metraje y el audio que está usando, seleccionarlos y colocarlos en el grupo de medios.
Para comenzar, necesitamos crear una línea de tiempo. Una línea de tiempo es donde colocaremos nuestros videoclips y clips de audio para editarlos.
Para hacer esto, vaya a Archivo>Nueva línea de tiempo .
Se abrirá un menú emergente y, en su mayor parte, puede continuar y hacer clic en Aceptar. . Pero quiero presentarles rápidamente la Configuración personalizada , luego a Formatear .
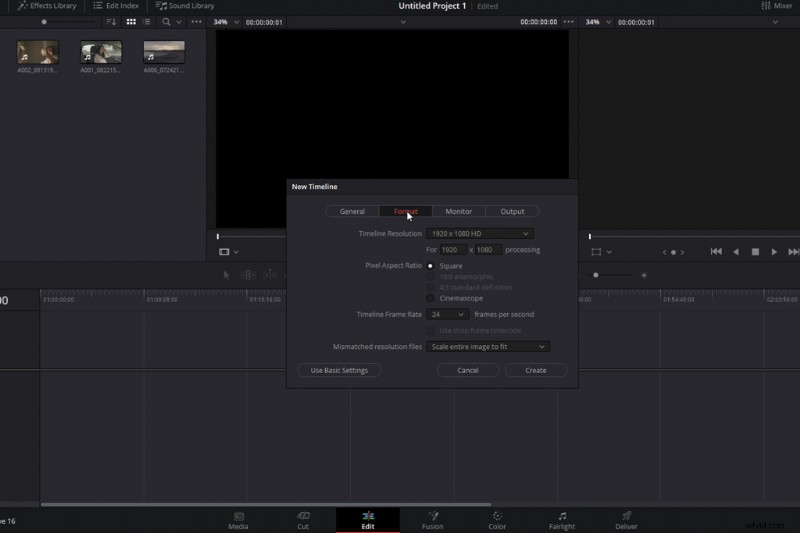
Estas son las propiedades de la línea de tiempo, que deben correlacionarse con las propiedades de sus medios. Si su videoclip es de 30 fps, también desea establecer una línea de tiempo a 30 fps. Ahora que hemos creado una línea de tiempo, finalmente podemos comenzar a editar nuestros medios. Sin embargo, antes de hacerlo, repasemos rápidamente la interfaz de usuario.
Contamos con el Panel de Efectos abierto haciendo clic en el icono respectivo a la derecha del grupo de medios. En el Panel de efectos, puede acceder a la Biblioteca de efectos , donde puede aplicar transiciones de video, efectos y texto a su video.
Junto a eso, tenemos lo que se llama un Visor de fuente . Aquí es donde normalmente obtendría una vista previa del clip antes de llevarlo a la línea de tiempo; en una edición compleja, no necesariamente querrá arrastrar un clip multimedia desde el grupo a la línea de tiempo. Eso puede crear problemas. En Source Viewer, emplearía la edición de tres puntos y, aunque eso es algo que desea aprender, para mantener las cosas simples, vamos a omitir ese proceso aquí en el tutorial básico.
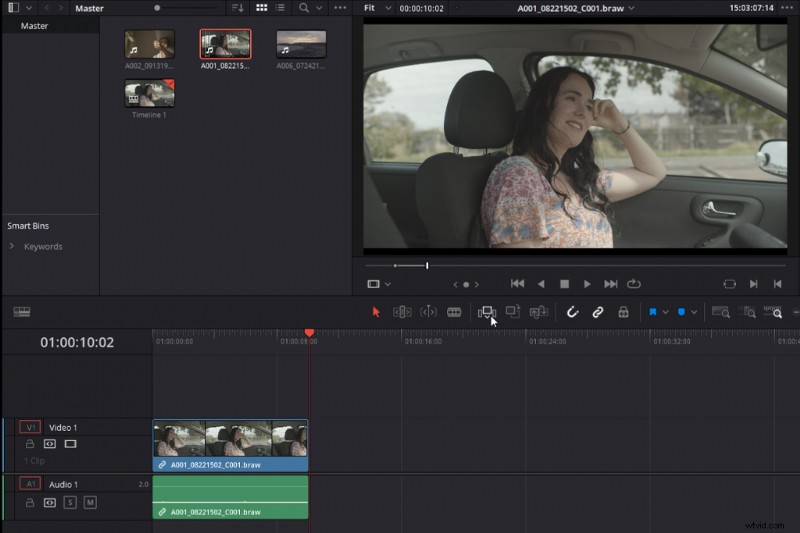
A la derecha de la fuente, el espectador es el Visor de vista previa. o Visor de línea de tiempo. Esto solo mostrará lo que está en la línea de tiempo, o más notablemente, mostrará los medios que su cabezal de reproducción rojo está posicionado actualmente sobre.
Encima del Visor de vista previa se encuentra el Inspector , que es esencialmente la navaja suiza de la página de edición. Podemos cambiar todas las propiedades tanto del video como del audio, a lo que volveremos un poco más adelante.
Con la geografía de nuestro espacio de trabajo cubierta, finalmente podemos ponernos a trabajar y ver la edición. Pero, como dije antes, queremos que este video sea apropiado para las personas que nunca han editado en toda su vida, por lo que no creo que sea beneficioso decirles qué hace cada botón y qué sucede si presiona un determinado método abreviado de teclado, ya que podría simplemente leer un manual para averiguarlo. En cambio, vamos a presentar una situación hipotética en la que debemos construir una edición para la reapertura de una cafetería. Y, al hacerlo, guiarlo a través del proceso paso a paso puede ser más beneficioso.
Uso de la línea de tiempo
Para ilustrar cómo funciona la edición, presentaré un proyecto hipotético que podría recibir un editor de video.
Hemos recibido un correo electrónico de nuestro cliente de cafetería que dice:
“Quiero un video de veintidós segundos para publicar en Facebook. Hay una variedad de clips con los que trabajar, pero quiero que cada clip dure cuatro segundos; tú eliges el orden. Pero, necesitamos nuestros nuevos horarios de apertura al principio. Me gustaría una pista de fondo acústica, pero ¿podemos tener charlas de café debajo de la pista de música? Además, ¿podría asegurarse de que nuestro logotipo aparece en el clip final y se desvanece?”
Con varias cosas con las que trabajar, regresemos a Resolve y a la línea de tiempo.
La línea de tiempo es nuestra tabla de cortar. Es donde armamos nuestra edición. Está compuesto por pistas de video y pistas de audio, y una pista es donde colocaremos nuestro contenido para editarlo. Puede tener un número infinito de pistas, y cada una puede desactivarse individualmente.
Ahora que descargué los clips del jefe, los abriré desde la carpeta en el escritorio, seleccionaré todos los clips y los importaré al grupo de medios. Con una cantidad tan pequeña de clips, no hay presión para crear carpetas para organizar los medios, pero si lo desea, puede hacer clic con el botón derecho y seleccionar Agregar papelera. (en Resolve, las carpetas se llaman bins ).
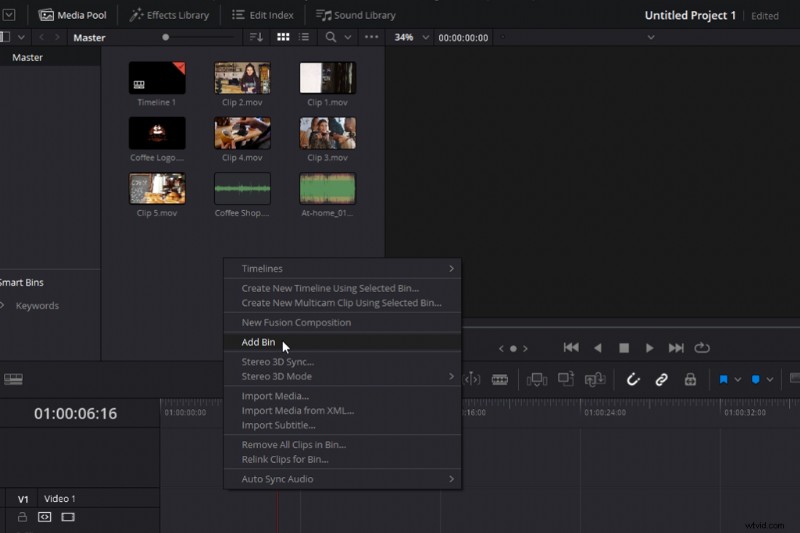
Para comenzar, traeré el clip del grupo de medios y lo colocaré en mi línea de tiempo. Todo lo que tiene que hacer es seleccionar el clip y colocarlo en la pista vacía. Y, cuando esté en el modo de selección, mueva el clip seleccionando y manteniendo presionado el botón izquierdo del mouse.
Y nuevamente, voy a colocar un segundo clip en la línea de tiempo. Las líneas de tiempo funcionan de forma lineal, por lo que el primer clip de la línea de tiempo se reproducirá primero, luego el clip anterior, y así sucesivamente. Sin embargo, cualquier medio que se coloque por encima de las pistas base tendrá prioridad.
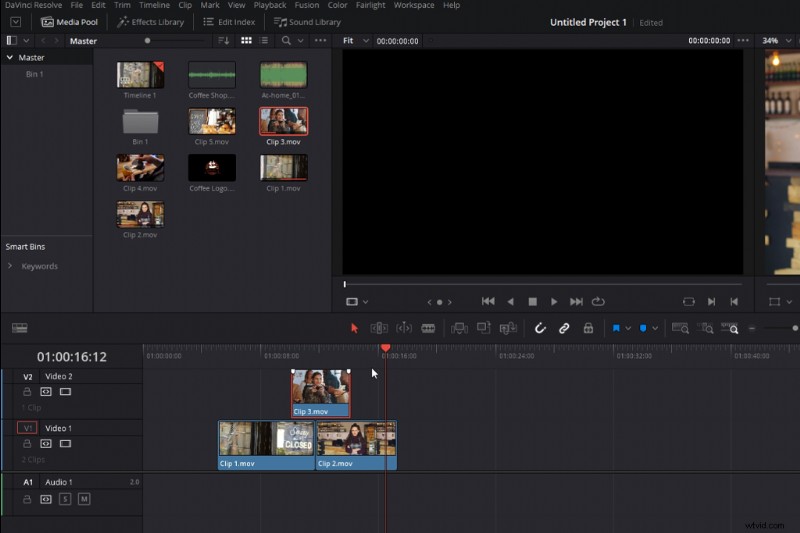
Con los dos clips en la línea de tiempo, tenemos un problema que debe abordarse. El jefe quiere que cada clip sea de cuatro segundos, y estos no lo son. Entonces, veamos dos formas de reducir la duración de cada clip, que es esencialmente la base de la edición. Encontrar el mejor momento de cada clip para promocionar la historia o el mensaje que deseas.
Al principio, podríamos mirar para cortar este clip, lo cual se hace con la Blade Editing herramienta. Primero, debemos seleccionar la herramienta Blade , luego avance cuatro segundos y haga clic con el botón izquierdo del mouse. Al hacerlo, creamos una edición cortando el clip de dieciséis segundos en dos clips, que tienen una duración de cinco y once segundos. Luego podemos eliminar el material excedente seleccionándolo y presionando la tecla de retroceso.
Sin embargo, y más preferiblemente, ya que fueron demasiados clics, lo que podríamos hacer es seleccionar el punto final del clip (asegúrese de que está en el modo de selección, que se indica con este ícono), luego vamos a extraer el clip hacia adentro para disminuir su longitud. Del mismo modo, también puede hacer esto al comienzo de un clip.
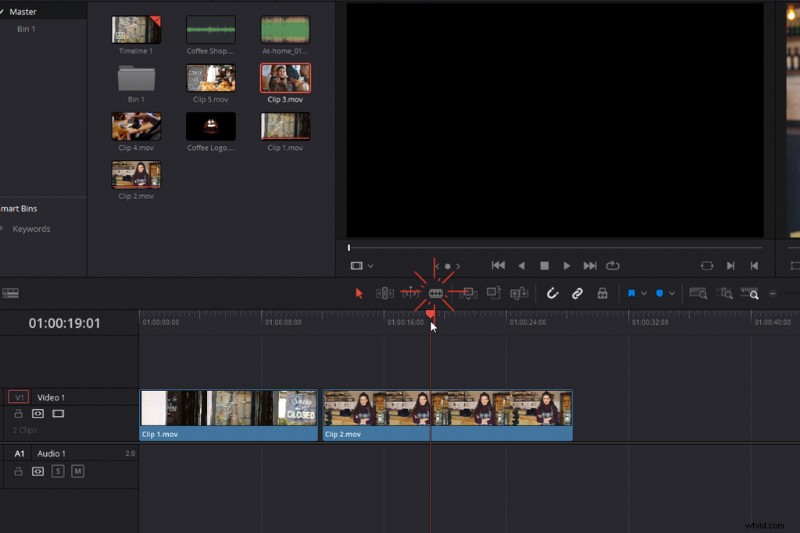
Ahora, hemos acortado su duración y podemos hacer clic en Reproducir para obtener una vista previa de la edición. ¡Excelente! Es hora de hacer esto con los tres clips restantes.
Con los últimos tres clips en la línea de tiempo, noté dos problemas. Primero, con este clip, no me gusta el encuadre. Quiero ver menos del hombre y más del café que se prepara.
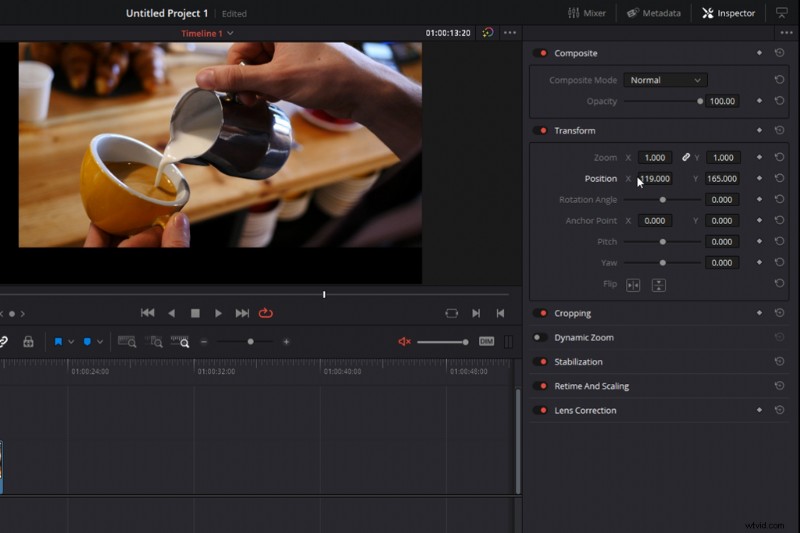
Entonces, tenemos que ajustarlo. Para hacer esto, seleccionaremos el clip y abriremos el Inspector (un clip se inspecciona cuando está resaltado en rojo).
Primero, voy a ajustar la posición del clip para poder mover el encuadre. Pero mira, lo hemos ajustado demasiado y estamos mostrando un espacio negativo. Por lo tanto, necesito aumentar el zoom y, después de un pequeño ajuste, lo tenemos perfecto.
En segundo lugar, si volvemos a mirar la reproducción, tenemos un error con este primer clip. Nuestro jefe ha filmado esto al revés, y no queremos que estén cerrados pero abierto . Bueno, con un poco de magia de edición, podemos corregir esto invirtiendo el clip. Lo que vamos a hacer es hacer clic derecho en el clip, seleccionar Cambiar velocidad del clip , luego invierta la velocidad. Ahora este clip se reproduce al revés, lo que hace que parezca que la tienda está abierta.
Esto es editar. Es armar un rompecabezas. A veces parece que has encontrado la pieza adecuada, pero no funciona. O bien, es la pieza correcta pero solo necesita ser volteada. Con nuestra selección de video completa, ahora podemos pasar al audio.
Agregar audio
Voy a volver a Media Pool e importar el audio a la primera pista de audio. La sección de la pista de audio está directamente debajo del video y funciona de la misma manera, excepto por la forma en que las pistas tienen prioridad. Debido a que podemos escuchar múltiples sonidos a la vez, si superpusiéramos varias pistas de música diferentes, no se detendrían y reproducirían en el orden de su ubicación. En cambio, escucharíamos todas las pistas reproducirse al mismo tiempo. No es tan bueno para aplicar numerosas pistas de música, pero es perfecto para efectos de sonido.
Con la pista de música colocada en la pista uno, podemos ver que es demasiado larga. Por lo tanto, utilizando los métodos que acabamos de aprender, reduzcamos la duración de la pista, de modo que tenga la misma duración que nuestro contenido de video.
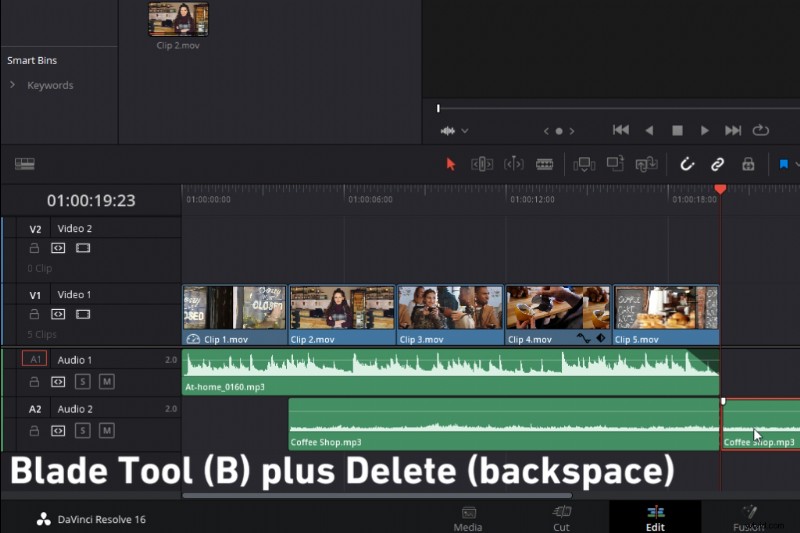
Ahora, si escuchamos los últimos cinco segundos, tenemos otro problema. Se corta bruscamente.
Por lo tanto, para desvanecer el audio, voy a extender la altura de la pista de audio (que puede hacer en cualquier pista con solo tirar de ella hacia abajo en el menú de pista), mover el final de la pista de audio, seleccionar y mantener presionado este blanco asa y tire hacia adentro. Ahora, cuando reproducimos la pista, se desvanece muy bien. Estos controladores son excelentes para aplicar fundidos de entrada y salida, no solo al audio sino también al video.
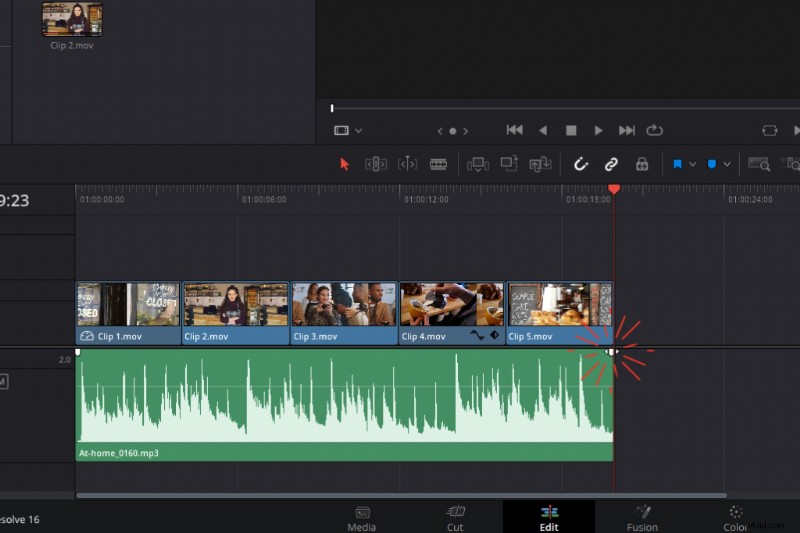
Nuestro jefe también quería algunas conversaciones de fondo, así que voy a agregar esto a una segunda pista para que se reproduzca al mismo tiempo que la música, pero comenzando desde el segundo clip.
Todo lo que necesita hacer es colocar la segunda pieza de audio debajo y aparecerá una nueva pista automáticamente. Nuevamente, usando los métodos que aprendimos en la sección de video, voy a disminuir la duración del audio para que aparezca solo cuando estemos dentro de la cafetería, y voy a desvanecerme en la charla con las manijas blancas. .
Ahora, para revisar nuestra edición, reproduzcamos la línea de tiempo. El audio de la charla es un poco demasiado alto, solo queremos que sea sutil. Entonces, necesitamos bajar el volumen de la charla. Hay tres formas en que podemos hacer esto. La primera es volver a subir a nuestro Inspector y bajar el volumen. Alternativamente, podemos bajar nuestros niveles de audio en el propio clip bajando esta línea blanca. Por supuesto, aumentar la altura aumentará el volumen.
Alternativamente, podemos abrir el mezclador, lo que se hace presionando este botón. Esto abre el panel de mezcla donde podemos revisar los niveles de audio para toda la edición. Podemos bajar la perilla del fader de Audio Two como nuestra forma final de bajar el volumen. Sin embargo, tenga en cuenta que las otras operaciones solo bajaron el volumen del clip seleccionado. El uso del mezclador reduce el volumen de toda la pista. O, si bajas el mezclador principal, baja el volumen de cada pista. Como referencia, desea que la mezcla general sea de -10 dB a -14 dB.
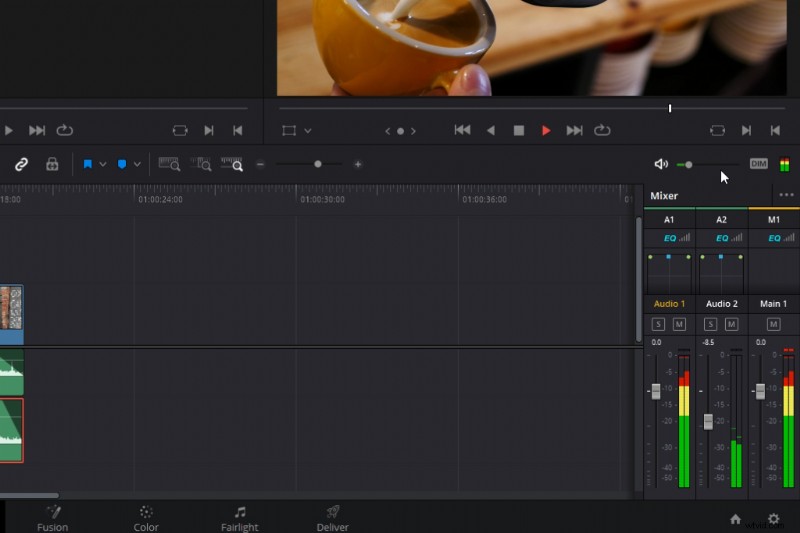
Tenemos dos de cuatro tareas completadas.
Agregar texto
El tercero es el texto. Para agregar texto, debemos abrir la Biblioteca de efectos y desplácese hacia abajo hasta Títulos . En muchos programas de edición, los títulos actúan como clips multimedia individuales. Es decir, no estamos agregando títulos a un clip de video específico, sino que vamos a superponer los títulos sobre el clip multimedia. Debido a que los títulos se generan en un canal alfa, lo que significa que la capa es transparente, aparte del texto en sí, veremos el texto y el video debajo.
Vamos a tomar títulos y colocarlos sobre el segundo clip. Pero la cuestión es que es un poco simple, aburrido, no vende la edición. Podríamos hacer con algunos títulos animados. Sin embargo, si no eres editor, animar títulos es un juego de pelota completamente diferente.
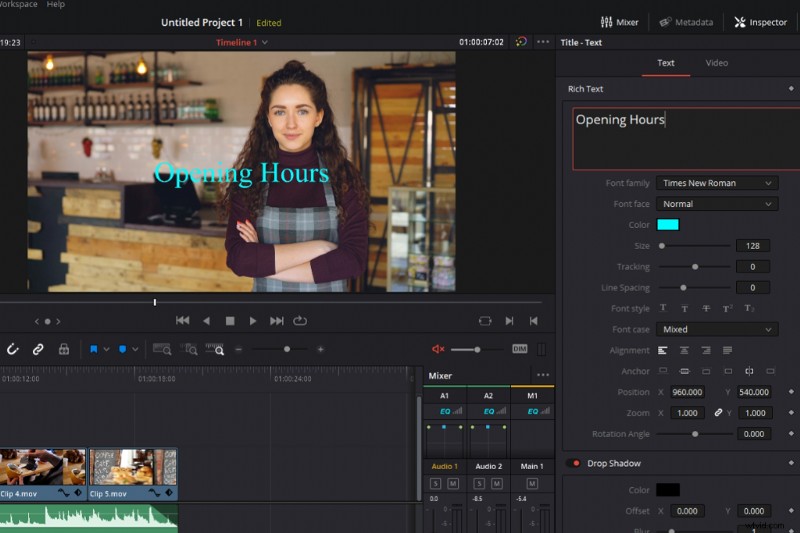
Afortunadamente, Resolve tiene títulos animados incorporados que podemos usar. Por lo tanto, seleccionaré una diapositiva de título desde la línea central y agréguelo sobre el segundo clip, luego disminuya la longitud para que coincida con la longitud del clip debajo. Nuestras ediciones siempre se ajustarán para ajustarse al cabezal de reproducción u otros clips porque el ajuste está activado. Al desactivar el imán, encontrará que los clips se moverán con mayor fluidez, pero quizás con menos precisión.
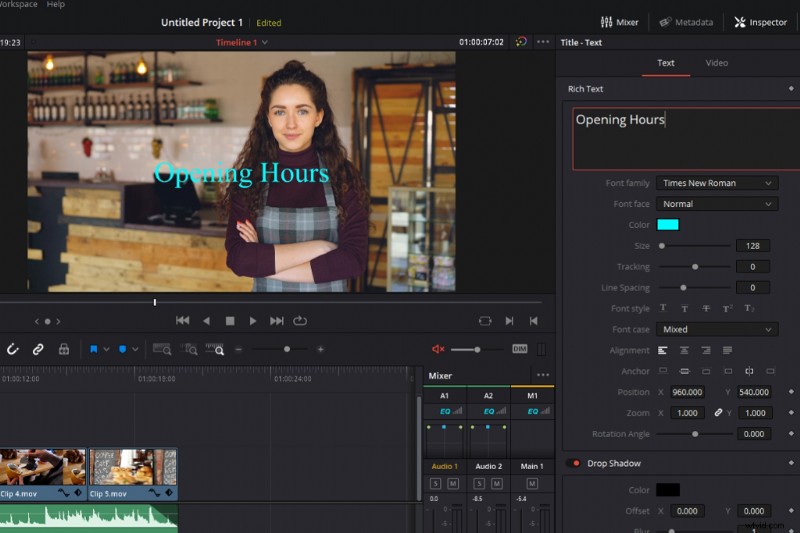
Ahora tenemos que editar el texto, ¿puedes adivinar dónde? Sí, el Inspector . Nueve de cada diez veces, si desea ajustar una propiedad de cualquier elemento que se encuentre dentro de la línea de tiempo, puede hacerlo dentro del Inspector.
Voy a abrir el Inspector y cambiar el texto de la izquierda a Estamos abiertos , y el texto correcto al Times . También voy a ajustar el color del texto correcto, lo cual se puede hacer en la paleta de colores.
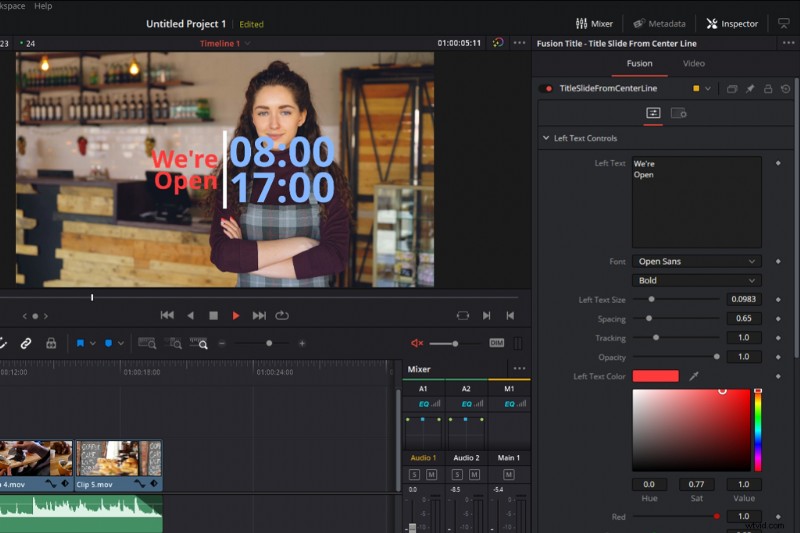
Exportación de su video terminado
Finalmente, para concluir nuestra presentación. Necesitamos llevar nuestro video a la página de Entrega, que es donde renderizamos todos nuestros medios en un solo archivo de medios. Creo que la mejor manera de describir el renderizado es como hornear:tiene ingredientes individuales que mezcla y coloca en capas, luego coloca en el horno para hornear como un solo producto. Renderizar es tomar todos nuestros elementos (audio, video, gráficos y texto) y colocarlos en un archivo que luego puede cargar.
Para llegar aquí, vamos a seleccionar la Entrega pestaña.
Primero, debemos seleccionar un nombre de archivo para nuestro nuevo video y elegir una carpeta de destino. Aquí es donde se guardará el video. Entonces tenemos una variedad de diferentes opciones de exportación, y cuando estaba empezando, si había algo menos confuso que editar en sí mismo, era la configuración de renderizado.
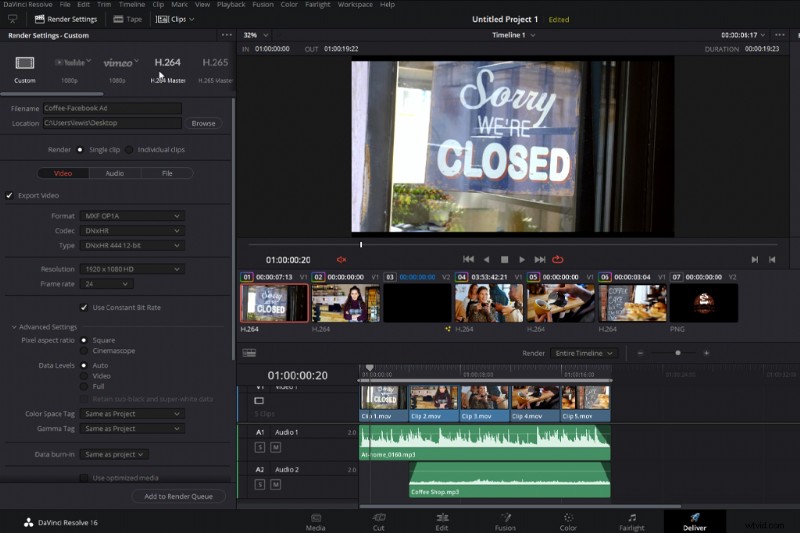
Afortunadamente, Resolve tiene varios ajustes preestablecidos integrados que se basan en algunas de las opciones de codificación en línea más populares. Uno es H.264. Entonces, podemos presionar H.264 Master , mantén todo como está y luego selecciona Agregar para representar la cola.
Y finalmente, presione Iniciar renderizado tener un video completo.
Resumen del tutorial
Entonces, hoy hemos cubierto los conceptos básicos básicos de la edición en Resolve. Importar su metraje, editar su metraje, agregar música, texto y gráficos, y luego renderizar. No intentaré ocultar el hecho de que la edición puede ser difícil. Lo es, y hoy solo hemos rozado la superficie. También saltamos algunos obstáculos. Aún así, estoy relativamente seguro de que si nunca ha editado antes en su vida y ha descargado Resolve para comenzar, debería empezar a trabajar con este tutorial.
Si cree que la edición es para usted y desea desarrollar aún más sus habilidades, consulte mi serie DaVinci Resolve Playbook en los tutoriales de Shutterstock. Cubre las herramientas y técnicas que necesita saber para dominar este software de edición de video.
Imagen de portada a través de NeoLeo .
