Vintage, retro, malhumorado, clásico son adjetivos que pueden usarse para describir fotografías en blanco y negro. Puede parecer contradictorio en una era en la que las cámaras son elogiadas por su capacidad para reproducir colores y tonos de piel de manera súper precisa o agradable, simplemente ir y eliminar todos los colores en el posprocesamiento. Sin embargo, las cualidades atemporales de las imágenes en escala de grises persisten y la belleza seductora no muestra signos de disminuir.

Dado que la mayoría de nosotros vemos en color, las imágenes en blanco y negro parecen ser inherentemente abstractas.
En Lightroom (LR), la transformación de una foto de color a blanco y negro es simple:arrastre el control deslizante Saturación completamente hacia la izquierda. El final.
Solo estoy bromeando a medias. Aunque esto eliminará todo el color de la foto, hay muchas otras consideraciones para reflexionar, varios puntos de entrada para comenzar el proceso y una inmensa cantidad de control y ajuste para explorar.
Selección de imágenes
Naturalmente, deberá comenzar con una foto, por lo que la decisión de qué foto es una buena candidata para hacer la transformación a blanco y negro es su primera tarea.
Hay algunas características en una foto que la harían calificar como una buena candidata. Obviamente, cualquier foto que tenga colores fuertes, que agreguen fuerza o atractivo, puede no pasar el corte. Te estarías perjudicando a ti mismo si tomaras una hermosa y saturada toma de la puesta de sol solo para robarle su mejor característica.
Prefiero convertir fotos que tienen muchos detalles repetitivos, alto contraste o un aspecto inherente que se acentuaría al convertirlas a blanco y negro. Las tomas arquitectónicas funcionan bien, y los paisajes extensos con nubes hinchadas contra un cielo azul que se extiende hasta el horizonte se pueden dramatizar con buen gusto.
Sin colores en los que apoyarse, las imágenes en blanco y negro deben tener otros puntos fuertes. Es posible que sus imágenes en blanco y negro deban depender un poco más del tema, la composición, la emoción o la iluminación. Ésto es una cosa buena. Pensar en blanco y negro puede ayudar a entrenar su ojo para buscar otros puntos fuertes fotográficos que también harán que sus imágenes en color sean mucho más fuertes.
Dónde empezar
En Lightroom hay varias funciones integradas que le permiten controlar el aspecto de sus imágenes en blanco y negro. Echemos un vistazo a su convertidor dedicado en blanco y negro.
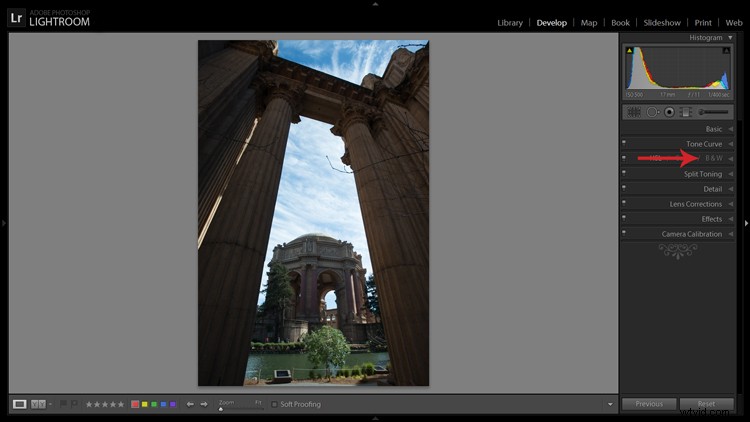
El subpanel B&N convierte tus imágenes en escala de grises con un solo clic.
Si simplemente hace clic en el panel Blanco y negro en el módulo Revelar, LR convierte la imagen a escala de grises. Lo mismo se puede lograr en la parte superior del panel Básico donde dice Tratamiento seleccionando Blanco y negro.
Nota que cuando haga esto, los ocho controles deslizantes Black &White Mix se pondrán a cero. También puede notar que hay un pequeño y curioso botón automático de forma ovalada que cuelga debajo de los controles deslizantes. ¿Qué podría hacer esto? En caso de que no lo hayas adivinado, LR utilizará su propia sabiduría infinita para evaluar tu imagen y ajustar los tonos de color a lo que considere apropiado. Nunca hice clic en ese botón y dije "guau", pero nunca se sabe.
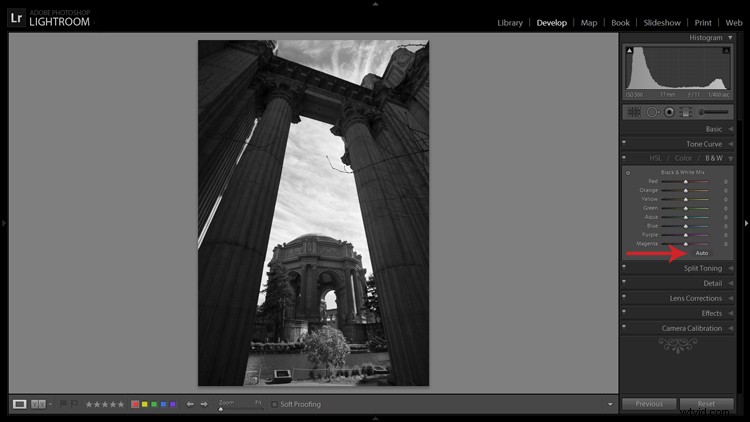
El botón Auto ajusta los tonos como LR lo considera adecuado, pero creo que generalmente es necesaria una mayor edición.
Si le gustan los ajustes que LR elige para usted con el ajuste Automático, puede hacer que se aplique automáticamente cada vez que convierta una imagen a blanco y negro navegando a Editar>Preferencias y en la pestaña Ajustes preestablecidos, marque la casilla que dice:Aplicar automático mezclar al convertir por primera vez a blanco y negro, como se muestra a continuación.
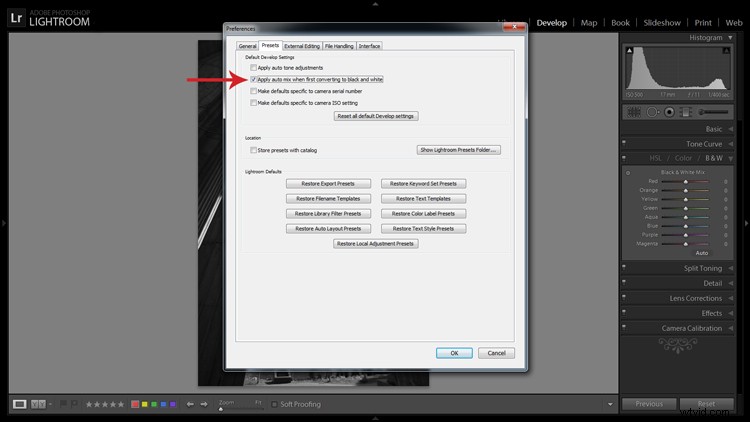
Puede hacer que LR aplique instantáneamente su configuración automática de blanco y negro al realizar la conversión navegando a Editar>Preferencias y marcando la casilla correspondiente.
Filtros
Antes de abrir la Caja de Pandora y comenzar a arrastrar controles deslizantes por todos lados, veamos qué otro tipo de atajos tiene para ofrecer LR.
Dentro del panel del Navegador se encuentra el práctico menú Presets. Las primeras tres selecciones son menús preestablecidos en blanco y negro dedicados que incluyen ajustes preestablecidos de filtro, ajustes preestablecidos y ajustes preestablecidos de tonos. Los 25 ajustes preestablecidos que se encuentran dentro de estos menús son geniales y son opciones de un solo clic mucho más poderosas que el botón Automático.
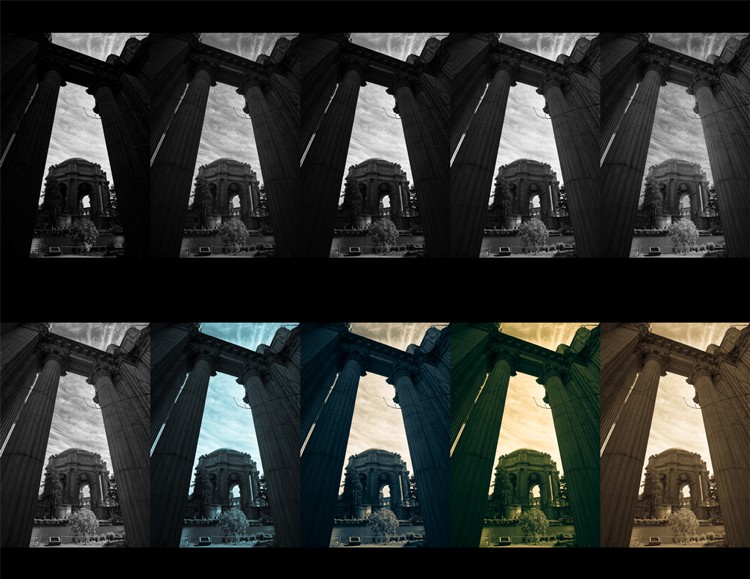
LR está cargado con 25 ajustes preestablecidos en blanco y negro para brindarle algunas opciones de conversión rápida.
Los filtros también se pueden utilizar como puntos de partida desde los que trabajar en sus esfuerzos de edición.
Empezar con lo básico
Me gustaría comenzar esta sección con algo a tener en cuenta al convertir una imagen a blanco y negro y procesarla:las ediciones de LR que pueden parecer que solo afectan los colores, también afectan los tonos y el contraste en las imágenes en escala de grises. Por ejemplo, aunque nunca los cambio en mi procesamiento en blanco y negro, los controles deslizantes Balance de blancos y Tono están activos y se pueden usar para alterar los tonos en su foto en blanco y negro.
El resto de los controles deslizantes, tanto en el panel Básico como en el de Curva de tono, hacen lo mismo para una imagen en blanco y negro que para una en color. Puede ser más entusiasta con el contraste, ya que no hay colores que estén demasiado saturados o demasiado bajos. También encuentro que el control deslizante Claridad funciona especialmente bien para obtener toneladas de detalles en imágenes en blanco y negro. Sin embargo, tenga en cuenta que puede ser desagradable para las arrugas y las imperfecciones en los retratos, a menos que ese sea el aspecto que busca.

Simplemente aumentar la claridad en una imagen en blanco y negro puede agregar mucho dramatismo. No se han realizado otras ediciones en la foto de arriba, excepto aumentar la claridad al 100 por ciento.
El panel HSL/Color/B&N
Mencioné esto brevemente antes cuando mencioné la configuración automática. Entonces, ¿qué sucede cuando comienzas a jugar con todos esos controles deslizantes? Bueno, si eres como yo cuando me abría paso a tientas a través de LR en el pasado, ya pasaste y comenzaste a lanzar controles deslizantes indiscriminadamente por todos lados.
Lo que hacen es aumentar o disminuir la luminosidad del color correspondiente en la imagen original, que ahora se representa en varios tonos de gris. Si ya aplicó uno de los filtros en blanco y negro de LR, es posible que estos controles deslizantes ya no se pongan a cero.
Además de ajustar los controles deslizantes individuales, también hay una herramienta de hacer clic y arrastrar (ajuste de destino) similar a la que se encuentra en el panel Curva de tono, y es bastante agradable. Una vez que active la herramienta, haga clic en un área de su imagen y comience a arrastrar, notará que LR no solo ajustará un control deslizante, sino que combinará varios controles deslizantes para identificar los tonos que desea ajustar.
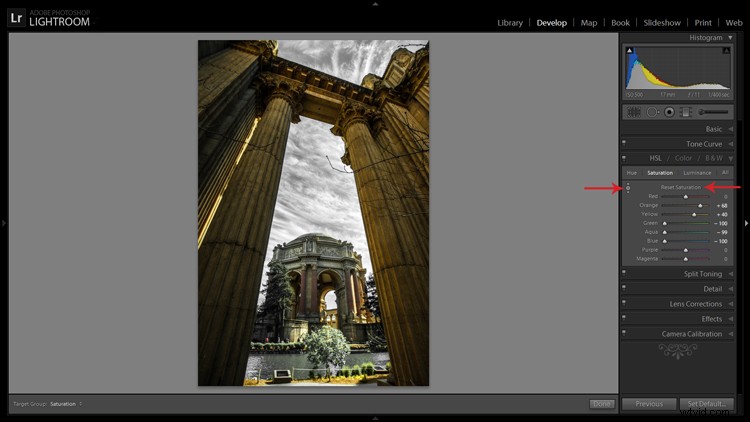
La Herramienta de ajuste dirigido (flecha izquierda) funciona bien para aislar colores para desaturar. Si mantiene presionada la tecla Alt, tendrá la opción de restablecer todos los controles deslizantes a la vez para comenzar de nuevo (flecha a la derecha); esta opción está disponible en muchos de los paneles de ajuste de LR.
También se puede iniciar otro enfoque de todo este proceso de posprocesamiento en blanco y negro en el panel HSL/Color/B&N. Si selecciona HSL y elige el subpanel Saturación, se le presentará otro conjunto de ocho controles deslizantes de color.
Estos controles deslizantes le brindan una manera rápida y fácil de lograr efectos de color selectivos. Puede comenzar arrastrando todos los controles deslizantes hasta -100 y luego agregar los colores que desea conservar. También tiene una herramienta de hacer clic y arrastrar que hace el mismo tipo de magia que la mencionada anteriormente.
También puede seleccionar el submenú Todo, que revela todos los controles deslizantes de Tono, Saturación y Luminancia. Ajustar los controles deslizantes de Luminancia le permite controlar el brillo de los colores individuales ahora representados en blanco y negro.
El uso de los controles que se encuentran en el panel Calibración de la cámara puede brindarle un control similar, aunque mucho más limitado, sobre los tonos en blanco y negro.
Dividir tonos
Si está buscando agregar un tinte radical a sus imágenes en blanco y negro, el panel Tono dividido es donde quiere estar. De acuerdo, no tiene que ser demasiado radical, pero un poco de tinte puede ayudar a alterar el estado de ánimo de su imagen.
La herramienta le brinda control sobre la intensidad de los colores de tinte de luces y sombras, y la capacidad de equilibrar los dos como desee. El uso sutil de este efecto puede ser una forma fantástica de devolver un toque de color a la foto, manteniendo el encanto del blanco y negro.
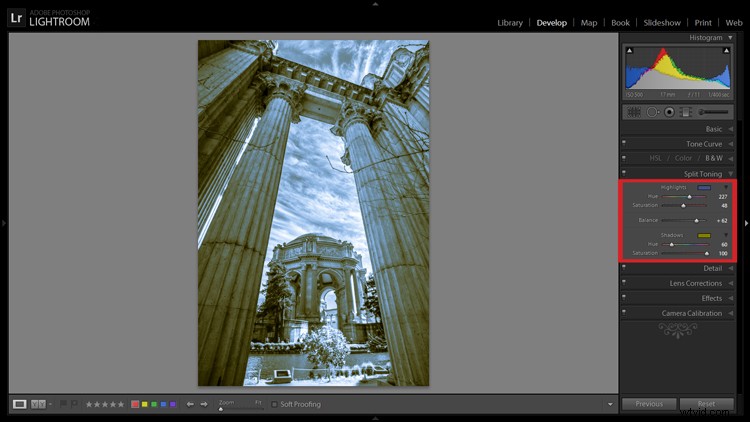
Split Toning le permite teñir las luces y sombras de una imagen de diferentes colores.
El panel Tono dividido también es donde puede aplicar y ajustar los efectos de tono sepia para obtener ese aspecto antiguo cálido que le da a las imágenes un aspecto sucio y elegante al mismo tiempo.
Como probablemente haya descubierto a estas alturas, LR hace un trabajo bastante minucioso al brindarle una tonelada de control en el procesamiento de imágenes en blanco y negro, desde grandes ajustes globales hasta pequeños ajustes para descubrir exactamente el aspecto que está buscando. No olvide que puede ser realmente creativo agregando las herramientas Pincel de ajuste y Degradado a la mezcla, sin mencionar la gran cantidad de complementos disponibles en el mercado que le brindan aún más opciones.
¿Ha tenido algún éxito en la conversión en blanco y negro con Lightroom? Muestre sus resultados en los comentarios a continuación.
