
¿Qué es la curva de tonos de Lightroom? ¿Como funciona? ¿Y cómo puedes usarlo para editar tus fotos?
Tone Curve es una de las herramientas más poderosas de Lightroom, pero si nunca la ha usado antes, puede resultar bastante confuso; ahí es donde este artículo es útil.
A continuación, explico todo lo que necesita saber sobre la curva de tono, que incluye:
- Una explicación simple de la función de la curva de tono
- Una guía clara y concisa para operar el gráfico y los controles deslizantes de Curve
- Cómo puede ajustar la Curva para obtener resultados sorprendentes al editar
¿Suena bien? Entonces, ¡vamos a sumergirnos!
¿Qué es la curva de tono en Lightroom?
La curva de tonos de Lightroom es una herramienta basada en gráficos que le permite ajustar los tonos y colores de porciones precisas de una imagen. La mayoría de los fotógrafos lo usan para agregar contraste extra, aunque siempre puedes hacer lo contrario y crear un interesante efecto de bajo contraste.
Ahora, la curva de tonos presenta un gráfico que corresponde a los tonos en su archivo de imagen. Los picos del gráfico en el lado izquierdo corresponden a las sombras, los picos del gráfico en el lado derecho corresponden a las iluminaciones y los picos del gráfico en el medio corresponden a los medios tonos. (Esto es como el histograma de Lightroom).
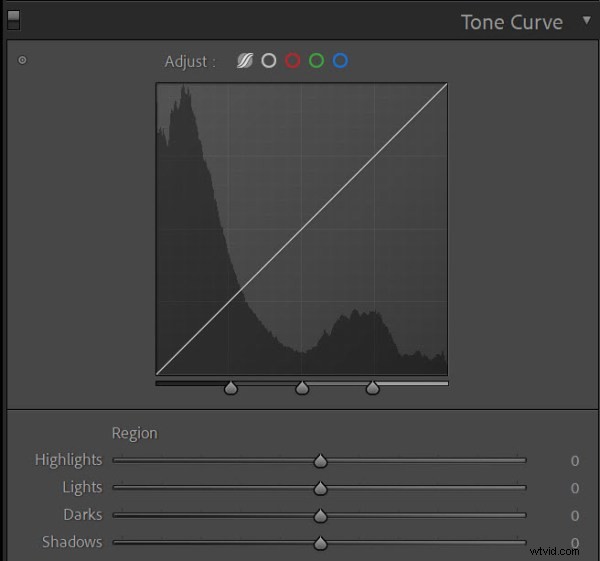
La curva de tono también presenta una línea (o curva ), que se extiende desde la esquina inferior izquierda hasta la esquina superior derecha. Esta línea también corresponde a los tonos en el archivo de imagen:la parte izquierda de la línea corresponde a las sombras y la parte derecha de la línea corresponde a los reflejos, excepto que es ajustable . Al desplazar la línea hacia arriba, ilumina los tonos correspondientes. Y al desplazar la línea hacia abajo, se oscurecen los tonos correspondientes.
Tenga en cuenta que puede ajustar partes de la línea hacia arriba mientras empuja otras partes de la línea hacia abajo; toda la línea no debe ajustarse en la misma dirección. De hecho, esto es lo que le da a Tone Curve su poder:puede iluminar las sombras mientras oscurece las luces, oscurecer los medios tonos mientras ilumina las luces, y así sucesivamente.
Cómo usar la curva de tonos de Lightroom:paso a paso
La curva de tono puede parecer compleja, pero en realidad es bastante simple. En esta sección, ofrezco instrucciones claras para modificar una imagen con la curva de tono:
Paso 1:Encuentra el panel Curva de tono
Para comenzar con la edición de la Curva de tono, ingrese al módulo Revelar de Lightroom.
En el lado derecho, desplácese por sus herramientas hasta que encuentre el panel Curva de tono; asegúrese de que el panel esté expandido y pueda ver el gráfico de Curva de tono:

Paso 2:ajusta la curva de tono usando los controles deslizantes
Como expliqué anteriormente, la línea Tone Curve corresponde a los tonos de la imagen, por lo que al ajustar la línea, puede ajustar los tonos en su archivo.
Ahora, puede ajustar la curva de tono de dos maneras:
- Puede apuntar a regiones precisas de su imagen usando controles deslizantes (Curva paramétrica)
- Puede agregar puntos a la curva y moverlos hacia arriba y hacia abajo (Curva de puntos)
Cuando recién comience, recomendaría trabajar con la curva paramétrica basada en el control deslizante. Es fácil de usar y también bastante intuitivo.
Solo asegúrese de que la opción Curva paramétrica esté seleccionada:
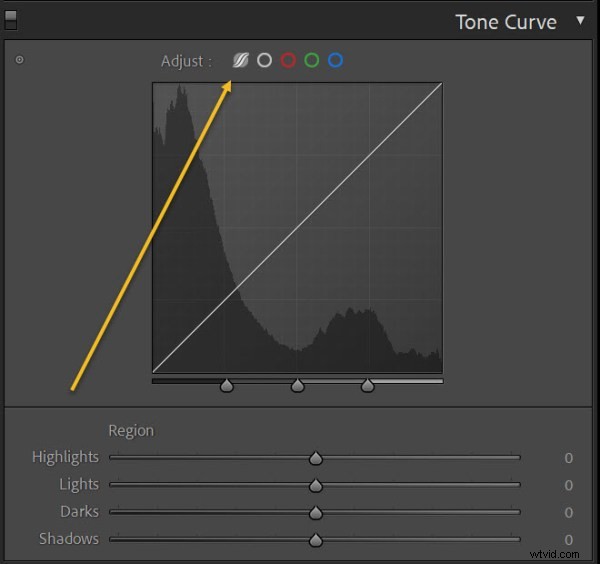
A continuación, arrastre los controles deslizantes para ajustar la imagen. Las luces y las luces corresponden a las partes más brillantes de la toma, mientras que las sombras y las sombras corresponden a las partes más oscuras de la toma. Para ver las regiones afectadas, siempre puede pasar el cursor sobre el control deslizante correspondiente:
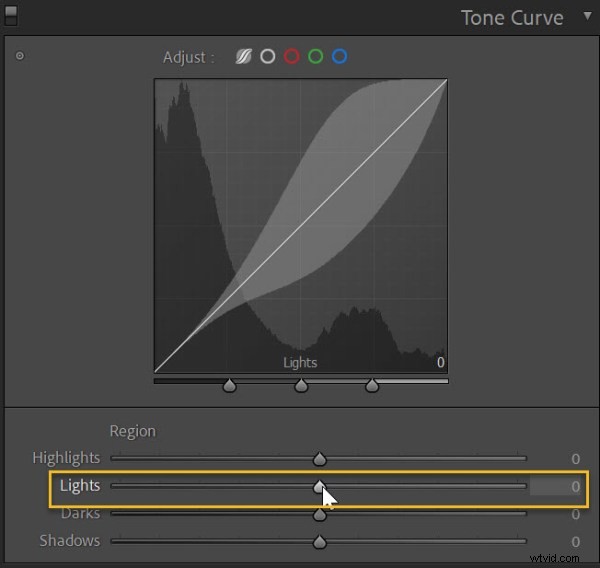
A medida que ajusta los controles deslizantes, verá que su imagen cambia y también verá cambiar la Curva de tono. Al aumentar las luces, se iluminarán las partes más claras de la imagen y hará que la parte derecha de la línea se mueva hacia arriba:

Y si luego suelta el control deslizante Sombras, las partes más oscuras de la imagen se oscurecerán (y la parte izquierda de la línea se caerá):

Tenga en cuenta que también puede hacer clic y arrastrar la curva paramétrica directamente. Esto es equivalente a ajustar los controles deslizantes (y mientras arrastra la Curva, los controles deslizantes correspondientes también se ajustarán):
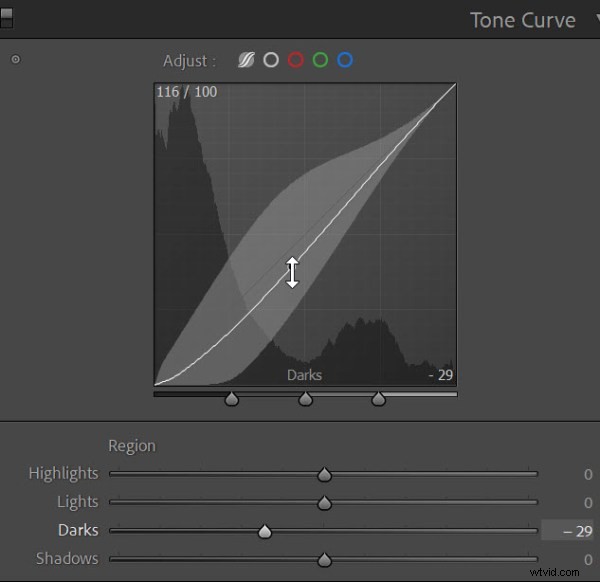
Paso 3:ajusta la curva de tono trazando puntos
¿Recuerdas que dije que puedes usar la curva de tono de dos maneras diferentes? Bien, el segundo tipo de ajuste de Curva de tono, la Curva de puntos, ofrece mucha más potencia y flexibilidad.
Primero, asegúrese de que el ícono de Curva de punto esté seleccionado:
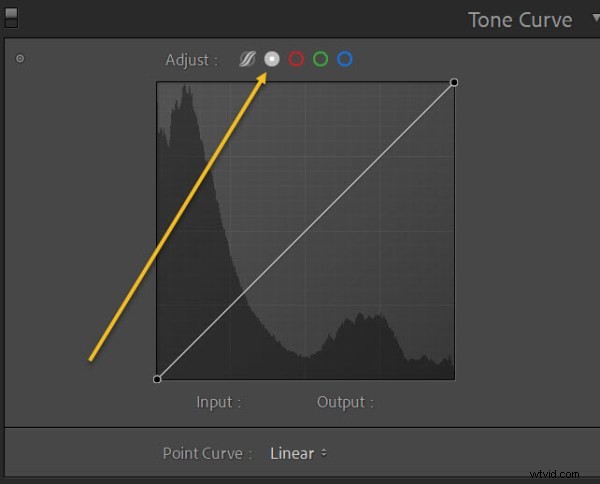
Luego haga clic en la línea del gráfico. Esto creará un punto, que puede empujar hacia arriba y hacia abajo con las teclas de flecha o arrastrar hacia arriba y hacia abajo con el cursor:
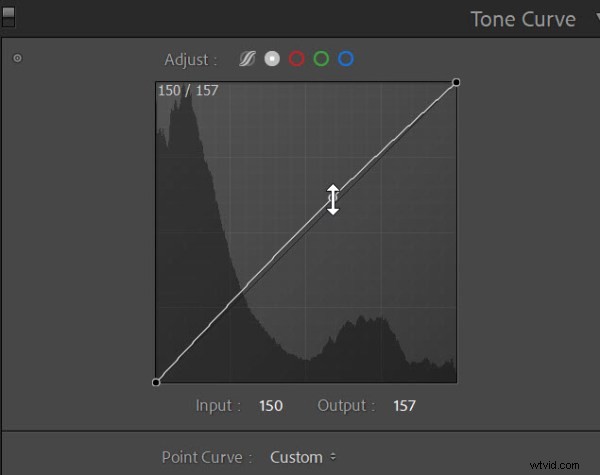
Puede agregar tantos puntos como desee; esto te permite crear todo tipo de Curvas interesantes:
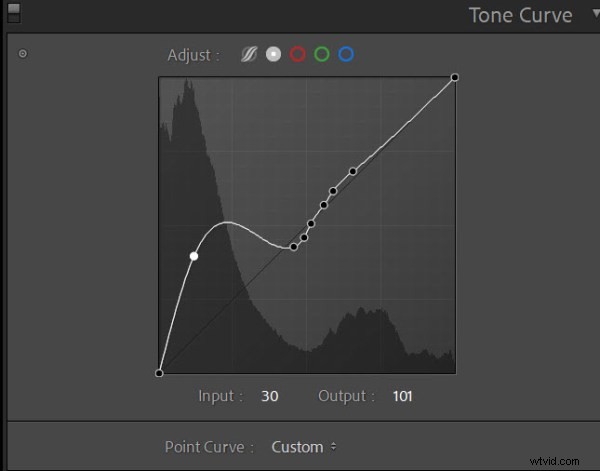
Por supuesto, la mayoría de los ajustes en realidad no se verán bien y es fácil obtener resultados extraños, ¡pero sin duda puede ser divertido experimentar!
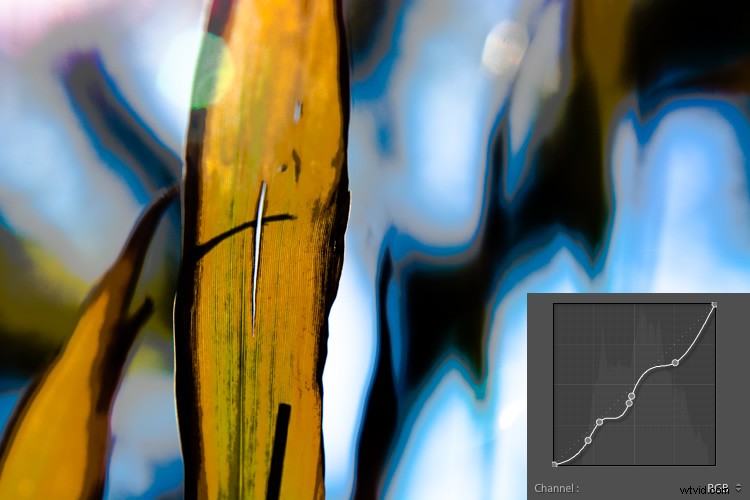
Paso 4:Apunte a tonos específicos con el selector de curva de tono
El selector de Curva de tonos le permite identificar tonos específicos en su imagen para ajustarlos, y puede usarlo con la Curva paramétrica o la Curva de puntos.
Haga clic en el icono del selector:
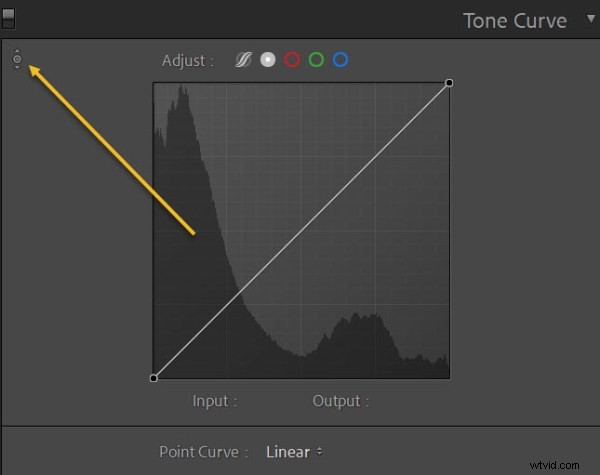
Luego haga clic en la parte relevante de su imagen. Arrastre hacia arriba o hacia abajo para aclarar u oscurecer los tonos correspondientes.
Esta puede ser una excelente manera de agregar precisión adicional a su flujo de trabajo, ¡además ofrece mucha diversión práctica!
Paso 5:Aplicar ajustes de color con la curva de tono
Hasta ahora, me he centrado en usar la curva de tonos para ajustar los tonos de la imagen. – es decir, los valores de brillo de un archivo.
Pero también puede ajustar los colores con la Curva de tono. Esto funciona de la misma manera que el método Point Curve que compartí anteriormente, pero en lugar de cambiar los tonos de la imagen, cambia los colores de la imagen.
Para realizar ajustes de color de la curva de tono, simplemente haga clic en la opción roja, verde o azul que se encuentra arriba del gráfico:
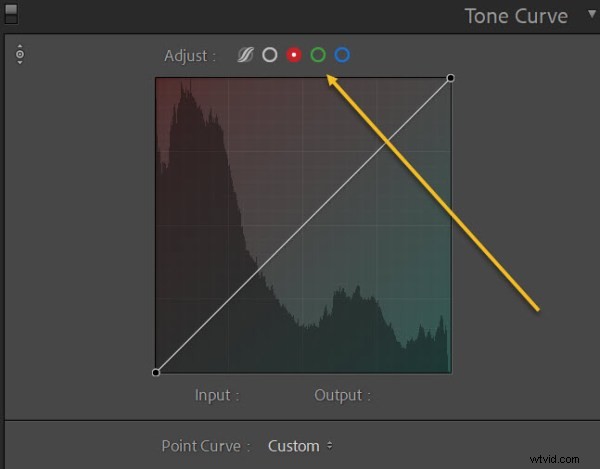
Luego agregue puntos a la línea, arrástrela hacia arriba y hacia abajo, ¡y vea qué sucede! Con Red Curve, por ejemplo, puede arrastrar la línea hacia arriba para agregar más rojo para seleccionar partes de la imagen, y puede arrastrar la línea hacia abajo para agregar más cian.
Con la Curva verde, puede arrastrar la línea hacia arriba para agregar más verde o arrastrar la línea hacia abajo para agregar más magenta.
Y con la curva azul, puede arrastrar la línea hacia arriba para agregar más azul o arrastrar la línea hacia abajo para agregar más amarillo.
Tenga en cuenta que los ajustes se aplicarán a las áreas tonales de la imagen correspondientes a la curva de tonos. Si arrastra la Curva roja hacia arriba desde el centro, enrojecerá los tonos medios de la imagen y dejará los reflejos y las sombras relativamente intactos. Y si suelta la parte de la derecha de la curva azul, hará que los reflejos se vuelvan amarillos, pero no tocará los medios tonos ni las sombras. ¿Tiene sentido?
Cómo usar la curva de tonos de Lightroom:recomendaciones de ajuste
En este punto, ya sabes cómo para trabajar con la Curva de tonos, pero es posible que se pregunte:¿Cómo uso la Curva de tonos para editar mis fotos? ¿Aumento los reflejos? ¿Dejar las sombras? ¿Añadir un tinte rojo? Agregar azul?
Si bien los detalles dependerán de sus preferencias personales y estilo de edición, aquí hay algunas recomendaciones:
- Agregar contraste puede beneficiar a la mayoría de las imágenes; intente crear una curva con una ligera forma de "S" para iluminar los reflejos y oscurecer las sombras
- Para un interesante efecto de desvanecimiento, suelte las sombras pero levante la esquina izquierda de la curva; esto hará que las sombras se suavicen
Los ajustes de color son un poco más complicados. Al agregar colores a su imagen de manera selectiva, puede mejorar la cohesión de la imagen e incluso crear diferentes estados de ánimo, pero esto dependerá de los colores existentes en el marco. Recomiendo que agregue diferentes colores a diferentes regiones tonales de la imagen (¡puede obtener excelentes resultados con pares de colores complementarios!). Para comenzar, intente agregar azul a las sombras y amarillo a las luces o verde azulado a las sombras y naranja a las luces.
Al final del día, sin embargo, se trata de experimentar. Así que dedique un tiempo a jugar con las diferentes opciones de Curva de tono. ¡Mira lo que puedes lograr!
Cómo crear ajustes preestablecidos de curva de tono
Si le gusta trabajar con la Curva de tonos y la usa con frecuencia, puede considerar la posibilidad de crear ajustes preestablecidos. De esa forma, puede aplicar rápidamente sus ajustes de curva de tono preferidos a cada imagen nueva.
Si bien puede crear ajustes preestablecidos regulares que incluyan ajustes de Curva de tono, Lightroom en realidad ofrece una forma de crear ajustes preestablecidos que solo afectan la curva de tono. Se puede acceder a estos desde el panel Curva de tono:
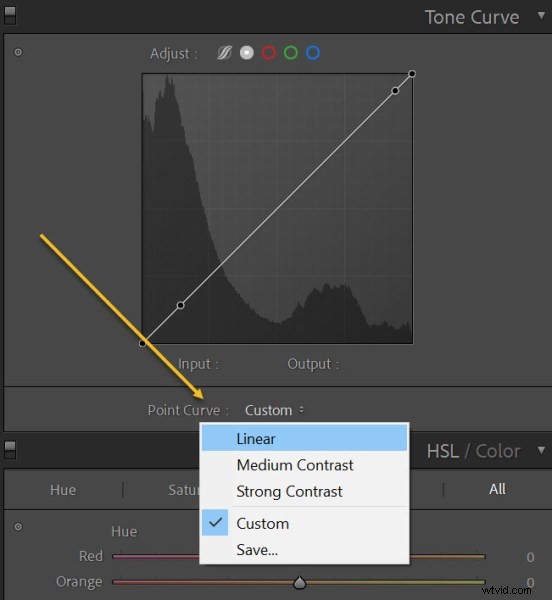
Simplemente haga un ajuste en la Curva de tono, luego, cuando cree un efecto que le guste, haga clic en el cuadro desplegable, seleccione Guardar , y nombra tu preset!
La próxima vez que lo necesite, simplemente puede seleccionar el menú desplegable una vez más, hacer clic en el ajuste preestablecido y ver cómo se transforma su imagen.
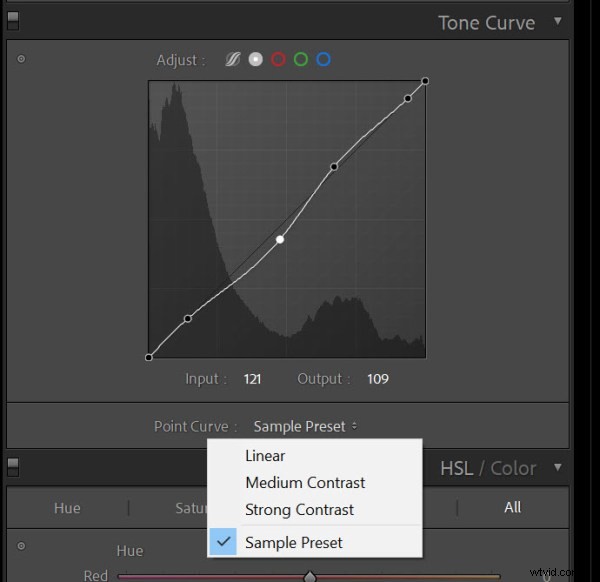
La curva de tonos de Lightroom:palabras finales
Ahora que ha terminado este artículo, sabe todo sobre el poder de Tone Curve y sabe cómo usarlo para mejorar sus fotos.
Así que abre Lightroom. Practica con la curva de tono. ¡Y mira lo que puedes crear!
Ahora te toca a ti:
¿Cómo planeas usar la Curva de tono para mejorar tus fotos? ¡Comparte tus pensamientos en los comentarios a continuación!
