
Hay muchos complementos que puede usar con Lightroom para crear imágenes de alto rango dinámico (HDR). Photomatix y HDR Efex Pro son dos de los más conocidos, y Aurora HDR de MacPhun (solo Mac) es una nueva aplicación que ha recibido buenas críticas.
Pero, si tiene Lightroom 6 o CC, puede crear imágenes HDR directamente dentro de Lightroom, sin tener que comprar un complemento. El uso de Lightroom para sus conversiones HDR tiene varias ventajas:
- Ahorras dinero. La mayoría de los complementos HDR no son gratuitos y tienen un costo adicional para usted.
- La fusión HDR de Lightroom crea imágenes HDR de aspecto natural. No todo el mundo verá esto como una ventaja, pero si desea crear imágenes chillonas y sobresaturadas, los complementos antes mencionados le ayudarán.
- No necesitas muchas imágenes entre paréntesis. Dos parecen ser suficientes (puedes usar más si quieres o si tienes una escena muy contrastada), una expuesta a -2 pasos y la otra a +2 pasos.
- La imagen HDR final se guarda como un archivo DNG. No solo es más pequeño que un archivo TIFF, sino que puede procesarlo en Lightroom de la misma manera que lo hace con cualquier otro archivo DNG o Raw. La principal diferencia es que el control deslizante Exposición va de -10 a +10 paradas, en lugar de los -4 a +4 normales. También hay mucha más información en el archivo para trabajar con Lightroom, cuando realiza ajustes con los controles deslizantes Sombras e Iluminaciones (y herramientas de ajuste locales como los filtros Graduado y Radial).
- Puede tomar secuencias entre paréntesis con la mano y Lightroom las alineará automáticamente. Habiendo dicho eso, he descubierto que los mejores resultados provienen de fotos entre paréntesis tomadas con una cámara montada en un trípode.
- Hay menos ruido en las zonas de sombra de lo que cabría esperar de una sola foto normal.
Combinación HDR de Lightroom en acción
Veamos un par de ejemplos prácticos para ver cómo funciona.
Comience en Vista de cuadrícula en el módulo Biblioteca y seleccione las imágenes que desea fusionar. Alternativamente, puede seleccionar las imágenes en la tira de película en el módulo Revelar. Luego, ve a Foto> Fusión de fotos> HDR. O bien, haga clic con el botón derecho en una de las fotos seleccionadas y seleccione Fusión de fotos>HDR.
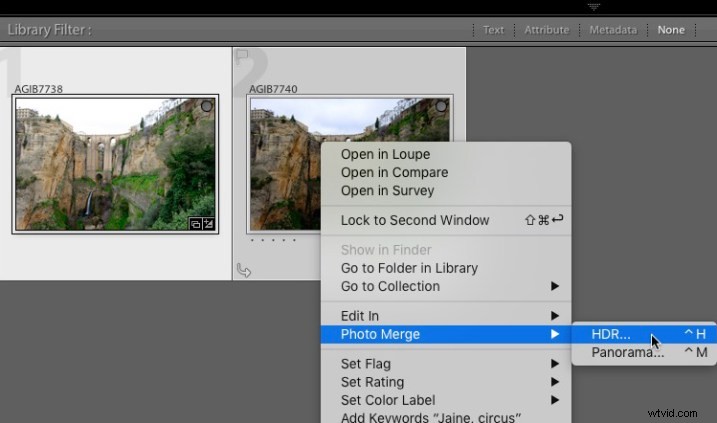
Se abre la ventana Vista previa de fusión HDR y Lightroom crea una vista previa de la imagen HDR. Esto puede llevar algún tiempo, especialmente si ha seleccionado varias imágenes. Las casillas Auto Align y Auto Tone están marcadas y la cantidad de Deghost está configurada en Ninguno, de manera predeterminada. Lightroom recuerda la última configuración utilizada, si la ha cambiado.
La alineación automática es útil si la cámara se movió entre exposiciones (por ejemplo, si sostuvo la cámara con la mano) y Tono automático realiza una función similar a la configuración de Tono automático en el Panel básico del módulo Revelar.
Creo que la fusión HDR funciona mejor con las casillas Auto Align y Auto Tone marcadas (ver más abajo). Si hay movimiento del sujeto entre fotogramas, puede establecer la Cantidad de eliminación de fantasmas en Bajo, Medio o Alto (prueba y error es la única forma de ver qué funciona mejor y es diferente para cada conjunto de imágenes).
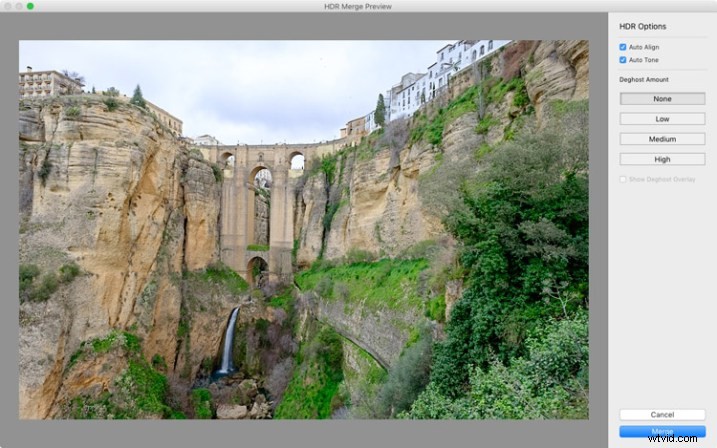
Es posible que se sorprenda al saber que no hay muchas configuraciones para ajustar. Esto es deliberado, ya que el objetivo es permitir que Lightroom produzca una imagen HDR de aspecto natural, que luego puede procesar en el módulo Revelar para lograr el aspecto deseado.
Puede establecer la Cantidad de eliminación de fantasmas en Bajo, Medio o Alto si observa imágenes fantasma (imágenes dobles) en la imagen. Las imágenes fantasma adoptan la forma de líneas, manchas blancas u otros artefactos causados por el movimiento del sujeto entre fotogramas (como árboles que se mueven con el viento, nubes que se mueven por el cielo o personas que caminan por la escena).
No puede hacer zoom al 100 % en el modo de vista previa, por lo que es posible que solo se dé cuenta de las imágenes fantasma una vez que pase al módulo Revelar y haga zoom a una ampliación de 1:1. Simplemente puede regresar y reprocesar las imágenes si nota imágenes fantasma en esa etapa. Marque la casilla Mostrar superposición de eliminación de fantasmas para revelar las áreas en las que Lightroom ha detectado e intentado limpiar las imágenes fantasma (se muestra en rojo).
Haga clic en el botón Combinar cuando haya terminado. Lightroom guarda la imagen fusionada como un archivo DNG de 32 bits, con el sufijo -HDR agregado al nombre del archivo, y lo lleva de regreso al módulo donde comenzó. Desde allí, puede editar la imagen normalmente en el módulo Revelar.
Este es el resultado de mi fusión HDR. Usé dos fotos, entre paréntesis separadas por una parada. Eso no es mucho, pero era un día nublado y lo que quería era una foto que capturara los detalles tanto del paisaje como del cielo. En un día soleado, usaría imágenes que estuvieran entre corchetes más separadas.

El resultado debe tratarse como un punto de partida en su procesamiento:un nuevo archivo Raw que puede editar en el módulo Desarrollar para lograr el efecto deseado. En este caso, la foto era demasiado clara, así que la oscurecí, hice algunos ajustes tonales y aumenté la claridad. Este es el resultado.

La siguiente captura de pantalla muestra una comparación entre la imagen HDR (derecha) y la misma foto tomada sin compensación de exposición (izquierda). Como puedes ver, fusionar dos exposiciones me ha permitido capturar los detalles en las nubes grises. Si, en esta etapa, cree que la imagen tiene demasiada sensación de HDR, puede usar los controles deslizantes del Panel básico o los ajustes locales para modificar los valores tonales. Por ejemplo, puede aumentar las sombras o la configuración de negros para agregar contraste, de modo que no tenga los detalles antinaturales en cada efecto de sombra que tipifica HDR exagerado.
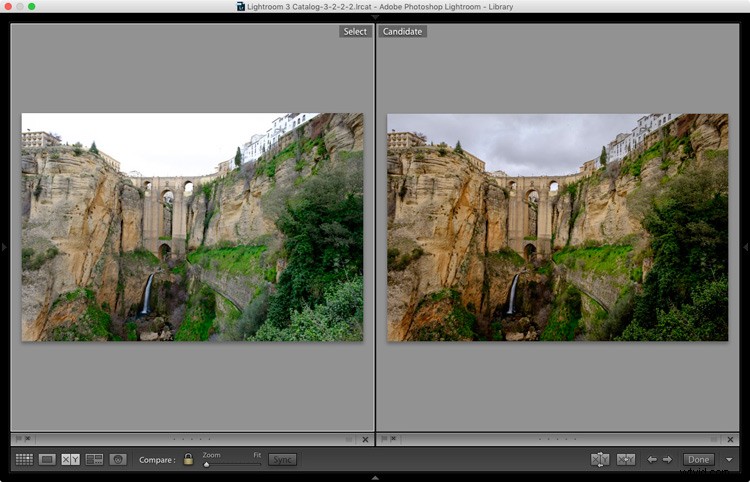
Aquí hay otro ejemplo, esta vez con fotos tomadas al sol y un rango de brillo mucho mayor. Estas dos fotos se tomaron en las paradas +1 y -1 respectivamente.
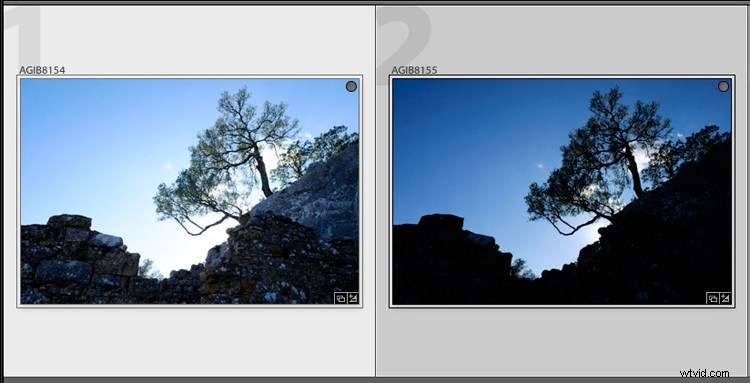
Este es el resultado que dio Lightroom después del proceso de fusión HDR.

A continuación se muestra cómo se ve después de editar en el módulo Desarrollar. Las diferencias son sutiles, simplemente oscurecí un poco la imagen y moví el control deslizante Destacados a cero para resaltar la mayor cantidad de detalles posible en las nubes.

Ejemplo de alto contraste
Aquí hay otro ejemplo, esta vez tomado con tres fotos con un total de siete paradas de diferencia en la exposición. Probablemente no necesite hacer que las diferencias de exposición sean tan drásticas, pero siempre es interesante intentarlo.
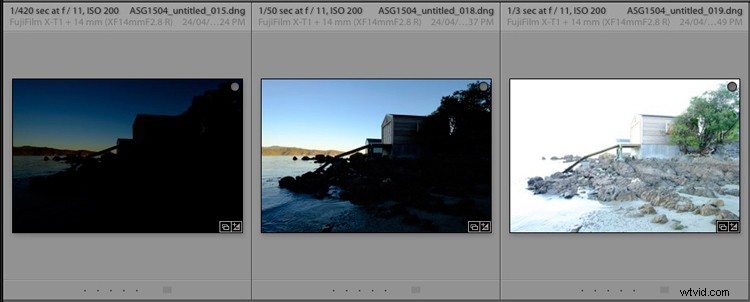
Aquí está el resultado.

El agua se ve diferente en cada versión de la foto, así que configuré Deghost en Alto. El área eliminada (que se muestra en rojo a continuación) cubre toda el agua. Cuando comparo las tres imágenes originales, puedo ver que Lightroom ha utilizado el agua de la primera foto de la secuencia, evitando las imágenes fantasma que se producirían al fusionar tres fotos. con un nivel de agua diferente en cada toma.
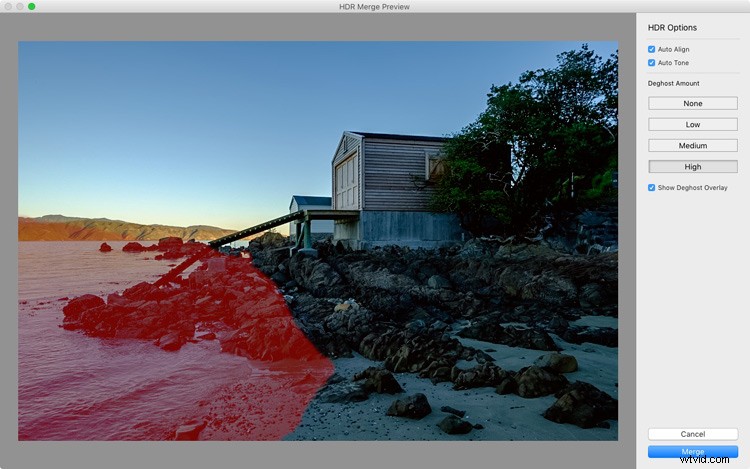
¿No puede encontrar su nuevo archivo HDR?
Por cierto, si no está seguro de dónde encontrar el archivo HDR recién creado, establezca Ordenar en Nombre de archivo en Vista de cuadrícula y aparecerá junto a la primera imagen de la secuencia (asegúrese también de estar en la carpeta de originales, no dentro de una colección).
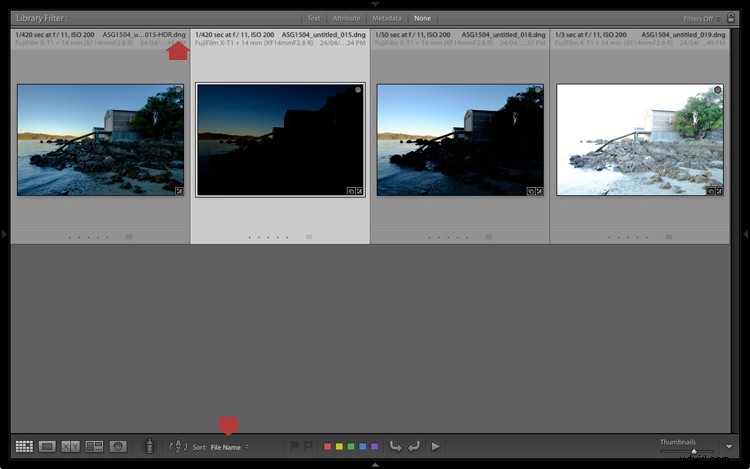
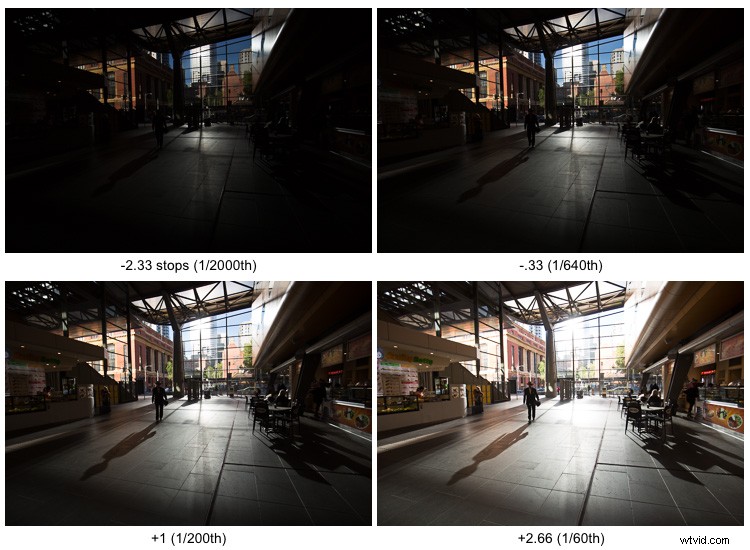
Aquí hay un ejemplo de contraste extremo:un total de 5 paradas entre paréntesis para mantener los detalles en los edificios en el exterior y capturar algunos en el interior.

La versión final HDR fusionada y editada.
Notas finales
Debe tener en cuenta que es mejor llevar a cabo el proceso de fusión HDR con archivos que aún no se han editado en el módulo Revelar, ya que Lightroom solo conserva algunas de las configuraciones ajustadas. Estos se toman de la foto más seleccionada y se aplican a la imagen HDR. Se enumeran a continuación (todas las demás configuraciones vuelven a sus valores predeterminados):
- Controles deslizantes de presencia (saturación, intensidad y claridad).
- Panel HSL/Color/B y N
- Panel de tono dividido
- Panel de detalles
- Correcciones de lentes (excepto verticales)
Lightroom también requiere acceso a los archivos de fotos originales. No puede crear una imagen HDR solo a partir de Smart Previews.
Paso a ti
¿Has probado la herramienta de fusión HDR de Lightroom? Si es así, ¿qué te pareció? ¿Es una adición valiosa al conjunto de herramientas de Lightroom o prefiere usar un complemento? Háganos saber en los comentarios a continuación.
Dominar Lightroom
Si desea obtener más información sobre Lightroom, consulte mi serie de libros electrónicos Mastering Lightroom.
