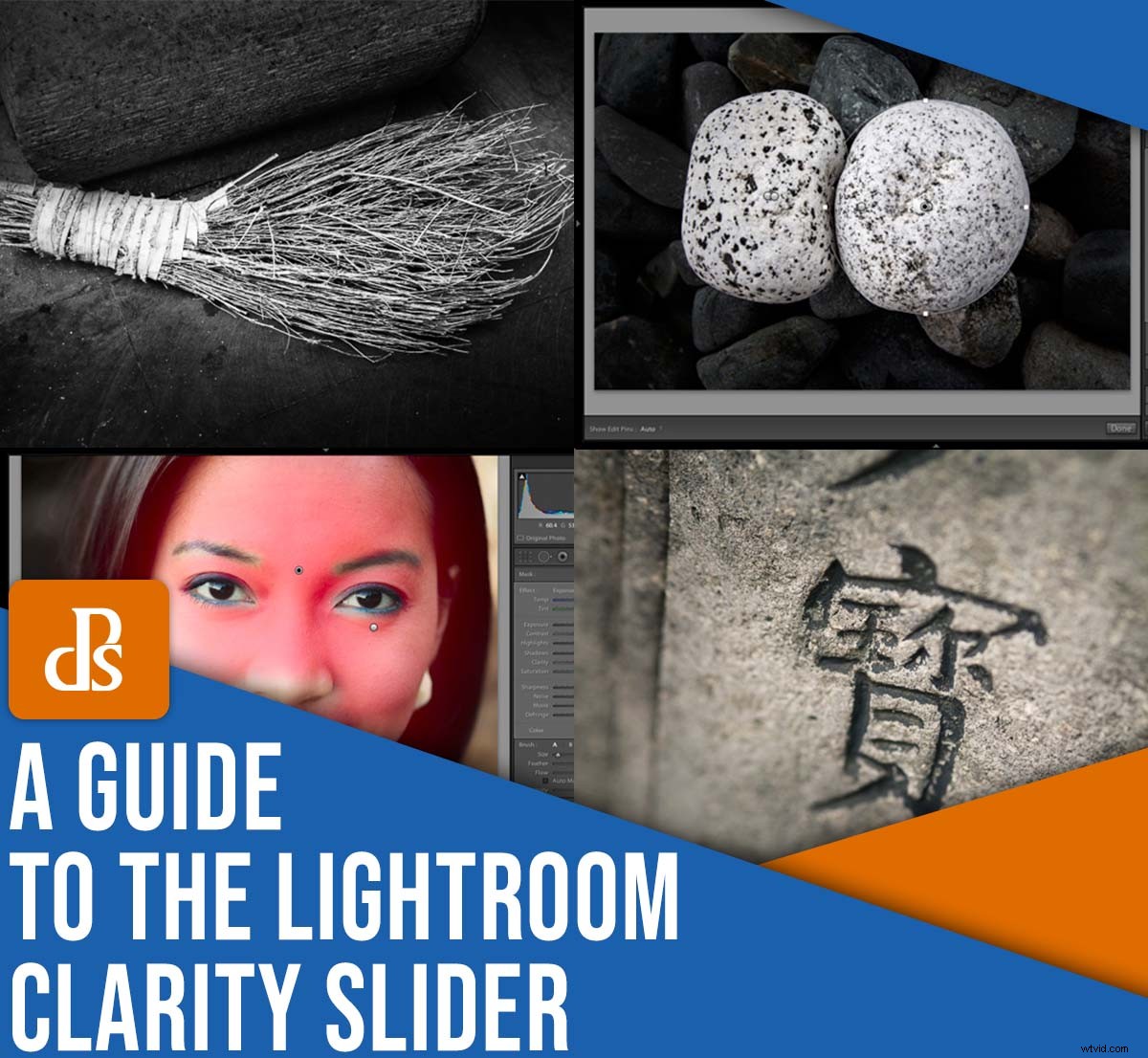
¿Quieres saber cómo editar tus fotos con el control deslizante Claridad de Lightroom?
La herramienta Claridad puede no parecer gran cosa, pero tiene un enorme puñetazo; es una de las formas más sencillas de darle un toque extra a tus imágenes, y te recomiendo encarecidamente que la uses para darle vida a tus fotos mientras las editas.
En este artículo, explico todo lo que necesita saber sobre el control deslizante Claridad, que incluye:
- Qué hace realmente el control deslizante
- Cuándo (y cómo) debe aplicar el control deslizante para obtener resultados sorprendentes
Entonces, si está listo para principalmente mejore sus fotos con unos segundos de trabajo de edición, ¡luego empecemos!
¿Qué es el control deslizante Lightroom Clarity?
El control deslizante Lightroom Clarity aumenta el contraste de medios tonos . En otras palabras, apunta a los medios tonos (es decir, tonos cerca del gris medio) y luego los hace sutilmente más claros o más oscuros. En términos prácticos, el control deslizante Claridad aplica un efecto duro y crujiente, que puede verse muy bien cuando se usa con moderación.
Ahora, Lightroom cuenta con un control deslizante de Contraste. Como probablemente puedas adivinar, esto también aumenta el contraste, pero no afecta solo a los medios tonos. En cambio, el control deslizante Contraste estándar aumenta el contraste en toda la gama tonal de la foto:en los medios tonos, sí, pero también en las luces y las sombras.
¿Confundido? Déjame mostrarte, usando esta foto altamente texturizada como ejemplo:

Tenga en cuenta que mi foto de ejemplo se tomó en un día nublado, por lo que el archivo de imagen carecía de contraste. Esto se confirma con el histograma, que tiene espacios en los lados izquierdo y derecho (lo que representa la falta de tonos claros y oscuros, respectivamente):
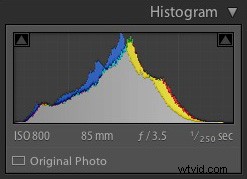
Ahora veamos qué sucede cuando configuramos el control deslizante Contraste y el control deslizante Claridad en su configuración máxima:
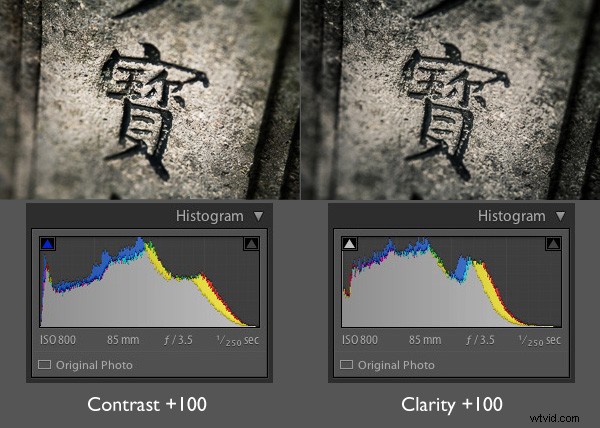
¿Notas la diferencia? El control deslizante Contraste tuvo un efecto mucho más amplio. Hizo las sombras más oscuras y las luces más brillantes, estirando el histograma en el proceso.
El control deslizante Claridad, por otro lado, afectó principalmente a los medios tonos (observe la brecha en el centro del histograma). Los reflejos no se vieron afectados en absoluto, aunque, curiosamente, las sombras parecen haberse oscurecido.
Aquí hay un primer plano de ambas imágenes para que pueda examinar el efecto con más detalle. Mire de cerca y verá que el control deslizante Claridad realmente resalta mucha textura:
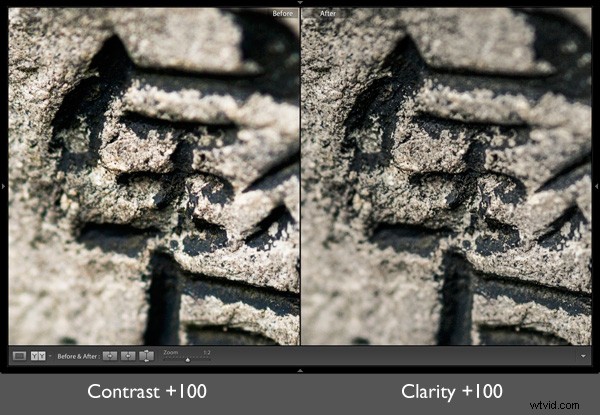
Y eso es la clave para usar el control deslizante Claridad con éxito. Cuando aumenta el contraste de medios tonos, resalta la textura y los detalles, lo que a su vez aumenta la tactilidad y la nitidez aparente de la imagen.
Cuatro formas de usar el control deslizante Lightroom Clarity para obtener resultados sorprendentes
El control deslizante Lightroom Clarity es increíblemente poderoso. Estas son mis cuatro formas favoritas de mejorar las fotos con un cuidadoso ajuste de Claridad:
1. Destacar la textura
La claridad puede realzar casi cualquier imagen...
…pero si una imagen ya presenta áreas muy texturizadas, realmente se beneficiará de un gran impulso de claridad.
Verá, Clarity adicional aumentará la textura de la imagen, creando un efecto intenso y directo. Encuentro esta técnica especialmente útil en blanco y negro. Mire esta imagen de muestra de una escoba, que convertí a blanco y negro antes de agregar Claridad y contraste:
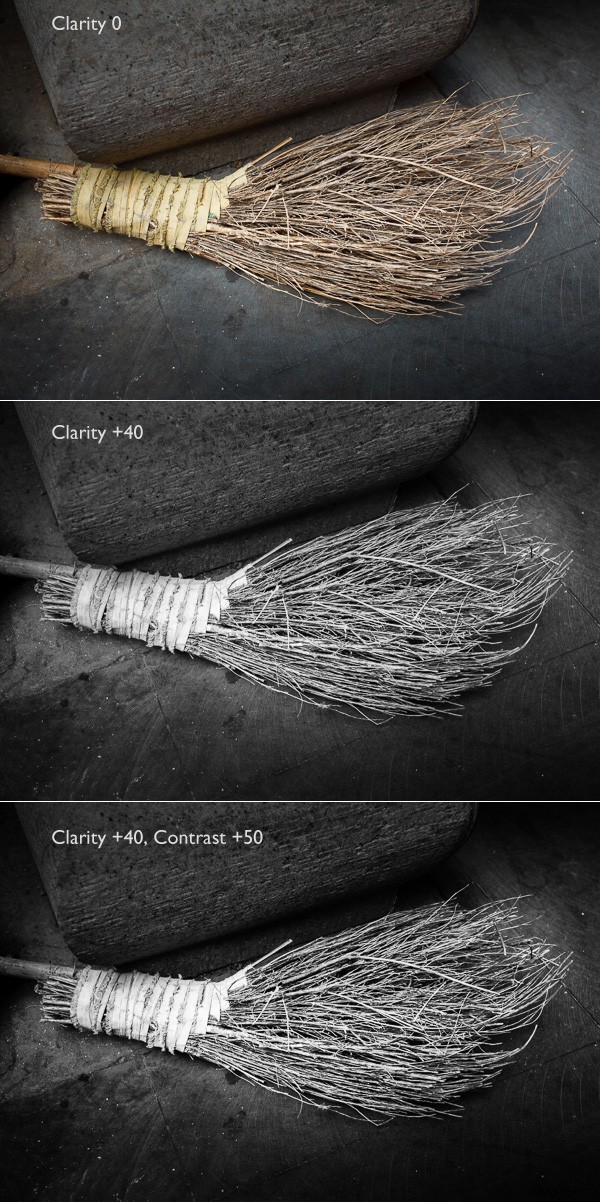
El efecto es dramático, ¿verdad? Las fotos en blanco y negro generalmente pueden manejar más contraste y claridad que las fotos en color, pero un aumento de claridad funciona en prácticamente cualquier imagen con mucha textura.
2. Mejora la textura localmente
En fotografía, ciertos elementos atraen más la atención del espectador que otros. Y un elemento llamativo es la nitidez; en otras palabras, el ojo va a las partes nítidas de una imagen antes de ir a las áreas borrosas o desenfocadas.
Puede usar esto a su favor haciendo ajustes de Claridad locales.
¿Que quiero decir? Un local el ajuste está dirigido. No se aplica a toda la imagen, sino que se aplica a una parte específica de la imagen mediante las herramientas de enmascaramiento de Lightroom.
Básicamente, si desea que una parte de su imagen capte la atención del espectador, puede crear un Pincel, un Degradado lineal (anteriormente conocido como Filtro graduado ), o un degradado radial. Puede aumentar la claridad y luego colocar con cuidado el efecto sobre el área deseada.
De esa forma, una sección de la imagen se beneficia de un ajuste de Claridad y atrae la atención, mientras que el resto de la imagen permanece menos nítida.
En la toma que se muestra a continuación, quería que las piedras blancas fueran el centro de atención, así que coloqué Gradientes radiales sobre cada piedra y puse el control deslizante Claridad en +100:
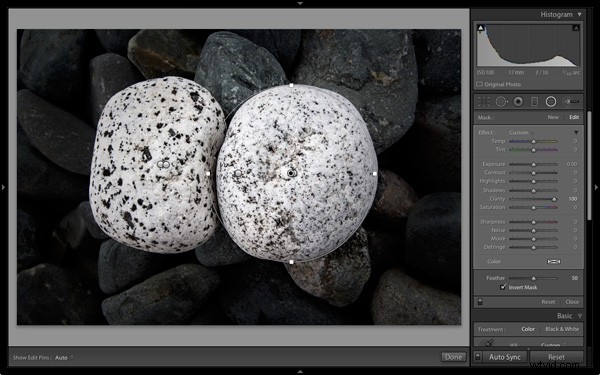
3. Enfatiza los ojos en un retrato
La claridad puede marcar una gran diferencia en tus fotos de retratos; ¡solo tienes que aplicarlo selectivamente!
Específicamente, puede usar un degradado radial o un pincel para agregar claridad a los ojos de su sujeto.
El resultado será sutil, pero a menudo es muy eficaz (y para un efecto aún más potente, intente aumentar también la exposición):
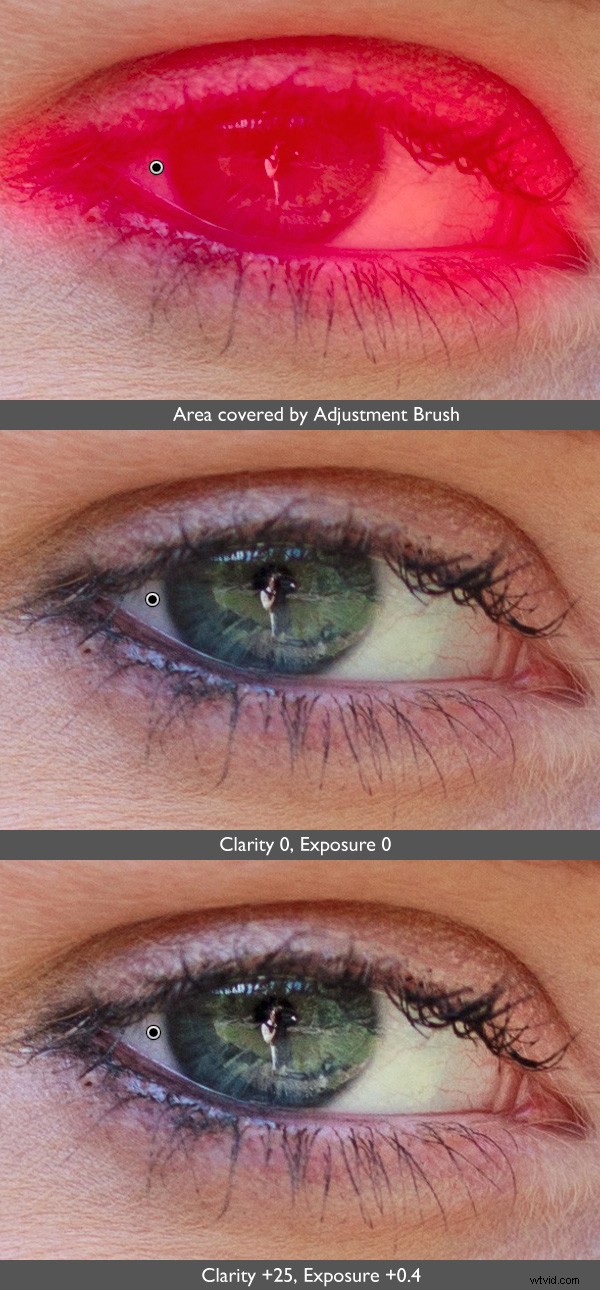
¡También puedes hacer lo mismo con la boca del sujeto para enfatizar los labios!
4. Suaviza la piel
Hasta ahora, hemos analizado el valor de aumentó Claridad, pero ¿sabías que, al disminuir Claridad, se puede crear el efecto contrario?
En otras palabras, si empuja el control deslizante Claridad en la dirección negativa, puede suavizar áreas y oscurecer detalles.
(Nota:hay que tener cuidado con este efecto, ya que el resultado puede parecer un poco falso. ¡Un toque ligero es esencial!)
Me gusta usar Claridad negativa como una especie de filtro de retrato de enfoque suave. La mejor manera de hacer esto es aumentando el control deslizante de nitidez y disminuyendo el control deslizante de Claridad, lo que ayuda a mantener una textura de piel de aspecto realista al tiempo que le brinda un poco de suavidad adicional.
Puedes ver el efecto aquí. Es sutil, pero marca la diferencia. Mire cuidadosamente el área debajo de los ojos de la modelo:

Por supuesto, al aplicar Claridad negativa a sus fotografías de retratos, no Quiero suavizar toda la escena. En su lugar, debe apuntar solo a la piel del sujeto, dejando intactos los ojos, las cejas, los dientes, los labios y el cabello. También recomendaría evitar la punta de la nariz. Así es como agregué Claridad negativa a mi imagen de ejemplo anterior (las áreas afectadas están en rojo):

Control deslizante de claridad de Lightroom:palabras finales
Ahora que ha terminado este artículo, sabe lo que puede hacer el control deslizante Claridad y sabe cómo editar sus fotos usando algunos ajustes sutiles de Claridad.
Así que dirígete a Lightroom y edita algunas imágenes de prueba. Mira lo que piensas del efecto Claridad.
¡Apuesto a que quedarás impresionado!
Ahora te toca a ti:
¿Cómo planeas usar Clarity en tus fotos? ¡Comparta sus pensamientos e imágenes! – en los comentarios a continuación.
