
La historia
Cuando estés fotografiando a alguien que disfruta estar frente a la cámara, aprovéchalo. Este fue un retrato simple de tomar y su fuerza proviene del espíritu del modelo, no de una técnica sofisticada. He trabajado con ella antes y sé que es buena creando diferentes expresiones faciales. Le pedí que me diera una serie y cada vez que cambiaba de expresión le tomaba otra foto. Los modelos experimentados posarán, harán una pausa hasta que tomes la foto y luego pasarán a la siguiente, lo que hará que tu trabajo como fotógrafo de retratos sea mucho más fácil.
No puedes verlo en esta foto, pero la modelo sostenía un reflector plateado ligeramente debajo de sus hombros. La luz del día reflejada creó un maravilloso efecto de iluminación limpia que facilitó mucho el procesamiento del retrato.
Primeros pasos
Aquí está el retrato original tal como apareció directamente de la cámara. Se tomó con un objetivo de 85 mm ajustado a f/1,8, lo que desenfoca el fondo.

Supe desde el principio que quería que la expresión de la modelo fuera el punto focal del retrato. El uso de un teleobjetivo corto y una apertura amplia lo ha logrado en parte, pero la foto requirió más trabajo. La primera tarea fue abordar el fondo. Aunque fuera de foco, su brillo era una gran distracción. Mi trabajo principal aquí fue oscurecer el fondo para que el ojo del espectador se dirigiera directamente al modelo.
Mi esperanza hoy es que siguiendo este tutorial y aplicando las técnicas que usé a sus propias fotos, aprenda a crear mejores retratos en Lightroom.
Paso 1:Ajustes básicos
Preparé la foto yendo a Calibración de cámara panel y configuración Perfil a Retrato de cámara . Luego fui a Correcciones de lentes panel y habilitó la eliminación de la aberración cromática y correcciones de perfil , configurando Vencendido a cero.
Quería tonos de piel limpios y neutros, así que opté por el Básico y movió el panel Temp control deslizante ligeramente (de 4850 a 4520) para eliminar el tono cálido.
Paso 2:Agrega una viñeta usando el filtro radial
A continuación, utilicé el filtro radial herramienta para oscurecer el fondo. Coloqué el filtro de modo que la mitad superior rodeara la cara y los hombros de la modelo. En esta posición el Filtro Radial se puede usar para oscurecer el área a ambos lados y encima del modelo, sin afectar la parte inferior del retrato. Configuré Exposición a -4.0 para ver el área afectada por el ajuste.
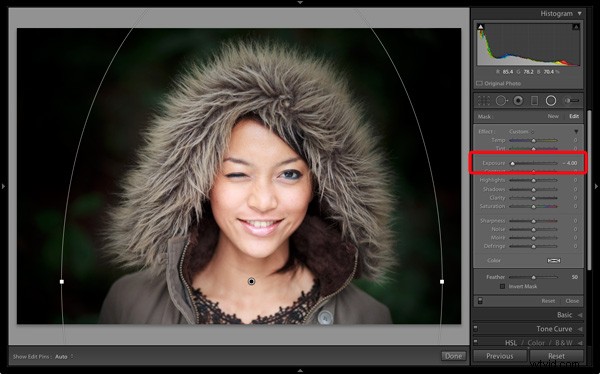
Cuando estaba contento con la posición del Filtro Radial Restablecí Exposición a cero , luego lo reduje hasta que el fondo se oscureció bastante. También establecí Saturación a -70 t o eliminar el color del fondo. Cuánto presionas la Exposición El control deslizante en esta situación siempre es subjetivo. Algunos de ustedes querrán retener una buena cantidad de detalles en el fondo, otros se contentarán con hacer que se vuelva completamente negro.
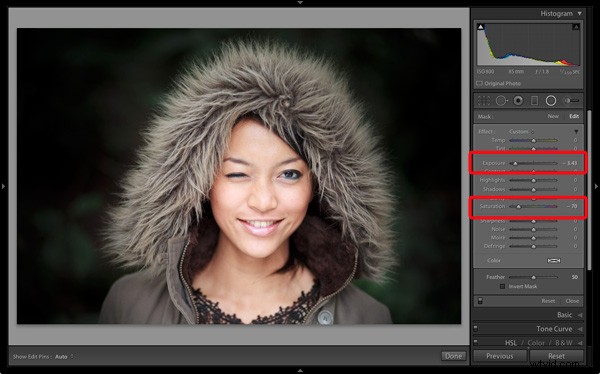
Paso 3:refina la viñeta con el pincel de ajuste
Mientras que el filtro radial es una excelente herramienta para oscurecer los fondos, no es perfecta. El difuminado necesario para una transición gradual puede dejar algunas áreas del fondo cercanas al sujeto demasiado claras. En este caso, todavía había áreas alrededor del capó que estaban un poco brillantes.
Así que usé el Pincel de ajuste herramienta para seleccionar esas áreas y reducir Exposición (a -0,65 ) para oscurecerlos. No tuve que ser preciso con la ubicación del Pincel de ajuste ya que el fondo ya estaba bastante oscuro y desenfocado.
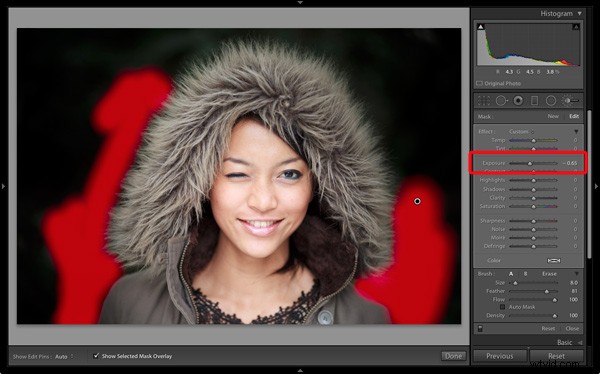
Consejo: Si encuentra que el uso del Pincel de ajuste es obvio, intente configurar Pluma a 100 y Flujo al 50% . Esto le permite crear el efecto poco a poco en lugar de hacerlo todo de una sola vez.
Paso 4:retoque con el pincel de ajuste
Este retrato no necesitaba muchos retoques, pero aún había un par de cosas que quería hacer. El primero fue minimizar las líneas debajo de los ojos de la modelo. Tenga en cuenta que no quería deshacerme de ellos por completo, ya que son una parte natural de su expresión. Las líneas fueron creadas por su sonrisa y su acción de guiñar, y eliminarlas parecería poco natural.
Usé el Pincel de ajuste herramienta (ampliada) y cuidadosamente pintada sobre las líneas debajo de sus ojos. Mantuve el tamaño del pincel pequeño para no afectar las áreas vecinas.
Luego seleccioné Suavizar la piel predeterminado del Efecto menú. Lightroom aplicó el efecto de suavizado de la piel con toda su fuerza configurando Claridad a -100 y nitidez a +25 . Esto fue demasiado fuerte. Para reducirlo, hice clic en el alfiler que marcaba el Pincel de ajuste , mantuvo presionado el botón izquierdo del mouse y lo arrastró hacia la izquierda. Lightroom redujo la intensidad del efecto moviendo el Claridad y nitidez controles deslizantes en proporción (esta técnica funciona con cualquier configuración del Efecto menú). Me detuve cuando parecía correcto (Claridad -45 , Nitidez +11 ).
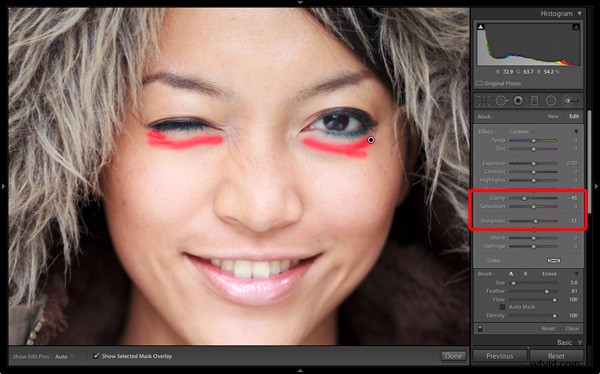
Creé un nuevo Pincel de ajuste para cubrir los ojos, la boca y las cejas de la modelo. Empujé la Claridad deslizador a +40 para aportar un poco de nitidez extra y contraste a esas áreas. La captura de pantalla muestra las áreas cubiertas por el Pincel de ajuste .
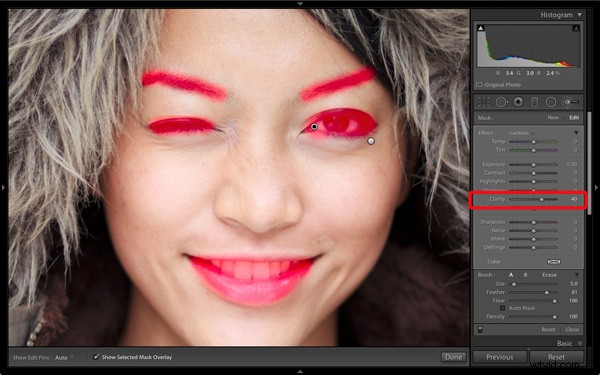
Paso 5:Enmarcando el retrato
La capucha de la modelo crea un marco natural para su rostro y es una parte esencial de la composición. Decidí enfatizarlo usando Claridad para resaltar la textura del pelaje.
Creé otra selección usando el Pincel de ajuste herramienta y mayor claridad (hasta 56 ), Contraste (hasta 22 ) y Exposición (a 0.26) . El capó es un marco que atrae la atención del espectador hacia el centro del marco, y estos ajustes ayudan a enfatizarlo. Necesitaba encontrar el equilibrio entre el énfasis y la distracción; destacando la hermosa textura de la capucha forrada de piel sin desviar demasiado la atención de la expresión de la modelo. Esta captura de pantalla muestra el área cubierta por el Pincel de ajuste .
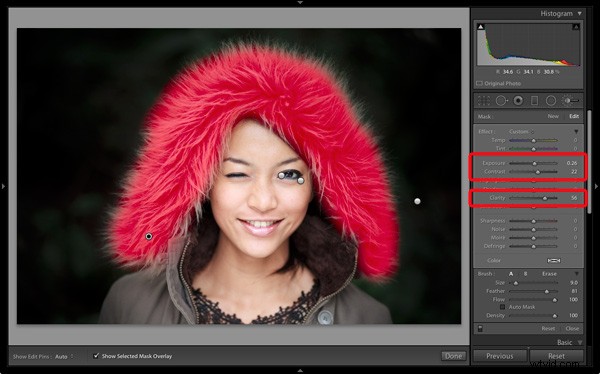
Luego fui a Básico panel y Vibración reducidas a -14 t o restar énfasis a los colores un poco más. Finalmente, usé un pequeño pincel de ajuste para aclarar el borde del hombro derecho de la modelo, que había sido oscurecido por el Filtro Radial ajuste antes. El área cubierta por el Pincel de ajuste se muestra en la captura de pantalla.
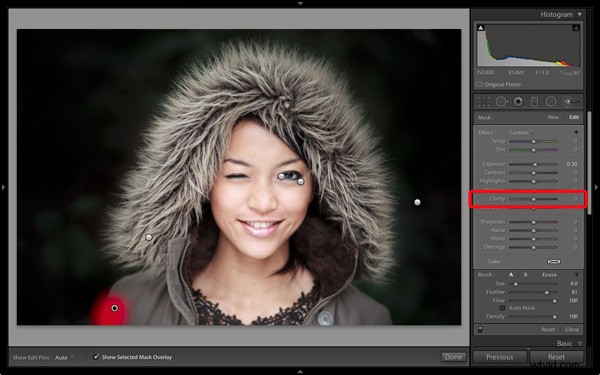
Comparación de resultados antes y después
Aquí están las versiones original y final juntas para que puedas compararlas.

¿Qué opinas de estas técnicas de procesamiento? Hay más de una forma de procesar la mayoría de las fotos. ¿Tiene alguna sugerencia para una interpretación alternativa del archivo Raw original? Házmelo saber en los comentarios.
