
El panel Ajustes preestablecidos (que se encuentra en los paneles de la izquierda en el módulo de Desarrollo ) es uno de los más útiles en Lightroom. El beneficio más obvio de los ajustes preestablecidos de desarrollo es que pueden ahorrarle tiempo, lo que siempre es bueno. Pero hacen más que eso, incluso lo ayudan a mantener un enfoque consistente para el procesamiento posterior y el uso de efectos creativos.
Los presets de desarrollo tienden a caer en una de dos categorías. Los primeros son lo que podría llamar ajustes preestablecidos de una sola vez , que parecen funcionar bien en una o dos imágenes pero no en muchas otras. Un buen ejemplo es Desarrollar ajustes preestablecidos destinados a crear un aspecto antiguo o de procesamiento cruzado. Tienden a mejorar algunas fotos, pero se ven horribles en la mayoría de las demás.
La segunda categoría es lo que podría llamar ajustes preestablecidos genuinamente útiles . Están un poco mejor pensados y diseñados para hacer que el posprocesamiento sea una tarea más fácil y rápida. Por lo general, los crea un fotógrafo que los ha puesto en uso durante un largo período de tiempo y los ha ajustado hasta que funcionan bien. Te daré algunos ejemplos de estos al final del artículo.
En esta guía de Ajustes preestablecidos de desarrollo de Lightroom, repasaremos algunas de sus opciones.
Ajustes preestablecidos de desarrollo gratuito
Si no ha usado los ajustes preestablecidos de desarrollo antes, es probable que no tenga muchos con los que jugar. Ya hay algunos incluidos con Lightroom, pero también hay muchos sitios web donde puede descargar buenos ajustes preestablecidos de desarrollo de forma gratuita. El problema es, como con cualquier cosa gratuita, clasificar la basura, especialmente porque la mayoría de estos pertenecen a la primera categoría de Presets de desarrollo. Podemos ahorrarle algo de tiempo haciéndole algunas recomendaciones:
Colección de firmas de software OnOne
- Uno de mis favoritos está hecho por OnOne Software. Hay muchos presets de desarrollo en su conjunto. Algunos de ellos serán un poco exagerados para la mayoría de los fotógrafos, pero hay algunos buenos, incluido un conjunto que imita los filtros en la aplicación de Instagram. Si alguna vez ha querido usar Instagram en fotos tomadas con su cámara digital, esta es la forma más fácil de hacerlo. Por cierto, el enlace lo lleva a la página de ajustes preestablecidos de Lightroom de OnOne Software, donde encontrará muchos más ajustes preestablecidos de Lightroom gratuitos.

Esta foto fue creada con Light Mocha Preset de OnOneSoftware
Presintonías Heaven Vintage Presets
- Una buena colección de siete efectos antiguos para Lightroom 4 y 5. La foto de apertura de arriba se procesó con uno de estos.
Deliciosos obsequios
- Un conjunto de ajustes preestablecidos de Lightroom gratuitos de Delicious Presets.
Instalación de ajustes preestablecidos de desarrollo de Lightroom
Los ajustes preestablecidos de desarrollo son fáciles de instalar, siga estos pasos:
- Comience descargándolos a su computadora (la carpeta en la que los guarde no es importante en esta etapa)
- Abrir Preferencias , ve a la pestaña Preajustes (vea la flecha roja n.º 1 a continuación) y haga clic en el botón Mostrar carpeta de ajustes preestablecidos de Lightroom (vea la flecha roja #2 a continuación)
- Dentro de esta carpeta hay otra llamada Configuración de Lightroom , y dentro hay uno llamado Desarrollar ajustes preestablecidos . Arrastre los ajustes preestablecidos de desarrollo que descargó anteriormente a esta carpeta
- Tendrá que reiniciar Lightroom antes de que aparezcan en el panel Ajustes preestablecidos
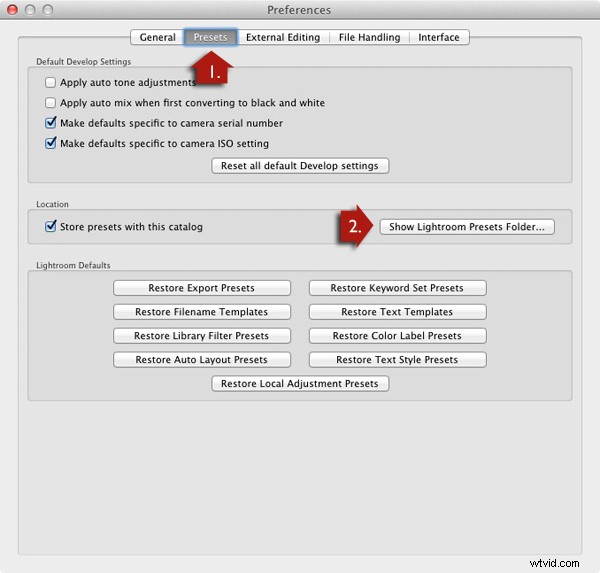
Uso de ajustes preestablecidos de desarrollo
Los ajustes preestablecidos de desarrollo son fáciles de usar:
- El panel de ajustes preestablecidos contiene todos los ajustes preestablecidos de desarrollo que vienen con Lightroom, los que ha creado usted mismo (enumerados bajo el encabezado Ajustes preestablecidos de usuario ) o descargado de otras fuentes (vea la flecha roja #1 a continuación).
- Si pasa el cursor sobre cualquiera de los ajustes preestablecidos, la miniatura en el panel Navegador le muestra cómo se verá su foto con ese ajuste preestablecido aplicado (vea la flecha roja #2 a continuación).
- Haga clic en el nombre preestablecido para aplicarlo a tu foto. La configuración de desarrollo en el panel de la derecha se actualizan cuando lo hace (flecha roja #3 a continuación).
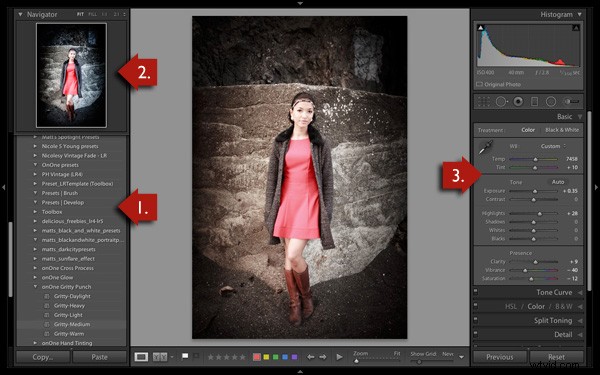
No siempre se puede saber mucho de la miniatura en el panel Navegador ya que es tan pequeño. Obtendrá una mejor vista si hace clic en el icono Vista antes/después (n.º 1 a continuación) :la tecla de barra invertida "" es el método abreviado de teclado y alternará antes/después en toda la imagen al apagarla y encenderla. Configure el control deslizante de zoom para encajar para mostrar la imagen completa en la pantalla (ver #2 a continuación).
Cuando hace clic en un ajuste preestablecido de revelado para aplicarlo a su imagen, verá la foto original y la nueva versión una al lado de la otra. Si no te gusta el resultado, Deshacer usando Cmd+Z (Mac) o Ctrl+Z (PC) atajo de teclado.
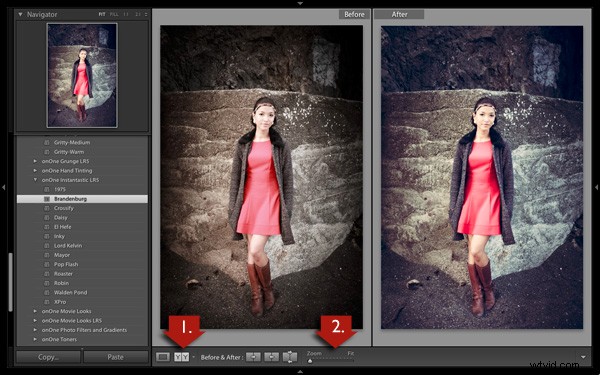
Para ver de cerca el efecto que ha tenido Revelado preestablecido en su foto, configure el Zoom deslizador a 1:1 (abajo). Asegúrese de revisar partes importantes de la foto, como la cara de la modelo en este retrato, para asegurarse de que el ajuste preestablecido recién aplicado no haya creado ningún efecto no deseado. Algunos ajustes preestablecidos se exceden un poco con configuraciones como Claridad, por lo que es aconsejable verificar dos veces. Puede realizar ajustes en los controles deslizantes apropiados si es necesario.

Una de las cosas interesantes sobre los ajustes preestablecidos de desarrollo que descarga de otras fuentes es que puede ver cómo han cambiado las configuraciones después de haber aplicado el nuevo ajuste preestablecido para ver cómo se logra el efecto. Es una manera fácil de aprender nuevas técnicas de procesamiento.
En el ejemplo anterior (el ajuste preestablecido Gritty-Medium de OnOne Software), el preset de desarrollo hizo todos los cambios en el panel básico. Aumentó el contraste moviendo los controles deslizantes Contraste y Claridad hacia la derecha, luego negó ese efecto un poco en los tonos medios moviendo el control deslizante Iluminaciones hacia la izquierda y el control deslizante Sombras hacia la derecha (vea la captura de pantalla a continuación). También redujo la Intensidad y la Saturación. El resultado final es arenoso y dramático, pero no tan duro como para no ser adecuado para retratos.
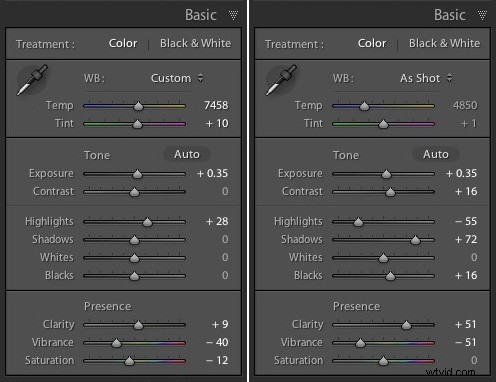
Ajustes antes de aplicar el ajuste preestablecido a la izquierda y después de aplicarlo a la derecha
Crea tus propios ajustes preestablecidos de desarrollo
Es muy fácil crear sus propios ajustes preestablecidos de desarrollo:
- Seleccione una foto y realice los ajustes necesarios mediante los paneles de la derecha del módulo Revelar.
- Ir a Desarrollo> Nuevo ajuste preestablecido . También puede hacer clic en el icono Crear nuevo ajuste preestablecido en el panel Presets (abajo)

- Dé un nombre al ajuste preestablecido (#1 a continuación) y seleccione la configuración que desea incluir en el ajuste preestablecido de desarrollo en la ventana Nuevo ajuste preestablecido de desarrollo (n.° 2 a continuación). No tiene que incluir todos los ajustes. Si lo hiciera, el Ajuste preestablecido de revelado probablemente solo sería útil para esa foto específica.
- Presione el botón Crear (# 3 a continuación) cuando haya terminado. El nuevo Ajuste preestablecido de desarrollo aparece en la categoría Ajustes preestablecidos de usuario en el panel Ajustes preestablecidos.
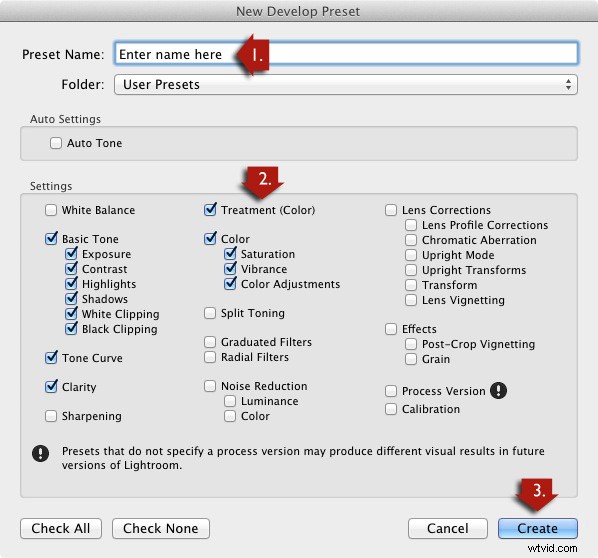
Otros ajustes preestablecidos de desarrollo
Aquí hay una lista de otros ajustes preestablecidos de desarrollo que pueden resultarle útiles. Estos son diferentes de los enumerados anteriormente, ya que no son gratuitos. Si tiene alguna recomendación, déjela en los comentarios.
Los dos primeros son del sitio web de Craft &Vision
- Ajustes preestablecidos de Lightroom de David duChemin
- Ajustes preestablecidos de Lightroom de Dave Delnea
El siguiente es de SLR Lounge
- Es un sistema integral, por lo que cuesta más que los demás. Puede ver el video en la página para ver cómo funciona:Lightroom Preset System V5
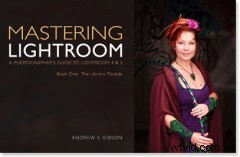 Mastering Lightroom Book One:The Library Module
Mastering Lightroom Book One:The Library Module
Mi último libro electrónico Mastering Lightroom Book One:The Library Module es una guía completa para usar el módulo de biblioteca de Lightroom para importar, organizar y buscar sus archivos de fotos. Aprenderá cómo controlar su creciente colección de fotos usando Colecciones y Conjuntos de colección, y cómo ahorrar tiempo para poder pasar más tiempo en el módulo Revelar procesando sus fotos.
