Hay poco tiempo para ver nuestro programa de televisión favorito frente a un televisor en la era de la información. Lo que más necesitamos ahora es la forma de grabar programas de televisión y verlos cuando queramos. Una computadora portátil es el mejor dispositivo para grabar televisión en una computadora debido a su compatibilidad y portabilidad.
Aquí viene la pregunta: cómo grabar la pantalla de TV con una computadora portátil ? Este tutorial le mostrará cómo grabar la pantalla de su TV con una computadora portátil gratis usando la mejor grabadora de pantalla de TV. Existen varias soluciones, y puede elegir la adecuada según el sistema operativo de su PC.
Artículo relacionado: Los 12 mejores grabadores de video en tiempo real
Cómo grabar la pantalla de TV con una computadora portátil en Windows 10/8/7
Microsoft ha eliminado Windows Media Center de Windows 10 para que los usuarios de Windows 10 carezcan de una práctica herramienta de grabación integrada para capturar programas de TV. Por lo tanto, para grabar con éxito la pantalla de su televisor con una computadora portátil, especialmente con Windows 10, necesitará una poderosa herramienta de grabación de pantalla de terceros, como EaseUS RecExperts para Windows.
Este software de grabación de pantalla con todas las funciones literalmente graba todo en la pantalla de su PC. Con él, puede grabar a pantalla completa en Windows 10, capturar el audio del sistema y del micrófono, y grabar la cámara web con simples clics.
Antes de comenzar a grabar la pantalla del televisor, debe conectar la computadora portátil al televisor. Siga los pasos a continuación para aprender cómo grabar programas de TV en una PC usando HDMI.
Paso 1. Conecte el sintonizador de TV externo a la computadora conectando el cable USB del sintonizador a un puerto USB disponible en la PC.
Paso 2. Conecte el cable de la fuente de señal al sintonizador de TV externo.
Paso 3. Programe los canales disponibles en el sintonizador presionando el botón "Auto-Tune" o "Scan" en el sintonizador para encontrar el dispositivo.
Paso 4. Descarga un grabador de pantalla e instálalo en tu computadora. En el siguiente tutorial, tomaremos EaseUS RecExperts como ejemplo. Puede hacer clic en el botón de abajo para descargarlo.
Guía sobre cómo grabar una pantalla de TV en PC con Windows 10
Para mostrarle cómo grabar la pantalla de su televisor con esta herramienta de grabación rica en funciones, le ofreceremos un tutorial detallado. Siga esos pasos ahora.
Paso 1. Inicie EaseUS RecExperts. Hay dos opciones diferentes para la grabación de pantalla, es decir, "Pantalla completa" y "Región" . Si selecciona "Pantalla completa", capturará toda la pantalla.
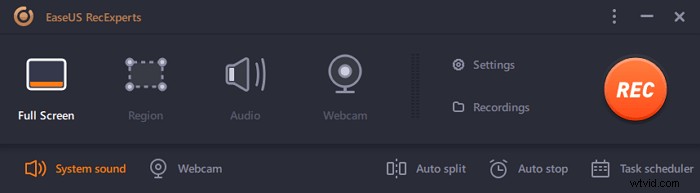
Paso 2. Si selecciona la "Región" opción, este software le pedirá que personalice el área de grabación . Asegúrate de que todo lo que quieras capturar esté dentro de los límites del cuadro de selección.
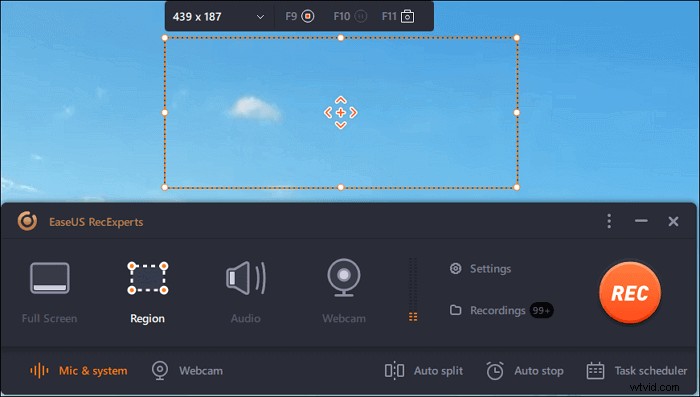
Paso 3. Toca el botón en la parte inferior izquierda de la interfaz principal, y habrá muchas opciones que puede seleccionar. Esta grabadora admite la grabación del sonido del micrófono y del sistema por separado o simultáneamente. Las "Opciones" El botón es para que ajuste el volumen y el dispositivo del micrófono.
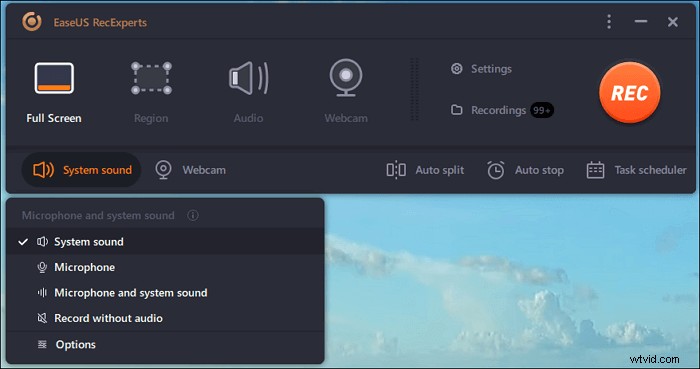
Paso 4. Para grabar la cámara web simultáneamente, haga clic en el icono "Cámara web" en la parte inferior de la interfaz . Toque el botón para habilitar la grabación de la cámara web y habrá un menú desplegable para seleccionar el dispositivo de grabación. Haga clic en "Aceptar" para confirmar su configuración.
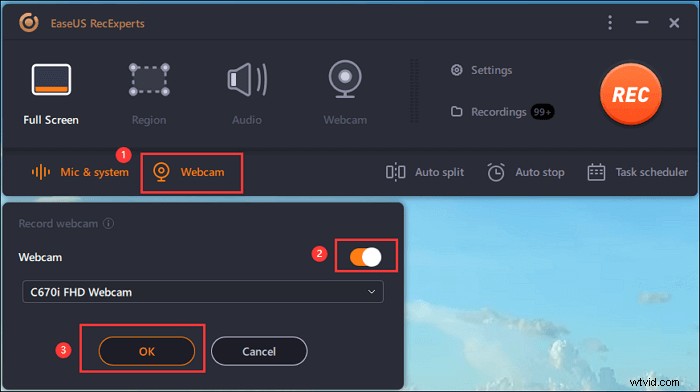
Paso 5. Cuando regrese a la interfaz principal, haga clic en el botón "REC" para empezar a grabar. Una barra de herramientas flotante le ofrece botones para pausar o detener la grabación durante el proceso de grabación. Además, el icono de la cámara se puede usar para tomar capturas de pantalla y el icono del temporizador puede ayudar a detenerlo automáticamente.
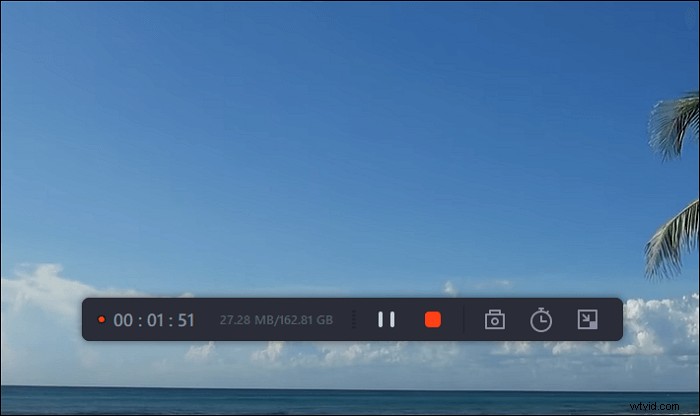
Paso 6. Los videoclips grabados se guardarán en su computadora. Cuando aparece el reproductor multimedia, verá un conjunto de herramientas que puede usar para recortar las grabaciones, extraer audio y añadir título de apertura y créditos de cierre a los ahorros.
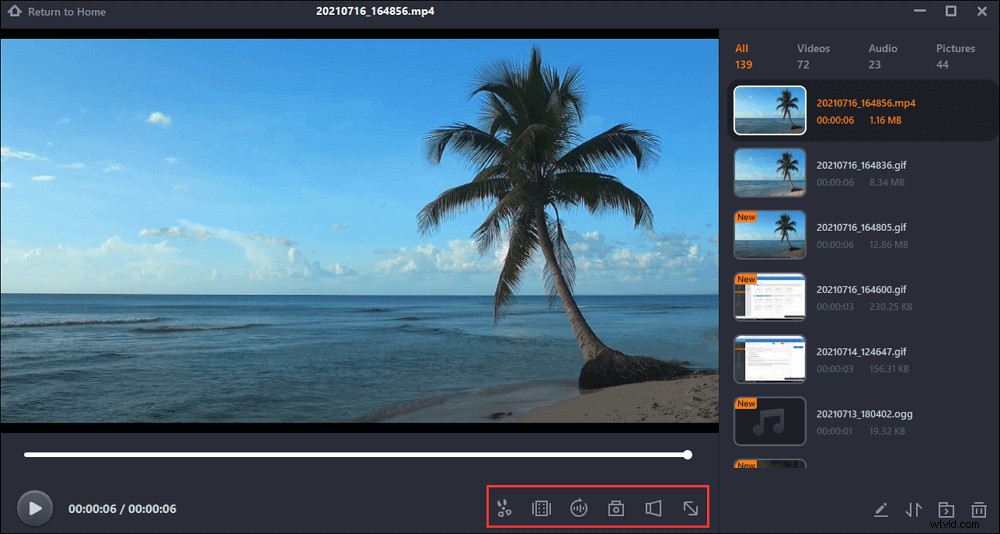
Cómo grabar programas de TV en una computadora portátil en Windows Vista/XP
Si usa una computadora portátil con un sistema Windows que no sea Windows 10, ni siquiera tiene que instalar ninguna aplicación de terceros. Dado que su computadora puede estar equipada con Windows Media Center, solo se necesita un sintonizador de TV para capturar una señal que se pueda grabar.
Los sintonizadores de TV externos también están disponibles con conexiones USB simples. Por lo tanto, no es necesario abrir la torre de la computadora o la computadora portátil para instalar tarjetas especiales.
Introducción a Windows Media Center
Para verificar si posee un Windows Media Center en su computadora, debe hacer clic en el botón "Escriba aquí para buscar" en la esquina inferior izquierda e ingrese "Windows Media Center" en el cuadro de búsqueda. Si aparece el programa, puede usarlo para grabar una pantalla de TV directamente. Si no es así, debe descargarlo de la tienda de aplicaciones de Microsoft e instalarlo en su dispositivo.
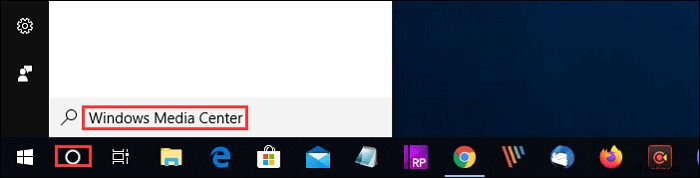
Pasos para grabar televisión en la computadora gratis:
Sigue esta guía y podrás grabar la pantalla de TV libremente.
Paso 1. Conecte el sintonizador de TV externo a la computadora conectando el cable USB del sintonizador a un puerto USB disponible en la PC.
Paso 2. Conecte el cable de la fuente de señal al sintonizador de TV externo.
Paso 3. Programe los canales disponibles en el sintonizador presionando el botón "Auto-Tune" o "Scan".
Paso 4. Abra el software de grabación de video en la computadora de su computadora, en este caso, Windows Media Center.
Paso 5. Configure el sintonizador en el canal deseado para la grabación, usando los botones de control del sintonizador o el control remoto que normalmente viene con la mayoría de los sintonizadores de TV externos.
Paso 6. Haz clic en el botón "Grabar" en el software de grabación de video para comenzar a capturar el programa. Haga clic en "Detener" cuando desee finalizar la grabación.
Paso 7. Haga clic en la pestaña "Archivo" y haga clic en el botón "Guardar" para guardar el programa en su computadora.
Grabador de pantalla de TV alternativo en computadora portátil
Las personas que tienen algunas demandas específicas siempre quieren más opciones. Por lo tanto, también le ofrecemos otros grabadores de pantalla que pueden permitirle grabar la pantalla de su televisor en una computadora portátil. También puede mejorar sus grabaciones agregando efectos o eliminando partes innecesarias.
1. Estudio OBS
OBS u Open Broadcaster Software es un grabador de video de pantalla gratuito que ofrece grabación y transmisión en alta definición, sin límites en la duración de sus videos. Las teclas de acceso rápido personalizables ayudan a controlar la grabación y un mezclador de audio le permite producir videos con un sonido grabado sin problemas.
OBS también está equipado con capacidades de transmisión en vivo que no encontrará en las grabadoras de pantalla predeterminadas de los principales sistemas operativos. Puede transmitir en vivo en YouTube Gaming y Twitch, guardar proyectos y convertir su metraje en formato FLV.
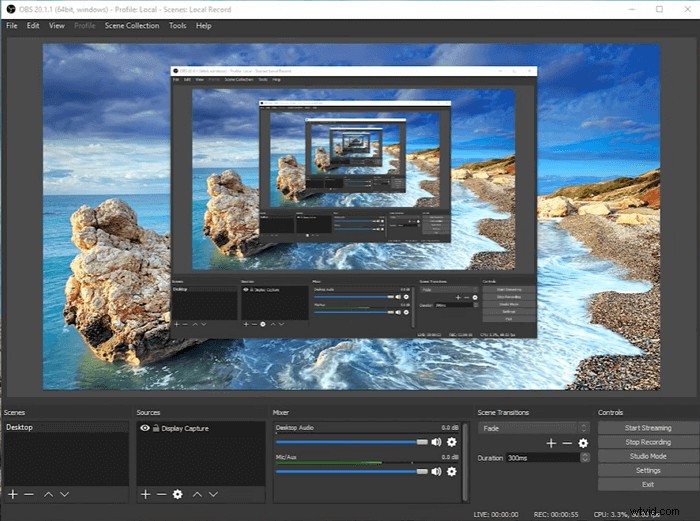
Ventajas:
- Agregar video y audio de diferentes fuentes
- Convierte archivos grabados a un formato diferente fácilmente
- Añade filtros a tus grabaciones
- Tiene un diseño abrumador
- A veces, el programa continúa grabando en pantalla incluso cuando se ha detenido
2. Camtasia
Camtasia es un grabador de pantalla robusto con un editor de video incorporado para Windows y Mac. Esta herramienta puede ayudarlo a hacer un video creativo y ordenado fácilmente. Le permite grabar la pantalla de su sistema y también una cámara web externa para transmisión de videos en vivo. Además, puede editar los videos grabados con el editor de video incorporado.
Sin embargo, deberá pagar una gran cantidad de dinero antes de poder usar esta característica única. Aún así, Camtasia se considera una de las mejores grabadoras de video que encuentra en nuestra lista. Puede comenzar con una plantilla o grabar su pantalla y agregar algunos efectos.
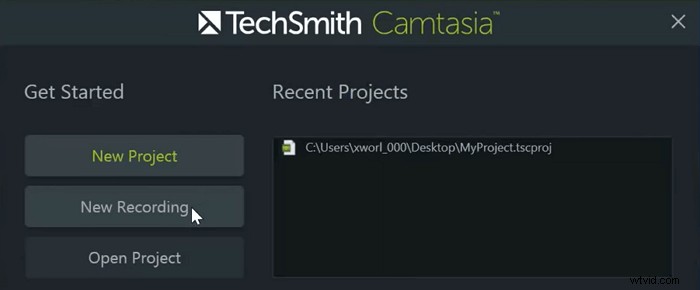
Ventajas:
- Tiene muchas opciones para compartir archivos
- Puede proporcionarle un video grabado de alta calidad
- Puedes agregar música, sonido y marcado a videos grabados
- La versión pro es demasiado cara
- La interfaz compleja hace que sea difícil para los principiantes operarla
Consejos adicionales:cómo grabar una pantalla de TV en iPhone y Android
Además de los usuarios de computadoras portátiles, los usuarios de teléfonos móviles también pueden querer grabar los programas de TV que les gustan en sus dispositivos para que pueda revisarlos cuando lo deseen.
DU Recorder es una herramienta de grabación de pantalla de TV multiplataforma que puede usar en teléfonos iPhone y Android. Esta grabadora le permite capturar cualquier cosa en la pantalla del teléfono en alta calidad. Cuando solo necesita grabar el sonido en lugar del video y el audio, también admite la grabación de audio.
Hay una poderosa herramienta de edición de video incorporada junto con la grabadora de pantalla. Si necesita recortar, recortar o dividir las grabaciones, no tiene que descargar ningún otro software. Puede completar las tareas de edición de video directamente.
Pasos para grabar la pantalla de TV en iPhone y Android:
Paso 1. Instale y ejecute DU Recorder en su dispositivo. Habrá un ícono naranja en su lado derecho, y puede tocarlo para comenzar a grabar o detener la grabación.
Paso 2. Si desea tener más opciones, hay un pequeño ícono debajo del botón de grabación y puede tocar para abrirlo.
Paso 3. En la "Caja de herramientas de grabación", puede elegir grabar la pantalla y la cámara simultáneamente, agregar la marca de agua o grabar un GIF.
Paso 4. Hay un ícono de configuración en la esquina superior derecha en el que puede ajustar la calidad del video, la solución de video y algunos otros elementos.
Conclusión
En pocas palabras, hay muchas formas de grabar una pantalla de TV con una computadora portátil. La clave es encontrar un grabador de pantalla efectivo y fácil de usar que puedas usar cómodamente en tu computadora.
En este artículo, hemos presentado varios grabadores de pantalla. Entre ellos, EaseUS RecExperts es, sin duda, la mejor opción para los principiantes de Windows. Descárgalo haciendo clic en el botón azul a continuación y no te arrepentirás.
Preguntas frecuentes sobre cómo capturar la pantalla de TV en una computadora portátil
Si aún tiene algunos problemas después de leer esta publicación, puede consultar esas respuestas.
Sí, solo necesitas seguir estos pasos.
Paso 1. Conecte el sintonizador de TV externo a su computadora portátil conectando el cable USB y conecte el cable desde la fuente de señal al sintonizador de TV externo. Luego programe los canales disponibles en el sintonizador presionando el botón Auto-Tune o Scan.
Paso 2. Inicie EaseUS RecExperts, elija "Pantalla completa" como su modo de grabación, luego seleccione un área de la pantalla para grabar. Puede decidir grabar el sonido del sistema, el audio del micrófono o ambos.
Paso 3. Haga clic en REC para comenzar a grabar. Puede personalizar la carpeta de salida libremente.
En primer lugar, puede descargar EaseUS RecExperts. En segundo lugar, inícielo y haga clic en "Pantalla completa". En tercer lugar, ajuste la configuración de sonido.
Puede elegir grabar el sonido del sistema, el audio del micrófono o ambos. Finalmente, haga clic en el botón REC para iniciar el proceso de grabación.
Puede usar EaseUS RecExperts para grabarse a sí mismo. En primer lugar, debe instalar una cámara web o usar la cámara integrada de su computadora. Luego inicie el software y elija "Webcam". Luego, puede hacer clic en el botón REC para iniciar la grabación si ajusta todas las configuraciones que necesita.
