Desde la invención de los sistemas basados en Linux, su popularidad está creciendo en cantidades sustanciales. Ya sea ingeniero, diseñador gráfico o programador, preferirá los sistemas operativos y las computadoras basadas en Linux. Por lo tanto, las computadoras Macbook Air desde 2008 son comúnmente utilizadas por los fanáticos de la tecnología de la información. Hoy en día, esta tendencia no se ha limitado a sus usuarios profesionales, sino que todos en nuestro círculo quieren comprar una Macbook genial a pesar de su uso.
Bueno, en este escenario, usar la GUI gráfica puede parecer fácil, pero no es tan básico como el de Windows. Muchos de nosotros queremos capturar nuestra pantalla con fines educativos o de entretenimiento, pero hacerlo en Macbook puede no ser tan simple. Sin embargo, no necesita entrar en pánico porque lo tenemos todo cubierto en este artículo. Veremos cómo grabar la pantalla en MacBook Air usando diferentes técnicas. Entonces, comencemos uno por uno en las próximas secciones.
Parte 1:Usar métodos abreviados de teclado
MacBook Air OS admite ciertos atajos de teclado para iniciar la grabación de pantalla y tomar capturas de pantalla. Puede tomar una captura de pantalla usando las teclas de acceso directo o grabar su pantalla al traer las herramientas en la pantalla. Para traer el menú de herramientas de grabación de pantalla en Mac, todo lo que necesita es presionar "Comando + Shift + 4".
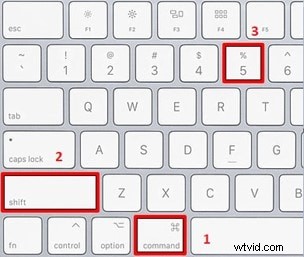
Después de presionar, se le indicará la ventana de la aplicación como se muestra en la figura.
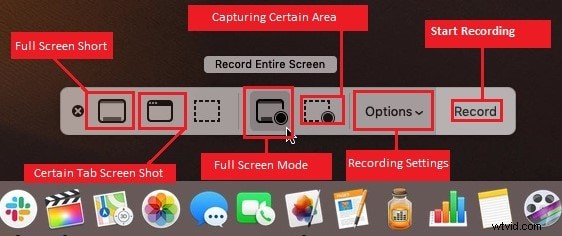
Una vez que aparece la ventana de la aplicación, debe saber qué significa cada ícono en la ventana. En el lado izquierdo de la ventana, como puede ver, puede administrar la captura de pantalla de su pantalla, ya sea completa o de algunas ventanas o áreas. La siguiente es el área central, que le brinda dos modos para grabar la pantalla, el modo de pantalla completa para grabar su pantalla o elegir un área determinada para grabar desde la pantalla como se muestra arriba en la figura. Puedes acceder a todas las configuraciones de grabación antes de presionar para grabar tu pantalla.
Configuración de grabación:
Antes de comenzar a grabar la pantalla, es importante ajustar las diferentes configuraciones de grabación, como se muestra en la figura a continuación. Simplemente haga clic en las "opciones" en la GUI principal de la grabadora para que aparezca.
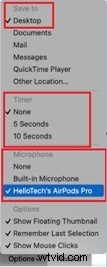
Puede seleccionar su carpeta de destino para guardar sus registros usando la barra "guardar en" en la configuración. Configure el temporizador hasta 5 y 10 segundos si tiene una versión corta de video. También puede configurar para grabar tanto visual como de audio desde la pantalla usando la configuración del micrófono. Al final, te quedan otras opciones de mostrar una miniatura flotante en tu grabación o mantener la última configuración que has hecho aquí con la opción "Recordar la última selección". Estas son las opciones que puede ajustar antes de iniciar su registro de pantalla.
Para dejar de grabar todo lo que tienes que hacer es pulsar el pequeño icono que aparece en la esquina superior derecha de la pantalla de tu escritorio. Visite la carpeta de destino seleccionada de la grabación y bingo, puede disfrutar de su grabación de pantalla.
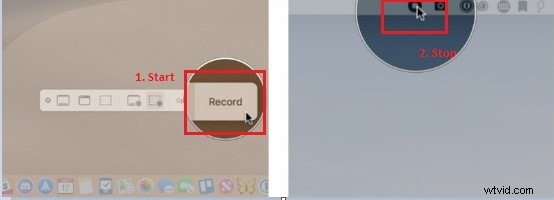
Otras teclas de acceso directo:
Otras teclas de acceso directo que se pueden usar para tomar capturas de pantalla y grabar pantallas, echemos un vistazo a la siguiente tabla.
Tecla de acceso directo | Función |
| Mayús + Comando + 3 | Tomar una captura de pantalla completa. |
| Mayús + Comando + 4 | Capturar una parte de la pantalla |
| Mayús + Comando + 4 + Barra espaciadora | Haz una captura de pantalla de una ventana determinada. |
| Mayús + Comando + 5 | Te trae las herramientas de captura de pantalla y grabación de pantalla |
Parte 2:Usar QuickTime Player
Otra aplicación oculta en su programa de utilidad MacBook Air que ya viene integrado con Mac OS es QuickTime Player. Con este reproductor, puede grabar fácilmente su pantalla y tomar capturas de pantalla junto con el audio del sistema y la entrada del micrófono. Para acceder a esta aplicación y utilizarla para su propósito, todo lo que necesita es seguir los pasos que se indican en la siguiente sección.
Primero, deberá buscar en la fila de aplicaciones en la pantalla de su escritorio. Probablemente verá el ícono del reproductor QuickTime allí. Haga clic con el botón derecho en el icono e inicie la nueva grabadora de pantalla para acceder a la aplicación. O puede usar el otro método para acceder con QuickTime abierto desde la barra superior como se muestra en la figura a continuación.
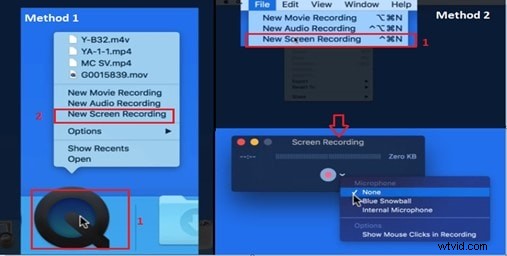
Una vez que haya terminado de iniciar la GUI de la aplicación, es hora de aprender cómo puede comenzar a grabar ahora. Antes de comenzar su grabación con el ícono rojo del botón de inicio como se muestra, es importante elegir si desea que se grabe la entrada del micrófono o no. Puede hacerlo fácilmente habilitando el micrófono interno en la configuración como se muestra en la figura. Una vez que haya terminado con la configuración, es hora de comenzar su grabación.
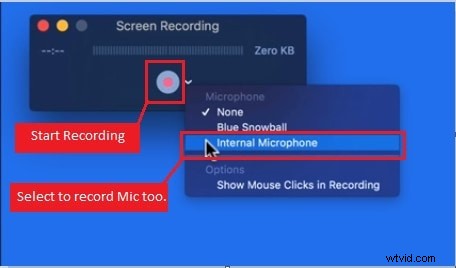
Haga clic en el botón Iniciar grabación y verá que aparecerá una nueva ventana para elegir el modo de grabación de pantalla, como se muestra en la figura a continuación. Para grabar en el modo de grabación de pantalla completa, solo necesita hacer clic aleatoriamente en la pantalla una vez y comenzará a grabar toda la pantalla. De lo contrario, arrastre y seleccione un área en particular en la pantalla y haga clic en Iniciar grabación una vez que se muestre y tendrá la grabación del área de pantalla en particular.
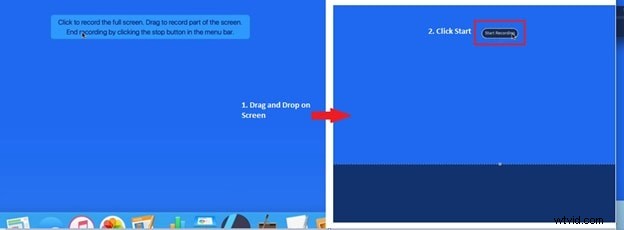
Finalmente, si necesita detener la grabación, todo lo que tiene que hacer es hacer clic en el ícono del reproductor QuickTime en la barra de la aplicación y seleccionar detener la grabación como se muestra. Después de hacerlo, te quedará el video sin título de tu grabación que puedes reproducir a través del reproductor.
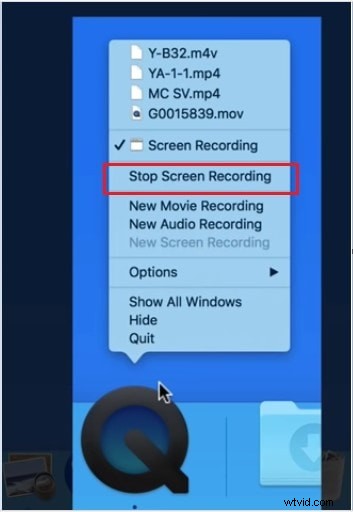
Parte 3:Usa Filmora
Otra forma genial de grabar tu pantalla en Macbook Air es usando Filmora. Filmora viene con muchas versiones actualizadas, la última es Filmora 11. Lo bueno es que este método es similar a todas sus versiones. Usaremos Filmora 9 para mostrar cómo puede usar su grabador de pantalla en su MacBook Air para grabar la pantalla como un profesional.
En primer lugar, deberá tener Filmora 9 en su Macbook Air. Suponiendo que ya tienes Filmora en tu MacBook, veamos cómo puedes iniciarlo. Ve a la barra de aplicaciones principal en el escritorio de tu Mac e inicia Filmora. Verá una ventana emergente que le pedirá que cree un nuevo proyecto. Solo crea un nuevo proyecto y bingo, está abierto.
Dentro de la aplicación Filmora, ve al archivo en el menú, luego coloca el cursor sobre "medios de grabación" y luego haz clic en "Grabar pantalla de PC".
Después de seguir los pasos anteriores, verá que la grabadora Filmora se ha iniciado como se muestra. Puede seleccionar diferentes modos de captura para su grabación de pantalla usando las opciones de "Pantalla completa". Además, el tamaño del marco de su captura también se puede ajustar utilizando valores personalizados para el tamaño. Elija la entrada de micrófono para su video a través de la configuración del micrófono y active/desactive el audio del sistema en cualquier momento en esta ventana. La grabación se puede iniciar con el icono circular en esta ventana como se muestra en la figura.
Antes de comenzar su grabación, es importante echar un vistazo a la configuración de grabación detallada. Para acceder a esa configuración, simplemente haga clic en el icono de configuración en la GUI de la grabadora, como se puede ver en la imagen de arriba. Una vez que haya hecho clic en él, verá una nueva ventana de configuración como se muestra.
Puede elegir la carpeta de destino para su grabación desde el archivo "Guardar en" en la ventana recién lanzada. También puede establecer velocidades de cuadro y la calidad de su video e iniciar el temporizador de la grabadora antes de comenzar a grabar. Si también desea grabar las imágenes de la cámara web o algún otro módulo de cámara conectado a su PC. Todo lo que necesita para verificar el campo Cámara y simultáneamente grabará la transmisión de su cámara también.
Tan pronto como comience a capturar la grabación de su pantalla, un temporizador comenzará la cuenta regresiva. Una vez que haya terminado, se iniciará la grabación. Después de un tiempo, piensas que es hora de terminar de grabar, entonces no tienes que preocuparte por eso también. Todo lo que tiene que hacer es hacer clic en el ícono pequeño en la barra de íconos superior derecha de la pantalla del escritorio de su MacBook Air, como se muestra en la imagen adjunta a continuación.
Así es como puedes grabar tu pantalla con una increíble grabadora que viene con la aplicación WonderShare Filmora en tu MacBook Air.
Conclusión
Puede haber otras herramientas y grabadores de pantalla disponibles en el mercado para su MacBook Air. Pero en aras de llevar información importante a todos los usuarios que buscan información sobre grabadoras de pantalla, cumplimos nuestro propósito para ellos. Aquí, en este artículo, el objetivo era proporcionar la aplicación más simple y las formas de grabar su pantalla con gran facilidad. Comenzamos con accesos directos de grabación de pantalla bastante básicos y aplicaciones básicas para grabar la pantalla de su Mac. Esperamos que después de leer este artículo nunca sea un problema para ti grabar la pantalla en cualquier momento usando tu MacBook Air.
