Si es un usuario de una computadora portátil Dell, habrá ocasiones en las que tendrá que registrar las actividades de su pantalla y enviar su grabación a sus amigos o colegas. Debe grabar la pantalla en la computadora portátil Dell cuando desee hacer un video tutorial y publicarlo en línea. De hecho, incluso puede grabar en pantalla su juego en su computadora portátil Dell y cargarlo en plataformas de transmisión de video.
Para grabar la pantalla de la computadora portátil Dell, necesitará una grabadora de pantalla. Hay grabadores de pantalla gratuitos y premium disponibles. Si no desea obtener una aplicación de grabadora de pantalla dedicada en su computadora portátil Dell, también puede optar por una grabadora de pantalla en línea. En este artículo, hemos ilustrado cómo registrar la pantalla en una computadora portátil Dell de todas las formas posibles.
Método 1. Grabar con la barra de juegos
Lo más probable es que tenga Windows 10 instalado en su computadora portátil Dell. Windows 10 viene con una grabadora de pantalla incorporada llamada Game Bar. Puede grabar su pantalla y capturar capturas de pantalla según sus requisitos. Incluso captura su sistema, así como el audio del micrófono externo. Además, puede ver el rendimiento de su sistema desde su widget. Después de capturar una captura de pantalla, puede copiarla y pegarla en cualquier lugar. Además, puedes compartirlo en Twitter al instante. Estos son los pasos para grabar la pantalla en una computadora portátil Dell con la barra de juegos de Windows.
Paso 1:presione las teclas Windows + G para abrir la barra de juegos en la pantalla de su computadora portátil Dell.
Paso 2:Prepara la pantalla que quieres grabar. Una vez que esté listo, haga clic en el botón Grabar en la barra de herramientas de Captura para comenzar a grabar. Alternativamente, puede presionar las teclas Windows + Alt + R juntas para comenzar a grabar.
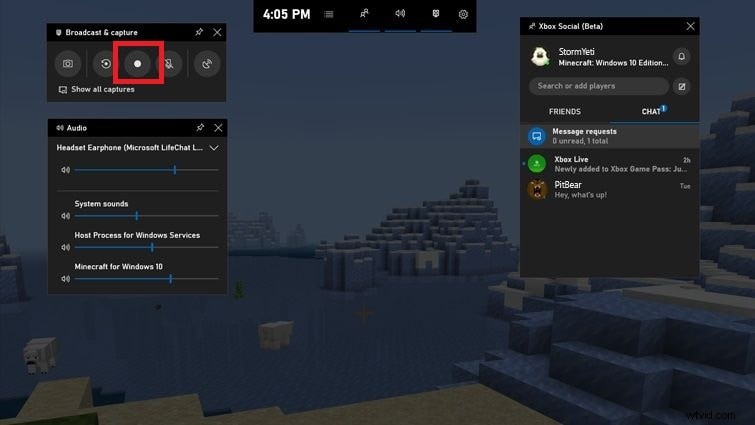
Paso 3:presione Windows + Alt + R juntos nuevamente para detener la grabación. El video grabado estará disponible en la sección Widgets> Galería.
Forma 2. Usar el grabador de pantalla VLC
Aunque Windows Media Player es el reproductor multimedia predeterminado en Windows, los usuarios prefieren VLC Media Player a Windows Media Player. Esto se debe a que VLC Media Player admite más formatos de archivo y hay más configuraciones personalizables disponibles, como potenciar el sonido de audio. Lo más importante es que puede usar VLC Media Player para grabar su pantalla en una computadora portátil Dell y ver el video grabado al instante en VLC Media Player también. Estos son los pasos para grabar la pantalla de una computadora portátil Dell usando VLC Media Player como grabadora de pantalla.
Paso 1:Abra VLC Media Player y vaya a Medios> Opción Convertir/Guardar.

Paso 2:Vaya a la pestaña Dispositivo de captura y cambie Modo de captura a Escritorio.
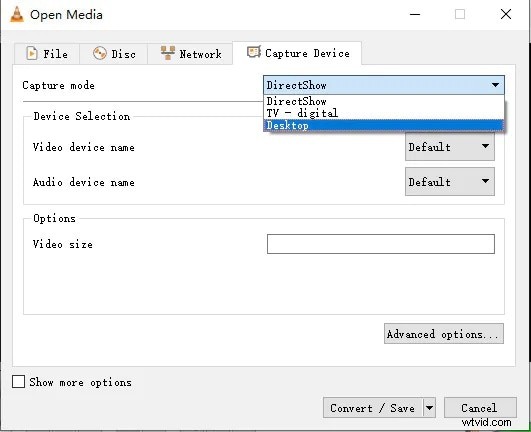
Paso 3:En la sección Destino, haga clic en Navegador para seleccionar la carpeta de destino y mencionar el nombre del archivo de destino.
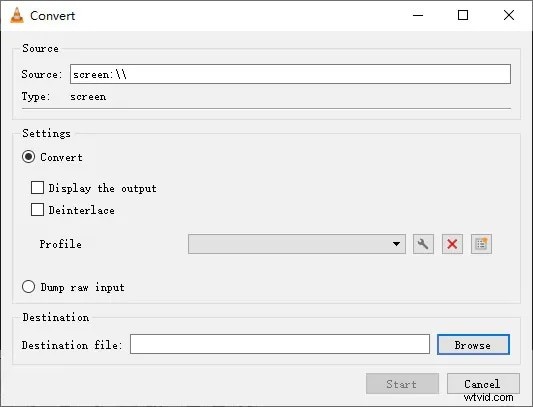
Paso 4:finalmente, haga clic en el botón Inicio para comenzar a grabar su pantalla. Obtendrá controles para detener la grabación. El video grabado estará disponible en el archivo de destino que hayas seleccionado previamente.
Forma 3. Grabar la pantalla de Dell con OBS
OBS Studio es un grabador de pantalla de código abierto con el que puede grabar la pantalla en una computadora portátil Dell. El software está disponible sin costo y hay ajustes de configuración avanzados y personalizables disponibles. Puede proyectar y transmitir en vivo su pantalla en varias plataformas en línea a través de OBS Studio. Además, puede grabar video desde cualquier dispositivo de captura de video externo. Estos son los pasos para grabar la pantalla en una computadora portátil Dell con OBS Studio.
Paso 1:Descargue e instale OBS Studio. Inicie OBS Studio.
Paso 2:Vaya a la pestaña Fuentes y haga clic en el icono "+". Seleccione Captura de pantalla en el menú.
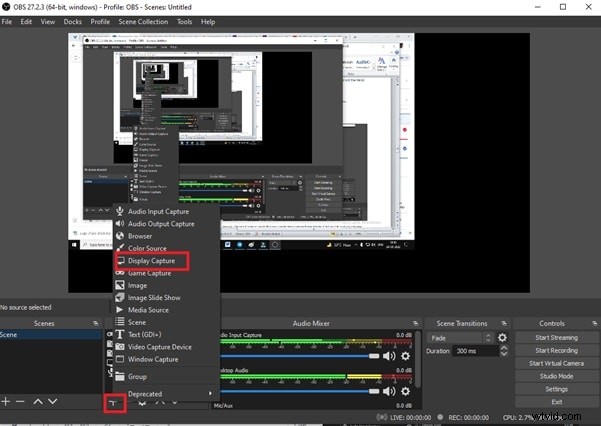
Paso 3:Asigne un nombre a su sesión de captura de pantalla y haga clic en el botón Aceptar. Si tiene varias unidades de visualización, puede seleccionar la que desea grabar.
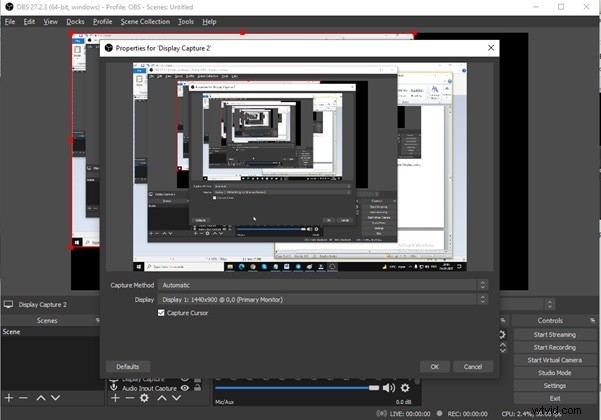
Paso 4:verá su pantalla en la ventana OBS. Haga clic en el botón Iniciar grabación en la pestaña Controles. La grabación comenzará en segundo plano.
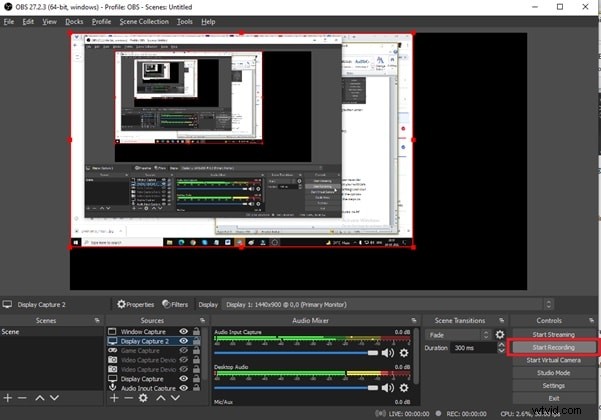
Paso 5:Una vez que desee detener la grabación, vaya a OBS Studio y haga clic en Detener grabación.
Forma 4. Utilice Screencast-O-Matic para grabar Dell
Si no desea una grabadora de pantalla dedicada para su computadora portátil Dell, puede usar una grabadora de pantalla en línea para capturar su pantalla en su computadora portátil Dell. Recomendamos Screencast-O-Matic, donde debe instalar un iniciador web y, a partir de entonces, puede grabar su pantalla desde su sitio web oficial. Puede grabar la pantalla y la cámara web junto con el audio del sistema y el audio del micrófono para comentarios. Estos son los pasos para grabar la pantalla en una computadora portátil Dell usando Screencast-O-Matic.
Paso 1:Visite "screencast-o-matic.com" y haga clic en el botón Grabar gratis.
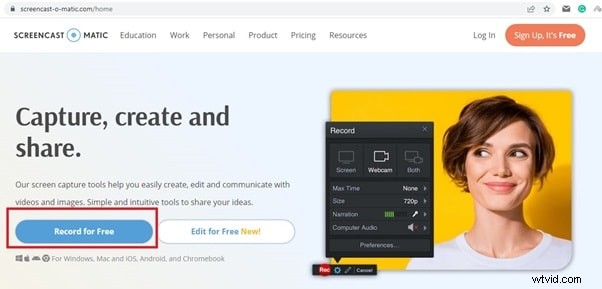
Paso 2:Haga clic en Iniciar Free Recorder y descargue el iniciador web. Instale el lanzador web.
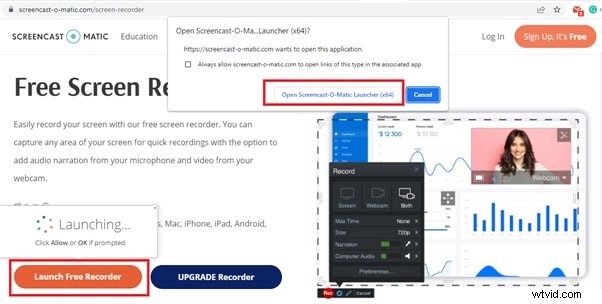
Paso 3. Ahora, visite "screencast-o-matic.com/screen-recorder" y haga clic en Iniciar grabador gratuito.
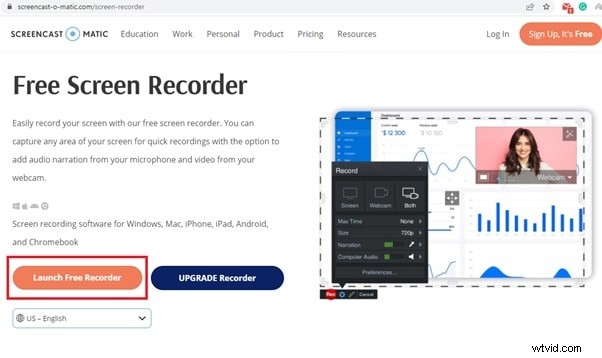
Paso 4:Una vez que tenga Screencast-O-Matic en su pantalla, seleccione la opción Pantalla. Realice cambios en los parámetros según sea necesario.
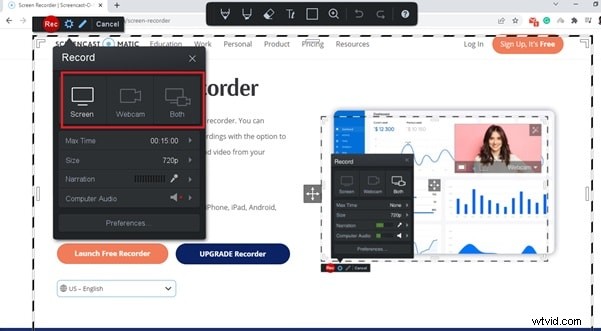
Paso 5:para comenzar a grabar, haga clic en el botón Rec en la esquina superior izquierda.
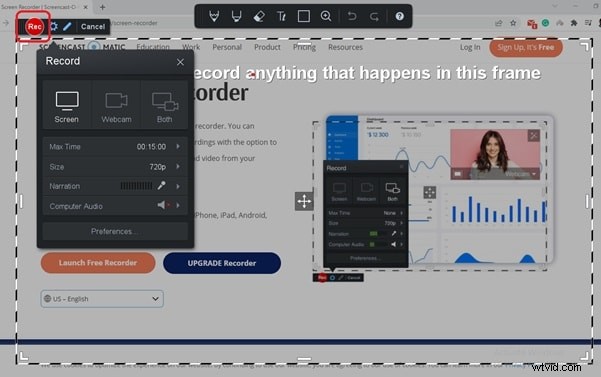
Paso 6:Para detener la grabación, haga clic en Pausa seguido del botón Listo.
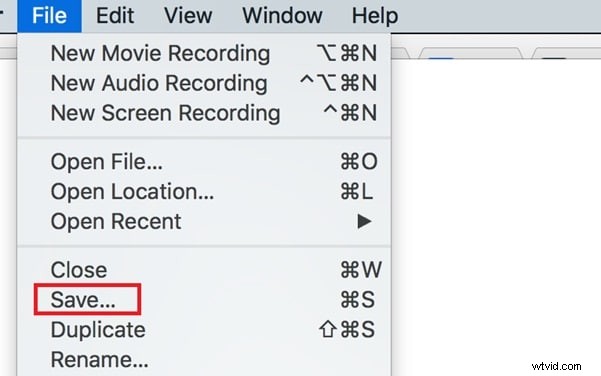
Forma 5. Grabar la pantalla del portátil Dell con Filmora
La mejor grabadora de pantalla para portátiles Dell es Wondershare Filmora. Es una grabadora de pantalla premium y puede editar su video grabado como un profesional. Puede grabar su pantalla y su cámara web y puede grabar audio de diferentes fuentes. También puede personalizar la configuración de grabación y guardar el video grabado en diferentes formatos. Su editor de video es utilizado por profesionales, ya que todas las opciones y herramientas están disponibles para hacer que el video sea interesante y atractivo. Estos son los pasos en la pantalla del portátil Dell.
Paso 1:Descarga e instala Wondershare Filmora para Windows. Inicie Filmora y haga clic en Pantalla de PC para grabar la pantalla.
Paso 2:Elija el área de la pantalla de grabación y seleccione las fuentes de audio. La opción "Grabar transmisión de cámara" está ahí si desea capturar su cámara web junto con la pantalla.
Paso 3:Haga clic en el botón Grabar para comenzar a grabar cuando esté listo. Presione la tecla F9 para detener la grabación cuando haya terminado. Puede editar al instante y exportar en el formato de archivo deseado.
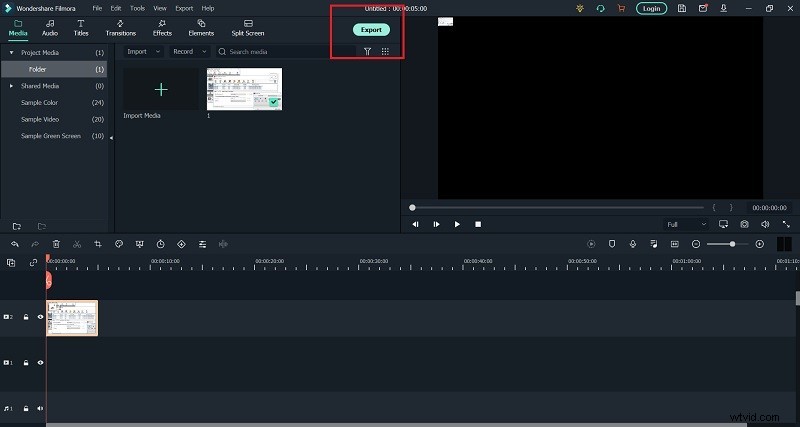
Conclusión
Hemos indicado todas las diferentes formas de grabar la pantalla de su computadora portátil Dell. Puede usar la barra de juegos incorporada en Windows 10 si no desea instalar ninguna aplicación de terceros. Si tiene instalado VLC Media Player, también puede usarlo como grabador de pantalla. OBS Studio es un excelente grabador de pantalla donde también puedes transmitir en vivo. Screencast-O-Matic es un grabador de pantalla en línea que también puede usar. Pero la mejor grabadora de pantalla es Wondershare Filmora, donde puedes editar tu video grabado al mismo tiempo.
