Hay momentos en los que es posible que necesite grabar la pantalla en su teléfono inteligente o tableta Android. Esto podría deberse a que quizás desee crear un video corto para ilustrar un proceso y compartirlo con las personas interesadas. También podría deberse a que quizás desee crear un video tutorial e ilustrar ciertos procesos paso a paso. Del mismo modo, es posible que desee una grabadora de pantalla de Android con audio interno para videos y películas que está transmitiendo.
Si es un usuario de Android 11, puede usar el grabador de pantalla integrado de Android. Sin embargo, si su dispositivo Android tiene una versión inferior a la 10, necesitará una aplicación de grabación de pantalla externa. Hay varias aplicaciones de grabación de pantalla disponibles para grabar videos, tutoriales e incluso juegos en su dispositivo Android. En este artículo, ilustraremos las diversas formas de grabar su pantalla en Android.
Método 1. Grabador de pantalla integrado de Android
La forma más fácil de grabar la pantalla con sonido en Android es usando la grabadora de pantalla incorporada. Sin embargo, esta grabadora de pantalla incorporada está disponible en Android 11 y superior. La grabadora de pantalla incorporada le permite grabar la pantalla con sonido y sin sonido según sus necesidades. Puede grabar el sonido de los medios, así como el sonido del micrófono. Estos son los pasos para grabar la pantalla en su dispositivo Android con Android 11 o superior.
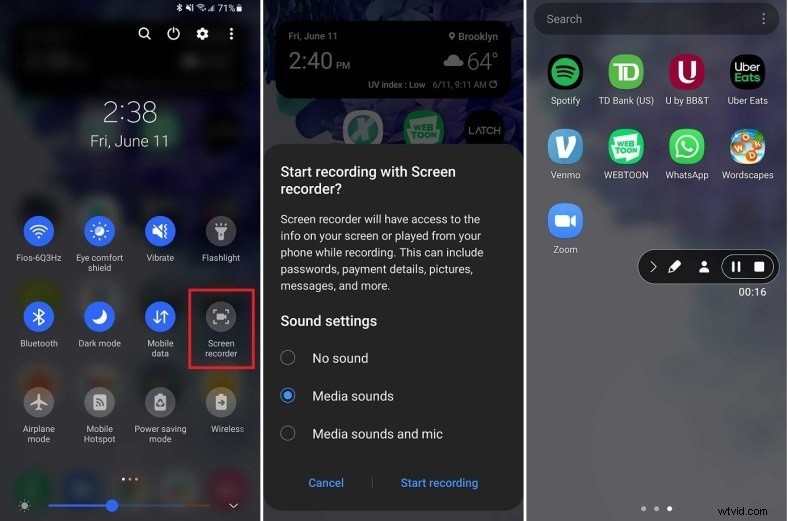
Paso 1:despliegue el menú de notificaciones desde la parte superior.
Paso 2:toca el ícono de Grabador de pantalla para encenderlo.
Paso 3:Se le pedirá que seleccione la configuración de sonido:Sin sonido, Sonidos multimedia y Sonidos multimedia y micrófono.
Paso 4:toca la opción Iniciar grabación para capturar las actividades de tu pantalla de inmediato.
Paso 5:después de unos segundos, verá una barra emergente con botones de pausa y parada. Cuando haya terminado, toque el botón Detener.
El video grabado se guardará en el almacenamiento del teléfono para que puedas acceder.
Forma 2. Usar AZ Screen Recorder
AZ Screen Recorder es la mejor grabadora de pantalla para Android. Puede descargarlo gratis en su dispositivo Android y grabar cualquier pantalla sin rootear su dispositivo. No viene con ningún límite de tiempo de grabación ni marca de agua en el video grabado. Puede grabar en resolución Full HD (1080p) a una velocidad de fotogramas de 60 fps. La aplicación viene con una barra flotante para facilitar el acceso a los controles. Hay un editor de video incorporado que le permite rotar, recortar, recortar, fusionar y comprimir videos.
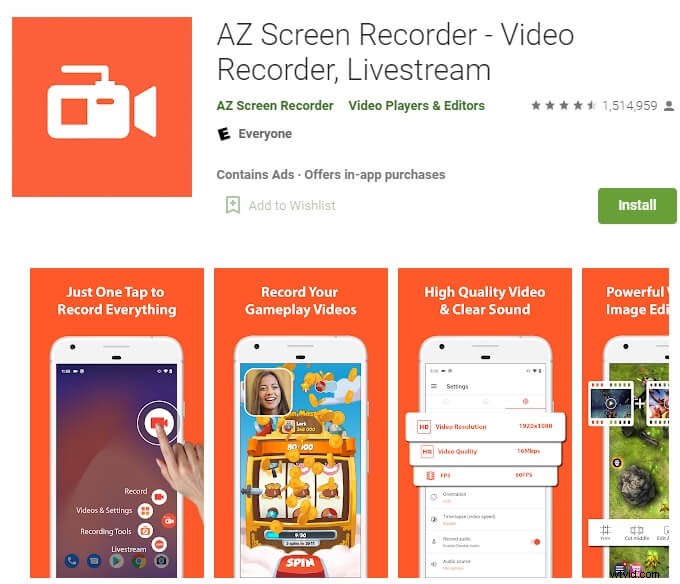
Con las imágenes de la cámara facial, puede grabar la cámara facial. Viene con una herramienta de dibujo que le permite anotar el video. Puede usar las herramientas de dibujo mientras graba el video. Obtiene una grabadora de pantalla de Android con función de audio interna en la aplicación para Android 10 o superior. Solo tendrás que agitar el dispositivo para finalizar la grabación. AZ Screen Recorder le permite grabar programas en vivo, juegos e incluso contenido de video en aplicaciones como YouTube. Estos son los pasos a seguir para grabar tu pantalla en Android con AZ Screen Recorder.
Paso 1:Vaya a Google Play Store e instale AZ Screen Recorder.
Paso 2:Inicie AZ Screen Recorder y otorgue los permisos de aplicación necesarios. Luego verá cuatro botones flotantes prominentes en el costado de la pantalla. Toque el ícono de ajustes que lo llevará a Configuración. Ahora debe configurar los ajustes según sus preferencias. La configuración incluye resolución de cuadro, resolución de video, tasa de bits y otros parámetros.
Paso 3:Abra cualquier aplicación en la pantalla de su dispositivo que desee grabar. Toque el ícono del widget de grabadora de pantalla AZ ubicado en el costado de la pantalla de su dispositivo y toque el botón rojo Grabar para comenzar a grabar.
Paso 4:Para detener la grabación, toque el ícono del widget de grabadora de pantalla AZ. Desde los iconos, puede detener o pausar la grabación. El video grabado se guardará en la galería de su dispositivo Android.
Forma 3. Grabador de pantalla ADV
ADV Screen Recorder Android viene con funciones versátiles para que pueda capturar fácilmente videos y capturas de pantalla según sus requisitos. La aplicación te permite dibujar anotaciones manuales mientras capturas tu pantalla. Le permite deshabilitar o habilitar el audio según sus preferencias. La grabadora de pantalla también le permite editar el video de la grabadora agregando texto, cortando o insertando imágenes. Estos son los pasos a seguir sobre cómo grabar la pantalla con sonido en Android con ADV Screen Recorder.
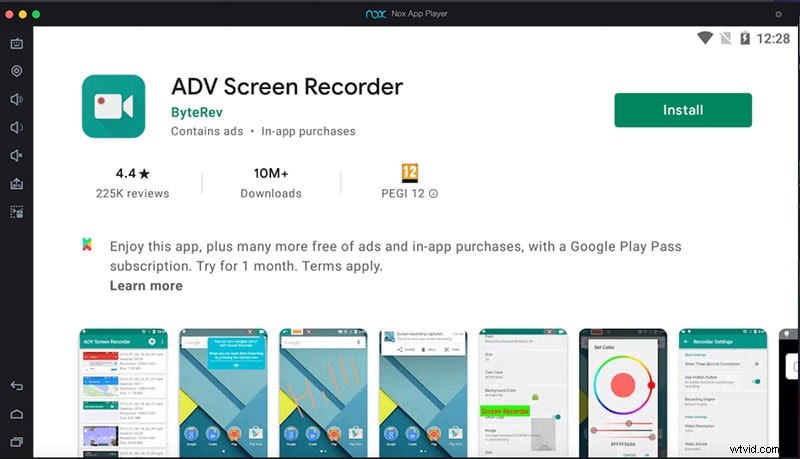
Paso 1:Visite Google Play Store para instalar la aplicación ADV Screen Recorder.
Paso 2:Inicie la aplicación y otorgue los permisos de aplicación necesarios para que su widget flotante pueda aparecer en su pantalla.
Paso 3:prepara la pantalla de tu dispositivo para comenzar a grabar. Una vez que esté listo, toque el ícono del widget flotante ADV (ícono de cámara de video) ubicado al costado de la pantalla de su dispositivo. Esto mostrará más íconos desde los cuales debe tocar el botón Grabar.
Paso 4:Para pausar o detener la grabación, toque el ícono del widget ADV y toque el botón Detener o Pausa.
El video grabado se guardará en la galería de su dispositivo. Puede abrir la aplicación de grabación de pantalla ADV y ver el video grabado también. También puede ir a Configuración para cambiar las configuraciones, como la resolución de video, la tasa de bits, la velocidad de fotogramas, la orientación y otras según sus requisitos.
Forma 4. Google Play Juegos
La aplicación Google Play Games te permite hacer mucho más que descubrir nuevos juegos. Algunas de las características clave de la plataforma Google Play Games incluyen juegos de Google, perfil de jugador personalizado, logros y arcade. Otro aspecto destacado importante de la aplicación es que te permite grabar tu juego. Puede grabar y compartir sus mejores momentos de juego y la grabación se realiza en 480p o 720p. Estos son los pasos para grabar tu juego con el grabador de pantalla Android de Google Play Games.
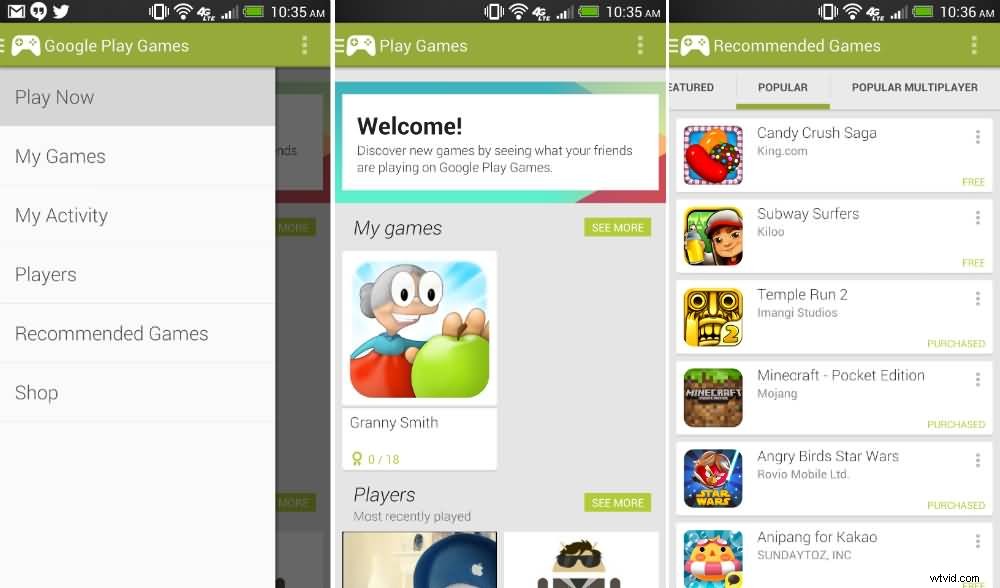
Paso 1:instala Google Play Games desde Google Play Store.
Paso 2:abre la aplicación Google Play Games y elige el juego cuyo juego deseas grabar.
Paso 3:en la página de detalles del juego, toca Grabar juego.
Paso 4:selecciona la calidad del video y toca Siguiente.
Paso 5:toca Iniciar y verás una burbuja de video flotante que incluirá todos los íconos para grabar.
Paso 6:toca el ícono Grabar y tu grabación comenzará en 3 segundos.
Paso 7:para dejar de grabar el juego, debes arrastrar y soltar la burbuja flotante en el ícono Cerrar.
Una vez que se complete la grabación, se guardará en la galería de su dispositivo. Recibirá una notificación que indica 'Video guardado en la galería'. Toca la notificación para ver el video.
Vía 5. Super Grabador de Pantalla
Super Screen Recorder es una de las mejores aplicaciones de grabación de pantalla para Android. No tiene que preocuparse por rootear su dispositivo, límite de tiempo o marca de agua. Te permite tener grabación de pantalla en resolución 2K. Incluso puede editar su video y hacer una transmisión en vivo. La aplicación puede mostrar sus toques y toques en la pantalla mientras graba. Incluso puede programar cualquier grabación y la aplicación admite la grabación de audio interno desde Android 10 en adelante.
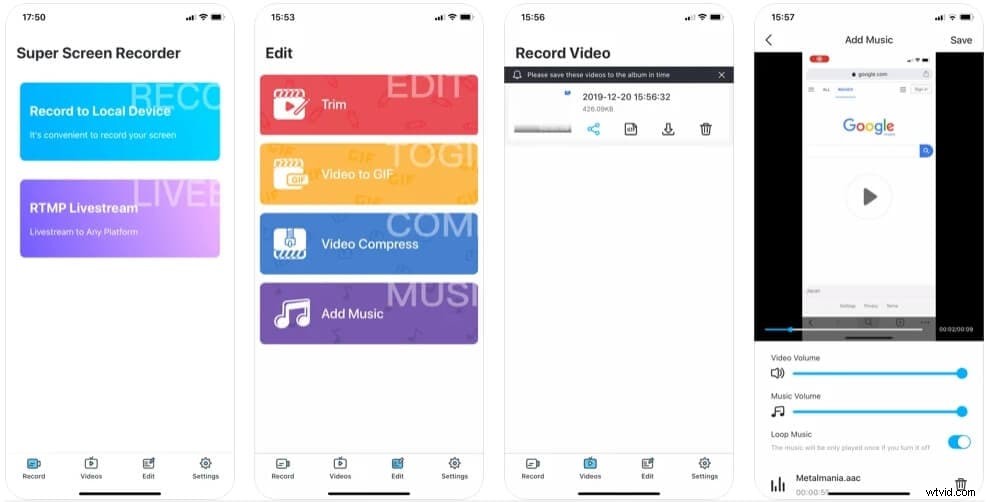
Además de grabar, hay opciones para tomar capturas de pantalla al instante y grabar con la cámara de tu teléfono móvil. Viene con una herramienta de pincel que te permite personalizar tus videos. Una vez que se completa la grabación, incluso puede usar el editor de video para fusionar o recortar el video. Le permite rotar el archivo de video o incluso agregar música. Estos son los pasos a seguir sobre cómo grabar la pantalla con sonido en Android usando la aplicación Super Screen Recorder.
Paso 1:debe instalar Super Screen Recorder en su dispositivo Android desde Google Play Store.
Paso 2:Abra Super Screen Recorder y otorgue los permisos de aplicación necesarios.
Paso 3:Ahora verás un pequeño botón flotante que tendrá todos los controles de la aplicación. Prepara tu pantalla para grabar y toca el ícono Grabar.
Paso 4:Ten en cuenta que el botón flotante desaparecerá cuando comience la grabación. Para detener la grabación, simplemente agite su teléfono y esto mostrará el botón flotante nuevamente.
El video grabado estará disponible en la galería del teléfono. También puede ver los videos grabados dentro de la aplicación.
Conclusión
La forma más fácil de grabar la pantalla en su dispositivo Android es usando la grabadora de pantalla incorporada de Android 11 y superior. Sin embargo, si tiene una versión anterior de Android o no está satisfecho con la grabadora de pantalla incorporada, hemos enumerado las mejores aplicaciones de grabación de pantalla para Android. Todas y cada una de las aplicaciones tienen sus características y funcionalidades exclusivas. Revisa la lista y elige el más adecuado para grabar tu pantalla y compartirla donde quieras.
