Al igual que HP y Dell, Asus también juega un papel importante en la industria de las computadoras portátiles. Y hoy en día, cada vez más personas usan computadoras portátiles Asus, ya sea para estudiar o trabajar. Mientras lo usa, es posible que desee grabar la pantalla en Asus por algunas razones, como crear videos tutoriales para estudiantes, capturar una reunión en línea, etc.
No importa para qué capture la pantalla, primero debe saber cómo grabar la pantalla en una computadora portátil Asus . Aunque hay muchos grabadores de pantalla para portátiles Asus disponibles, ¿cuál se adapta mejor a ti? Dado eso, aquí nos complace compartir con ustedes un excelente software de captura de pantalla de Asus; además, también puede aprender cómo completar la tarea con guías paso a paso.
Cómo grabar la pantalla en una computadora portátil Asus con Windows 10
Cuando se trata de la grabadora de pantalla de la computadora portátil Asus, no puede perderse un excelente programa de grabación de pantalla llamado EaseUS RecExperts. Debido a su flujo de trabajo intuitivo pero a sus potentes funciones, se ha vuelto cada vez más popular en todo el mundo.
Ya sea que su Asus ejecute Windows 7, 9, 8, 8.1, 10 o incluso 11, este software de grabación de pantalla siempre puede ayudarlo a grabar la pantalla de Asus sin problemas y rápidamente. Con su ayuda, puede elegir de manera flexible capturar la pantalla completa o grabar parte de la pantalla, y le permite capturar audio (tanto el sonido del sistema como el micrófono, o ambos) y la cámara web con simples clics. Además, también funciona en instantáneas, lo que significa que puede hacer capturas de pantalla en Asus con un solo clic. Si está buscando un software de captura de pantalla de tiempo ilimitado, ¡puede optar por él!
Aspectos destacados de EaseUS Asus Screen Recorder:
★Programar grabación: permite establecer una hora específica para iniciar o finalizar la grabación de la pantalla de su Asus automáticamente
★División automática: divide las grabaciones automáticamente según el tamaño del archivo u otras configuraciones
★Varios formatos de salida: exportar grabaciones en MOV, MP4, MP3, AAC, FLAC, etc.
★Herramientas de edición esenciales: admite recortar archivos grabados, agregar un título de apertura y mucho más
Ahora, solo eche un vistazo al siguiente tutorial para grabar la pantalla en la computadora portátil Asus:
Paso 1. Después de la descarga, inicie el software de grabación de pantalla. Encontrarás un pequeño panel en tu pantalla con muchas opciones.
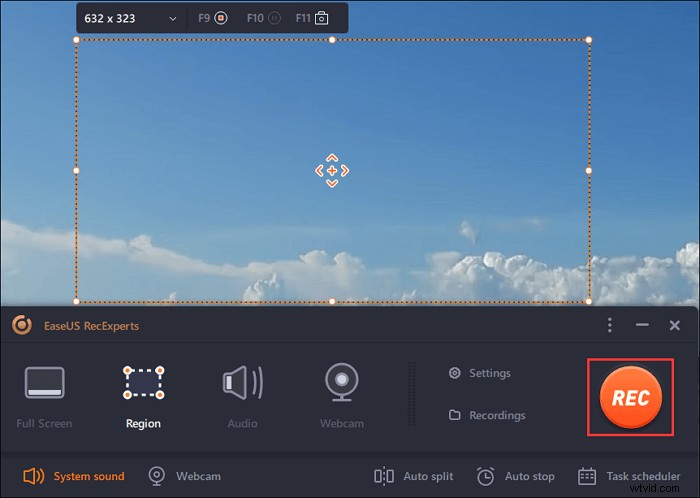
Paso 2. En el panel, se puede grabar la pantalla completa haciendo clic en la opción "Pantalla completa" o una región específica haciendo clic en la opción "Región". Ahora, arrastre el cursor a la pantalla para seleccionar el área deseada.
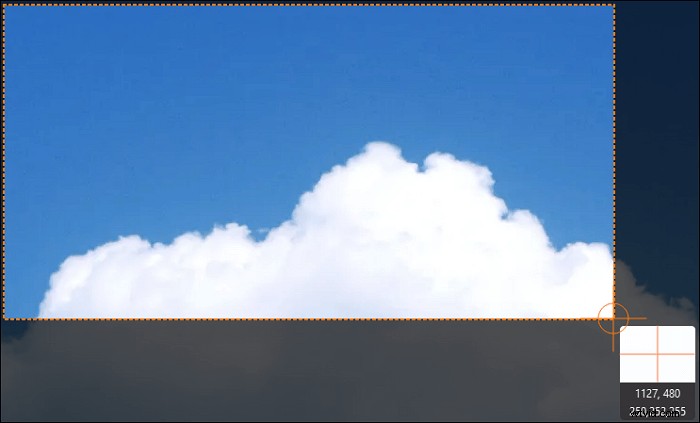
Paso 3. Para la grabación de la cámara web, adjunte una cámara web y haga clic en el botón "Cámara web" del panel principal. Además, se puede elegir el formato de salida, la calidad y la velocidad de fotogramas desde la configuración.
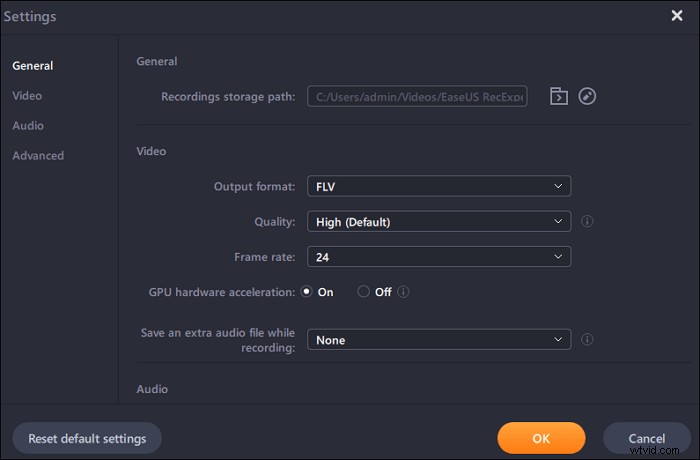
Paso 4. Ahora, haz clic en el botón "REC" para comenzar tu grabación.
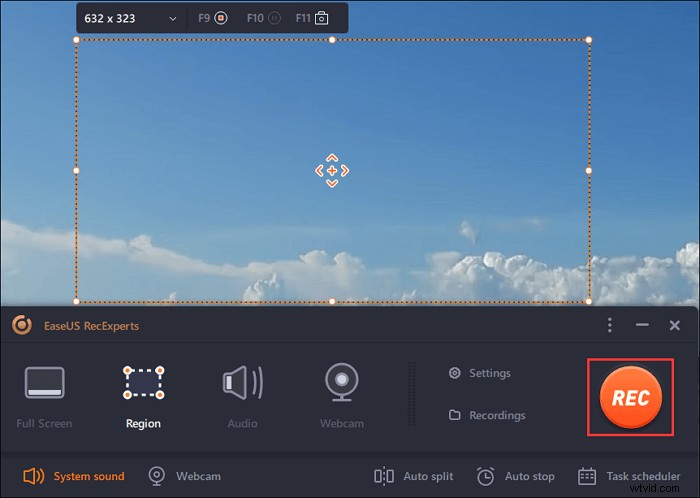
Paso 5. Haga clic en el botón "Detener" una vez que haya terminado. El video grabado aparecerá en la pantalla cuando un usuario deje de grabar. Las funciones de edición ofrecen funciones como recortar, cambiar el nombre de un archivo o extraer audio, y más. También puede tomar una captura de pantalla simplemente presionando F11.
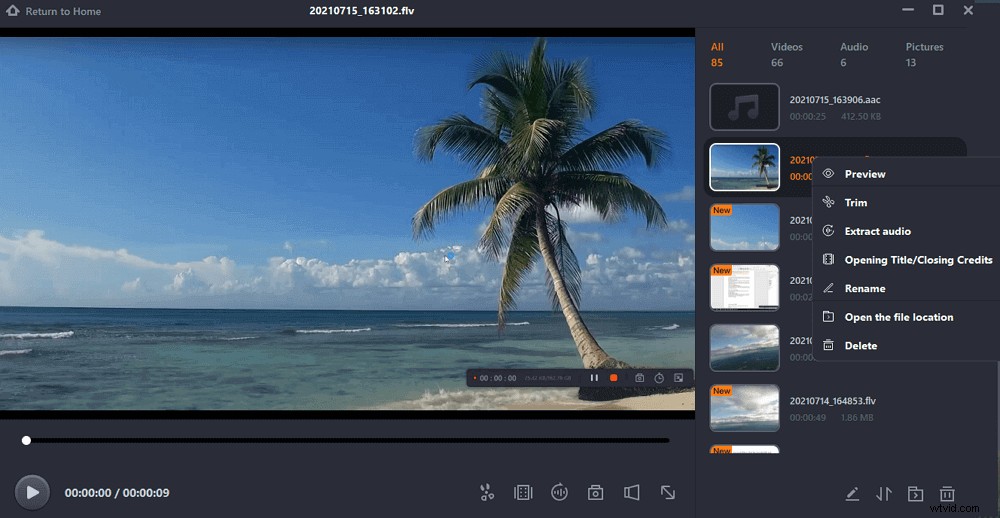
Cómo grabar la pantalla en una computadora portátil Asus usando la barra de juegos
Para aquellos que no quieren instalar ningún software de terceros, la barra de juegos de Windows 10 es su primera opción. Está preconstruido en su computadora Asus, y solo necesita seguir unos pocos pasos simples para las tareas de grabación. La palabra no dice más, así que pasemos directamente al tutorial.
Paso 1. Presiona Win + G para abrir la barra de juegos y marque la casilla de verificación:"Sí, esta es una barra de juegos".
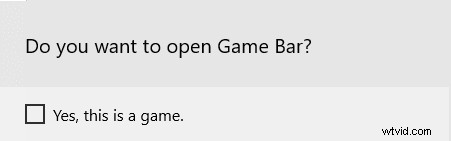
Paso 2. Luego verá la ventana emergente como se muestra en la imagen a continuación. Aquí puede elegir tomar capturas de pantalla, grabar pantallas o comenzar a transmitir.

Paso 3. Para grabar la pantalla en la computadora portátil Asus, todo lo que necesita hacer es hacer clic en la barra del tercer círculo para comenzar su grabación.
Cómo grabar la pantalla en una computadora portátil Asus con Fraps
Si sueles jugar en tu portátil Asus y necesitas grabarlo, prueba Fraps. Como uno de los mejores software de grabación de juegos, lo ayuda a grabar la pantalla en la computadora portátil para juegos Asus Tuf y le permite cambiar el FPS según sus necesidades. Además, en comparación con otros grabadores de pantalla Asus del mercado, es mucho más fácil de operar. Aunque la interfaz está un poco anticuada, todavía ofrece un gran servicio para la captura de pantalla.
Paso 1. Descargue e instale Fraps en su computadora portátil Asus, luego inícielo. Luego verá la interfaz principal como se muestra a continuación.
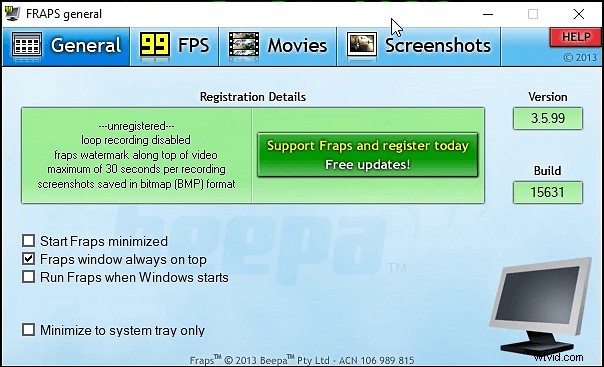
Paso 2. Ajuste la configuración de sus grabaciones. Si desea capturar el juego o tiene un requisito de grabación más alto, puede cambiar los fps haciendo clic en la pestaña 99FPS.
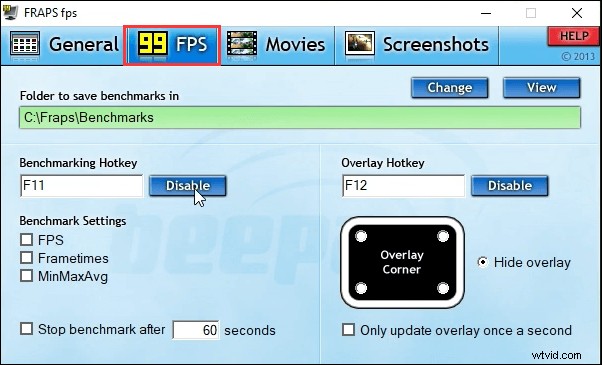
Paso 3. A continuación, haga clic en la opción "Película". Aquí puede elegir la ubicación para guardar las grabaciones, configurar las teclas de acceso rápido para iniciar/detener la captura o seleccionar las fuentes de audio.
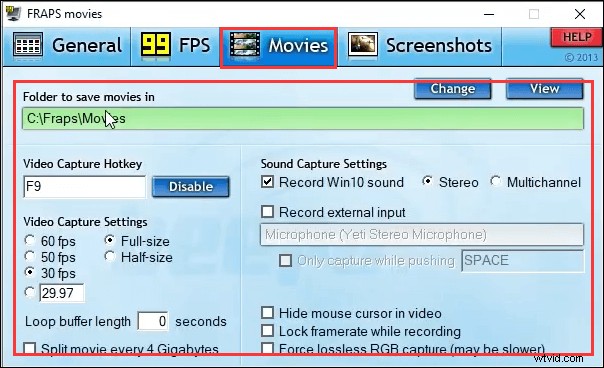
Paso 4. Por último, minimice la ventana de Fraps y presione la tecla de acceso rápido Video Capture para comenzar su grabación. Si los números en la esquina derecha de la pantalla se vuelven rojos, significa que comienza la grabación.
Cómo iniciar la grabación de pantalla de Asus con OBS Studio
El último software de grabación de pantalla de la computadora portátil Asus es OBS Studio. Es un grabador de pantalla multiplataforma de código abierto y es ampliamente utilizado. Este software gratuito le permite grabar la pantalla, capturar el audio del juego e incluso transmitir en vivo en YouTube u otros sitios sociales.
Hablando de su función de grabación, le permite grabar múltiples pantallas o monitores simultáneamente sin mucho esfuerzo. Lo que es más importante, el proceso de captura de pantalla es fácil de operar, solo eche un vistazo al tutorial de soplado.
Paso 1. Inicie OBS Studio y haga clic en "Configuración" en la esquina inferior derecha. A continuación, aparece una nueva ventana y puede elegir el formato de salida y el destino para guardar sus grabaciones primero.
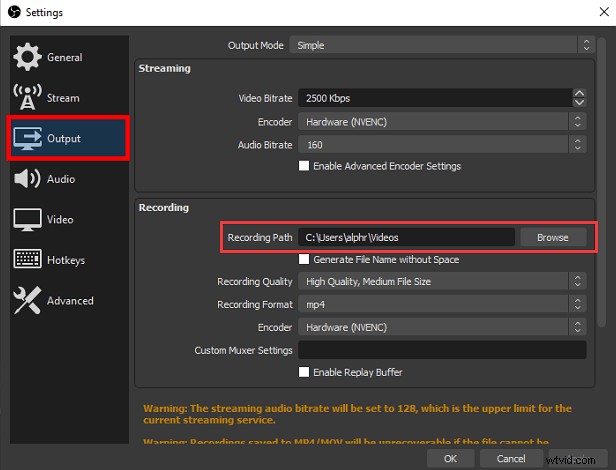
Paso 2. Regrese a la interfaz principal y haga clic en el ícono "+" en la pestaña Escena para agregar una nueva escena.
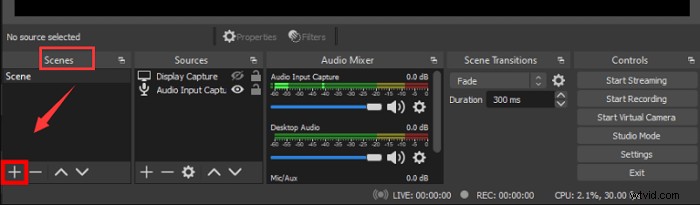
Paso 3. Vaya al cuadro "Fuentes" junto a la pestaña "Escena", haga clic en el ícono más en la parte inferior, seleccione "Mostrar captura" y elija "Aceptar". Luego verá que aparece el área de grabación.
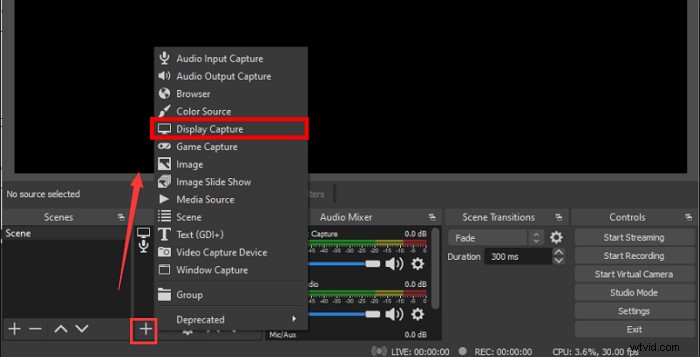
Paso 4. Una vez hecho todo, puede iniciar la grabación de su computadora portátil Asus haciendo clic en el botón "Iniciar grabación" en la esquina inferior derecha de la pantalla.
Pensamientos finales
Como puede ver, hay cuatro soluciones fáciles y viables que lo ayudan a grabar la pantalla en una computadora portátil Asus, ¿cuál prefiere?
Para aquellos que no desean descargar ni instalar ningún software, la barra de juegos de Windows 10 es adecuada para realizar algunas actividades básicas de grabación de pantalla. (Solo su computadora Asus funciona con Windows 10 o una versión posterior).
Si busca una grabadora de pantalla Asus fácil de usar pero potente, déle una oportunidad a EaseUS RecExperts. Este software liviano le permite capturar la pantalla o el audio sin límite de tiempo.
