¿Cómo grabar la pantalla con el micrófono? Si busca esta pregunta en Google, es posible que obtenga muchas páginas inútiles o videos de pautas. El punto principal de esta pregunta es encontrar una pantalla potente y una grabadora de audio que te ayuden.
Esta página compartirá un excelente software de grabación de pantalla con un micrófono y le mostrará cómo grabar una pantalla con un micrófono en tutoriales detallados.
Cómo grabar la pantalla con el micrófono en Windows 10
Para capturar su pantalla y voz al mismo tiempo en una PC con Windows 10, puede confiar en dos programas. Una es la grabadora integrada - Game Bar, y la otra es la pantalla EaseUS y la grabadora de audio.
1. Barra de juegos
Game Bar es una aplicación preinstalada en Windows 10. Este software está diseñado para que los usuarios de juegos de Windows 10 graben sus videos de juego. Además de grabar el juego, este software también admite grabar la pantalla completa de la computadora, tomar capturas de pantalla de la pantalla y grabar el audio al grabar la pantalla. Con este software, ni siquiera necesita descargar ningún software de terceros en su computadora.
Los pasos para grabar la pantalla con el micrófono usando la barra de juegos:
Paso 1. Haga clic en el método abreviado de teclado predeterminado "Windows + G" o busque la barra de juegos en el menú Inicio para iniciar este software.
Paso 2. Antes de comenzar a grabar, debe abrir el botón del micrófono. Haga clic en el botón del micrófono para encenderlo y luego podrá comenzar a grabar.

Paso 3. Haga clic en el botón "Iniciar" para iniciar la grabación. Cuando termine de grabar el video, vuelva a hacer clic en el mismo botón y el video grabado se guardará en su computadora.
2. RecExperts de EaseUS para Windows
Game Bar solo ofrece las funciones básicas de grabación. Si necesita algunas herramientas avanzadas para la captura, EaseUS RecExperts para Windows es una buena opción.
Es un grabador de pantalla intuitivo para Windows. En comparación con Game Bar, este software de grabación de pantalla admite la captura del audio del micrófono mientras graba la pantalla y admite la grabación del audio del sistema. Excepto por esta función de grabación de audio y video, este software de captura de pantalla también admite la grabación de una cámara web.
Después de la grabación, le permite recortar el video y el audio de salida libremente para eliminar lo que no sea necesario. Y si está interesado en este software, haga clic en el enlace para descargarlo y probarlo.
Los pasos para grabar la pantalla con un micrófono en una PC con Windows:
Paso 1. Inicie EaseUS RecExperts. Hay dos opciones diferentes para la grabación de pantalla, es decir, "Pantalla completa" y "Región" . Si selecciona "Pantalla completa", capturará toda la pantalla.
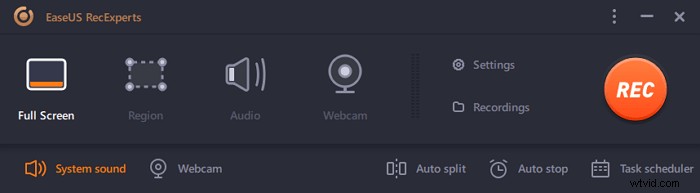
Paso 2. Si selecciona la "Región" opción, este software le pedirá que personalice el área de grabación . Asegúrate de que todo lo que quieras capturar esté dentro de los límites del cuadro de selección.
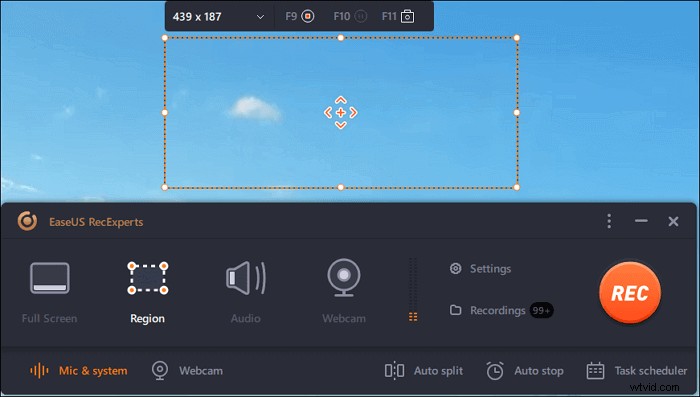
Paso 3. Toca el botón en la parte inferior izquierda de la interfaz principal, y habrá muchas opciones que puede seleccionar. Esta grabadora admite la grabación del sonido del micrófono y del sistema por separado o simultáneamente. Las "Opciones" El botón es para que ajuste el volumen y el dispositivo del micrófono.
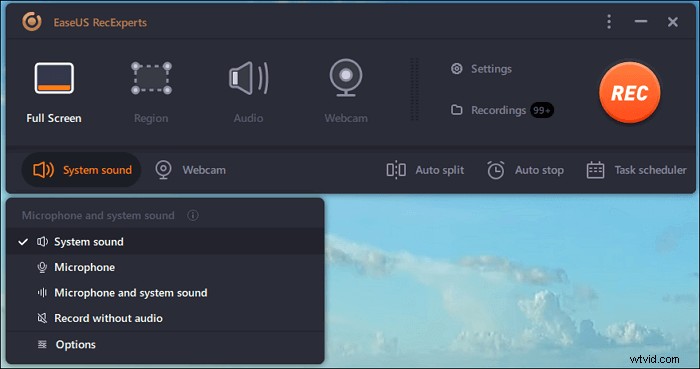
Paso 4. Para grabar la cámara web simultáneamente, haga clic en el icono "Cámara web" en la parte inferior de la interfaz . Toque el botón para habilitar la grabación de la cámara web y habrá un menú desplegable para seleccionar el dispositivo de grabación. Haga clic en "Aceptar" para confirmar su configuración.
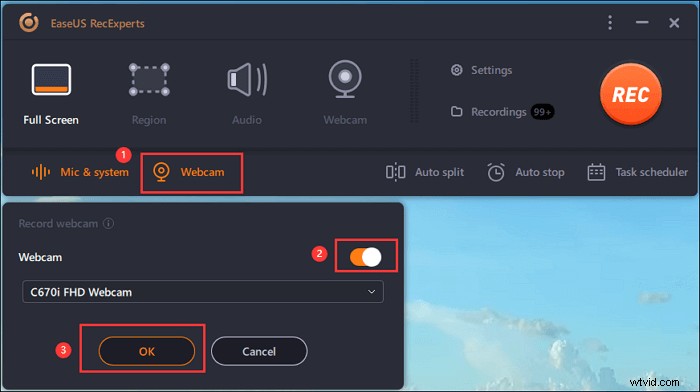
Paso 5. Cuando regrese a la interfaz principal, haga clic en el botón "REC" para empezar a grabar. Una barra de herramientas flotante le ofrece botones para pausar o detener la grabación durante el proceso de grabación. Además, el icono de la cámara se puede usar para tomar capturas de pantalla y el icono del temporizador puede ayudar a detenerlo automáticamente.

Paso 6. Los videoclips grabados se guardarán en su computadora. Cuando aparece el reproductor multimedia, verá un conjunto de herramientas que puede usar para recortar las grabaciones, extraer audio y añadir título de apertura y créditos de cierre a los ahorros.
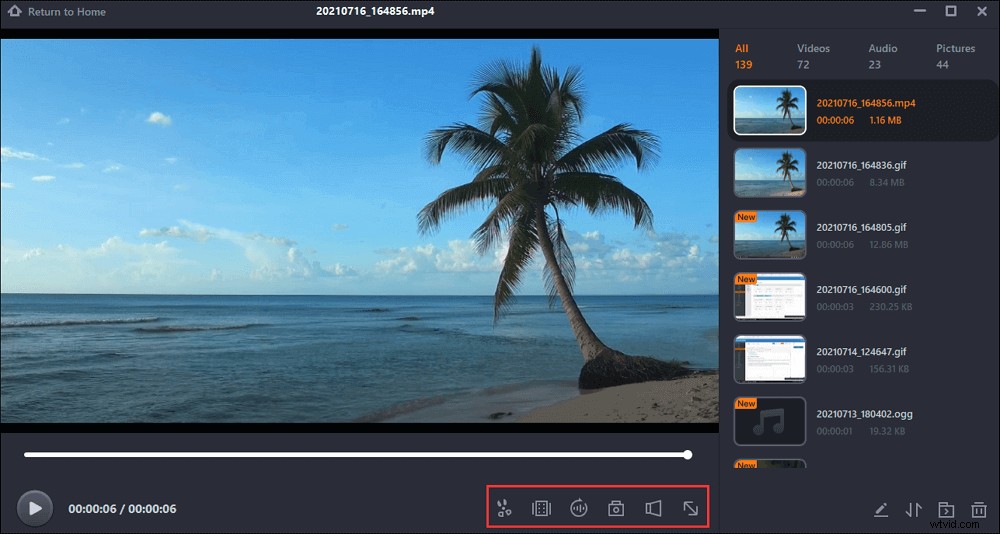
Cómo capturar la pantalla y el micrófono simultáneamente en Mac
Aquí puede aprender dos formas de grabar el micrófono y la pantalla en su computadora Mac.
1. Reproductor QuickTime
Al igual que Windows 10, puede usar un programa integrado para capturar la pantalla y el micrófono en su computadora Mac. Es fácil de operar, por lo que necesita tres pasos simples para realizar el trabajo.
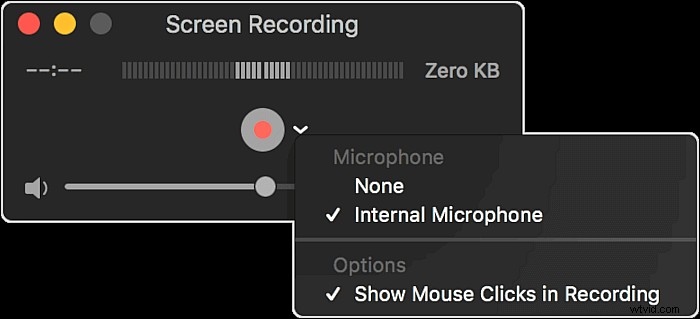
Paso 1. Inicie QuickTime Player, luego haga clic en Archivo> Nueva grabación de pantalla.
Paso 2. Haga clic en la flecha hacia abajo para seleccionar el micrófono desde el mensaje.
Paso 3. Cuando esté listo, puede hacer clic en el botón Grabar para comenzar su grabación.
2. RecExperts de EaseUS para Mac
Al igual que Game Bar, QuickTime Player solo le permite realizar capturas simples de pantalla y micrófono en su computadora Mac. Si desea capturar la pantalla con el sonido del sistema, no puede realizar la tarea con éxito con QuickTime Player. Por lo tanto, nos gustaría compartir con ustedes una captura de pantalla de Mac, que admite:
- Captura la cámara web y la pantalla al mismo tiempo
- Graba audio interno en Mac sin instalar otra extensión
- Captura tu pantalla como GIF
Paso 1. Descargue e inicie EaseUS RecExperts en su Mac. Para capturar la pantalla completa, haga clic en el botón "Pantalla completa" de la interfaz principal. Si desea personalizar el área de grabación, elija el botón "Región".
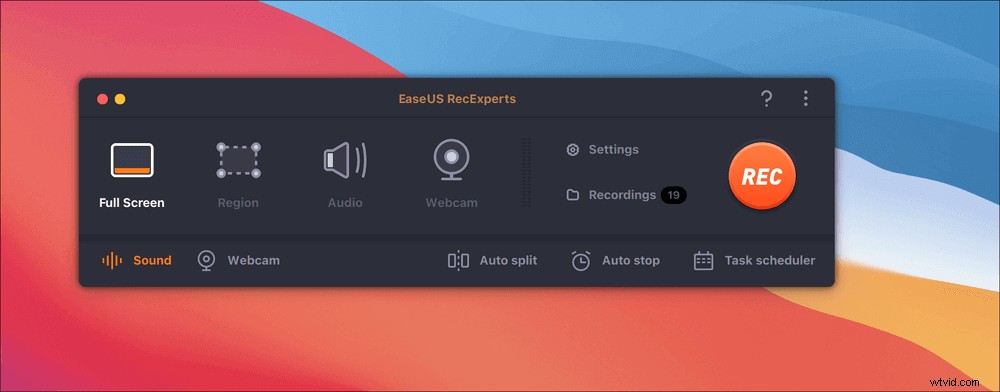
Paso 2. Para grabar la pantalla con audio, presione el ícono de Sonido en la parte inferior izquierda de la barra de herramientas. Los recursos de audio pueden ser su sonido externo o el audio del sistema. En función de sus necesidades, habilite la opción de destino.
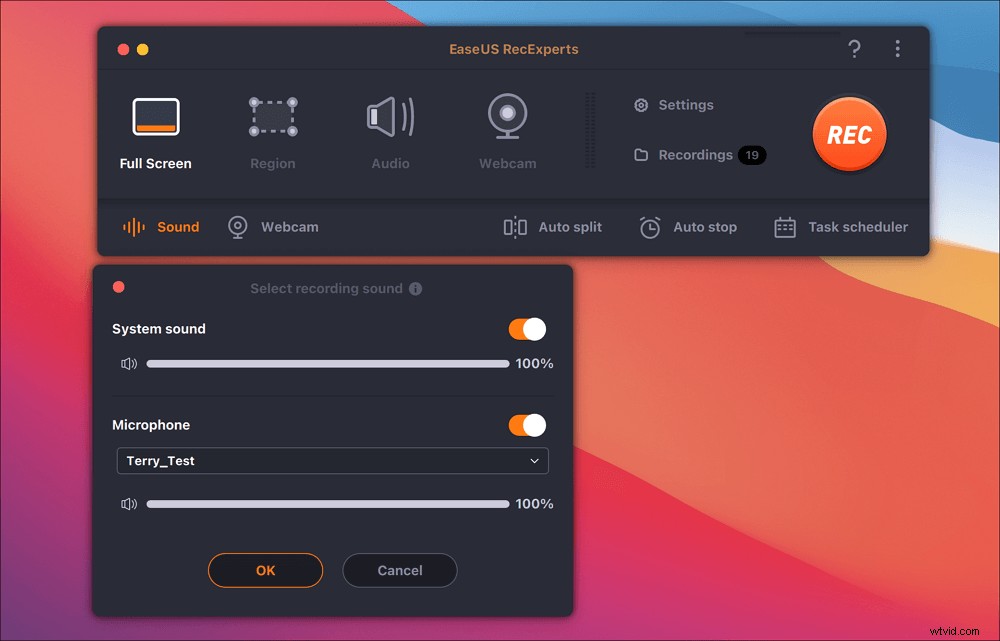
Paso 3. Antes de capturar, puede cambiar el formato de salida del video grabado haciendo clic en "Configuración" en la interfaz principal. Luego, desplácese hacia abajo en el menú de Formato de salida para video. Elija el tipo de salida que desee.

Paso 4. Una vez hecho esto, haga clic en el botón REC para comenzar a grabar. Captura todo lo que se muestra en la pantalla de tu Mac. Cuando haya terminado, haga clic en el botón Detener. Luego puede ver el video grabado desde "Grabaciones".
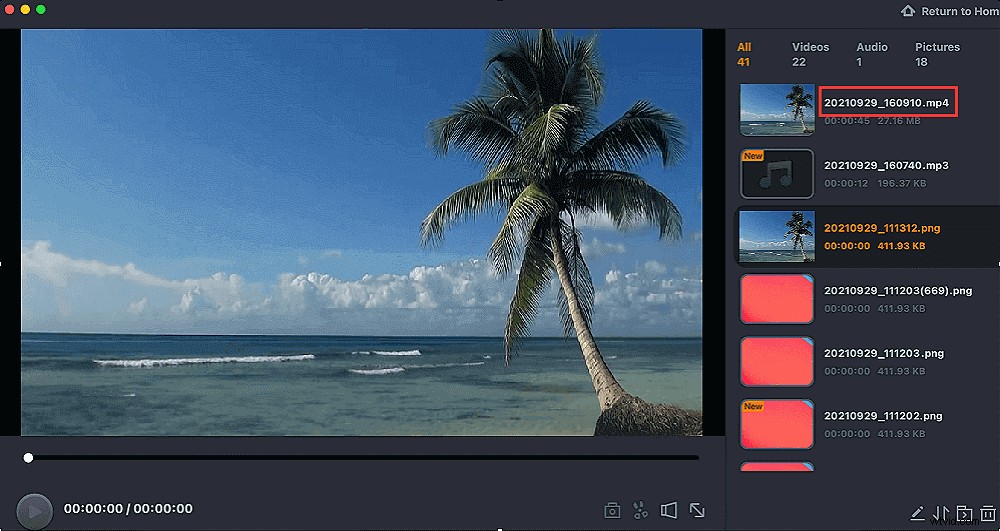
Cómo capturar la pantalla con el micrófono en iPhone/iPad
Además de la computadora, es posible que deba grabar la pantalla y su micrófono simultáneamente en sus dispositivos iOS. Si su iPhone o iPad ejecuta iOS 11 o posterior, puede completar el trabajo sin esfuerzo, ya que hay una grabadora de pantalla incorporada. Ahora veamos el tutorial:
Paso 1. Desbloquee su dispositivo iOS, luego toque Configuración> Centro de control> Más controles para habilitar la grabación de pantalla.

Paso 2. Abra el Centro de control y mantenga presionado el botón del círculo gris, luego presione Micrófono,
Paso 3. Una vez hecho esto, haga clic en el botón Grabar para comenzar su captura.
Conclusión
En resumen, estamos hablando de algunas formas de ayudarlo a grabar una pantalla con un micrófono en esta página. Puedes elegir cualquiera de acuerdo a tus necesidades. Pero, aquí, todavía recomendamos EaseUS RecExperts. Este software no solo admite la grabación de la pantalla con un micrófono, sino que también admite la captura de una cámara web. Con todo, es una elección digna, ¡y no te la puedes perder!
