Era un sueño grabar cualquier cosa que se estuviera reproduciendo en la pantalla de tu computadora. Sin embargo, con el avance de la tecnología digital, la grabación de pantalla se ha convertido en un juego de niños. En la línea de tiempo actual, hay varias aplicaciones disponibles que pueden permitirle grabar en pantalla cualquier cosa que se esté reproduciendo en su pantalla. Si desea saber cómo grabar la pantalla en una computadora portátil HP, encontrará varios software en línea de Internet. Es fácil y fácil de usar. Por lo tanto, la próxima vez que vea reproducir cualquiera de sus videos favoritos en la pantalla de su computadora portátil, debe descargar la aplicación requerida y comenzar a grabar.
También puede grabar en pantalla sus juegos favoritos con las diversas aplicaciones de grabación de pantalla. Parte del software también tiene funciones de edición para realizar los cambios necesarios e incluso resaltar las áreas que deben notarse. Es beneficioso para hacer tutoriales en video también. Debe instalar la aplicación y ejecutarla mientras se reproduce el video en la pantalla de su computadora portátil HP. Registrará automáticamente el archivo y lo almacenará en su disco duro para uso futuro.
Modo 1. Use Windows Game BarWay 2. Use PowerPoint para HP Screen RecordWay 3. Use OBS StudioWay 4. Grabe la pantalla de la computadora portátil HP con FilmoraMétodo 1. Usar la barra de juegos de Windows
La Gamebar de Windows 10 está diseñada para grabar juegos y videos que se reproducen en la pantalla de su computadora. Incluso puede tomar capturas de pantalla y publicarlas en la red para sus amigos y seres queridos. Gamebar es un grabador de pantalla de sonido HP que funciona bien con la mayoría de los juegos de gama alta. También tiene algunas características excelentes que lo ayudan a editar las grabaciones incluso cuando se reproduce en la pantalla. Puedes disponer de Gamebar desde la red de forma gratuita. Dado que es una aplicación legítima, su uso es seguro. Los siguientes son los pasos sobre cómo grabar la pantalla con una computadora portátil HP:
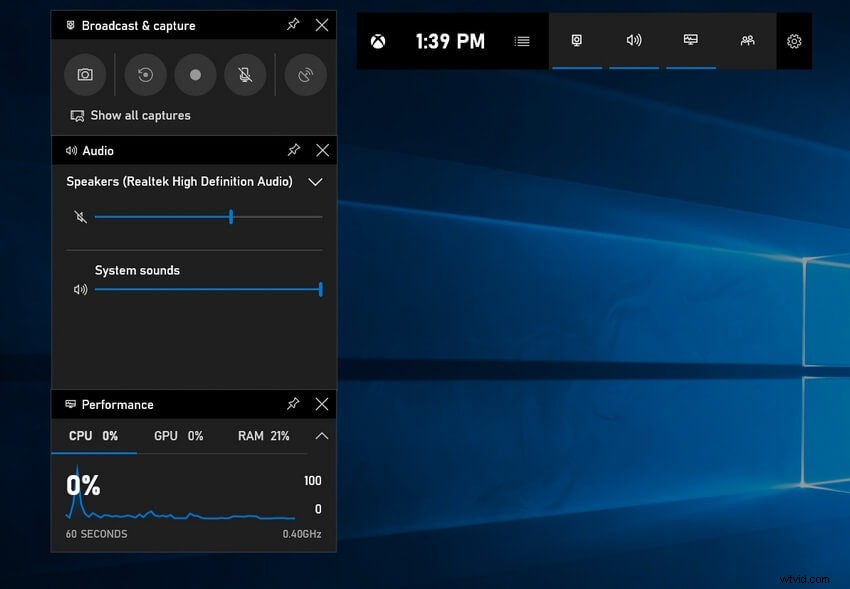
-
Es fácil iniciar Gamebar en su computadora portátil HP. Presiona Windows + G para obtener la aplicación Gamebar.
-
Ahora, haga clic en el botón "Iniciar grabación" para comenzar a grabar el video que se reproduce en la pantalla de su computadora portátil.
-
En este punto, haga clic en Mostrar todas las capturas para localizar el archivo de la grabación en su disco duro.
-
Ahora, haga clic en Detener para finalizar el proceso.
Forma 2. Utilice PowerPoint para HP Screen Record
Powerpoint es una hermosa aplicación que forma parte de la oficina de Microsoft. Está integrado en Windows y se usa principalmente para hacer presentaciones. Es fácil de usar, por lo que la mayoría de los que sabemos cómo usar una computadora podemos crear fácilmente una presentación en PowerPoint con el método de prueba y error.
Además, tiene algunas características hermosas que pueden hacer que su presentación se vea única e interactiva. Por ejemplo, puede insertar diapositivas e incluso videos para que su presentación tenga un aspecto profesional. Además, la mayoría de las unidades de negocio utilizan Powerpoint para promocionar y comercializar sus productos. Por lo tanto, es beneficioso hacer presentaciones en su oficina.
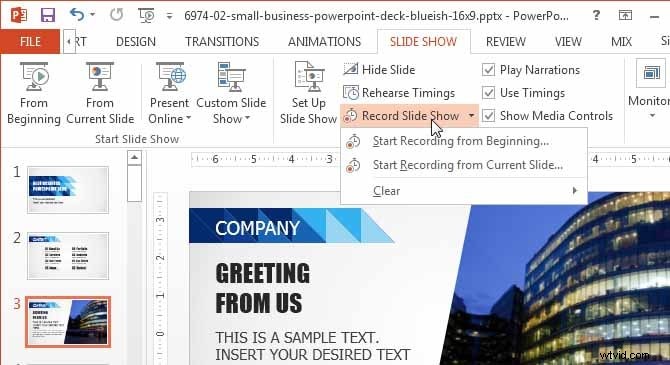
Los siguientes son los pasos sobre cómo grabar la pantalla en HP usando Powerpoint:
-
Abra una nueva presentación o una existente desde su unidad.
-
Haga clic en Seleccionar área o Windows + Shift + A. Haga clic en la parte de la pantalla que desea grabar.
-
La grabación comenzará. De forma predeterminada, el audio y el puntero del mouse también se graban.
-
Sin embargo, si no desea mostrarlo en la pantalla, haga clic en el botón en el muelle.
-
Haga clic en el botón Grabar para iniciar la grabación. Una vez completado el proceso, haga clic en el botón Detener.
-
Si necesita guardar la grabación, haga clic en Guardar como para definir la ubicación.
Manera 3. Usar OBS Studio
OBS Studio es un poderoso software de grabación de video que también le permite grabar videos en vivo. Es compatible con la mayoría de las plataformas y tiene excelentes funciones de edición. Además, puedes mezclar el audio con los videos, dándole así un aspecto profesional. Es uno de los mejores programas de grabación de pantalla, ya que puede grabar desde varias fuentes.
Entonces, ya sea una cámara web, transmisión en vivo o cualquier cosa que se reproduzca en la pantalla, OBS Studio es el software perfecto para grabarlo. No hay dinero involucrado, ya que puede obtenerlo gratis de la red. La mayoría de los usuarios activos de las redes sociales utilizan OBS Studio para mejorar sus habilidades y creatividad.
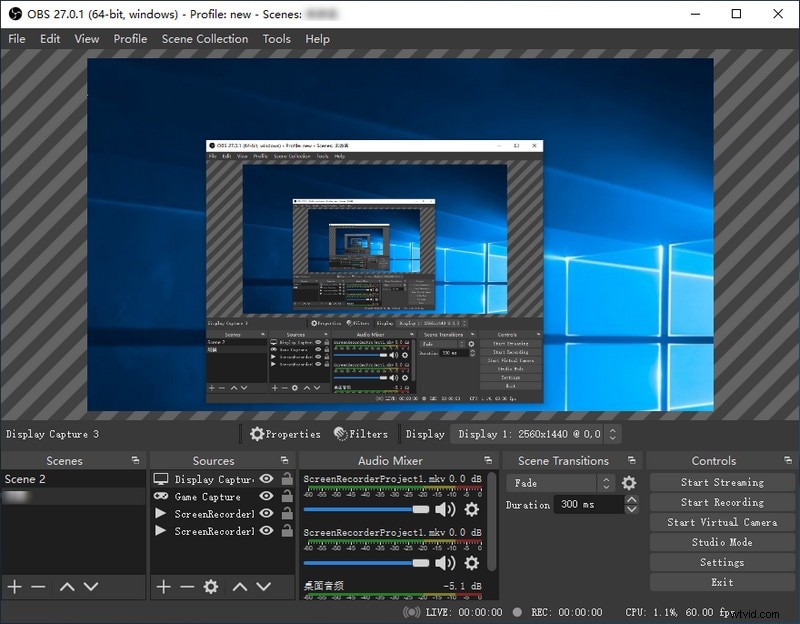
Si desea saber cómo grabar la pantalla en una computadora portátil Hp, debe seguir los sencillos pasos:
-
Al principio, opte por descargar OBS Studio de la red. Es gratis hacerlo.
-
Ahora, en este punto, abre OBS Studio. Automáticamente, se agregará una escena. Ahora, haga clic en el ícono + en el cuadro Fuentes.
-
En este punto, de las opciones disponibles, haga clic en Captura de pantalla. Agregue un título y haga clic en Aceptar
-
Haga clic en la lista desplegable para seleccionar el tipo de visualización y haga clic en Aceptar.
-
Haga clic en Configuración y seleccione Salida. Elija una ruta de archivo en la ruta de grabación.
-
Haga clic en Iniciar grabación y Detener cuando desee finalizar el proceso de grabación.
Forma 4. Grabar la pantalla de la computadora portátil HP con Filmora
Filmora es uno de los mejores programas de grabación y edición de video que puede grabar rápidamente en una computadora portátil HP. Un producto de Wondershare, Filmora tiene una de las mejores funciones de edición que te emocionará mientras trabajas en ella. Ahora puedes editar tus videos con facilidad.
Es una plataforma perfecta que admite todos los formatos de video y audio. Incluso puede importar o exportar imágenes en el formato que prefiera. Puedes probar la versión de prueba de Filmora descargándola gratis de la red.
Una vez que esté satisfecho con sus funciones avanzadas y emocionantes, aunque limitadas, puede optar por la versión paga. Te sorprenderá y emocionará ver que Filmora da más de lo esperado. Es una plataforma perfecta para profesionales que pueden potenciar su creatividad y habilidades. Además, dado que es fácil de usar, puede grabar fácilmente la pantalla que se reproduce en su computadora portátil y editarla para usarla en el futuro. Los siguientes son los pasos para grabar la pantalla en una computadora portátil hp Windows 10 con Filmora:
Paso 1. Abre e inicia Filmora, haz clic en el botón Grabar y elige Grabar pantalla de PC.
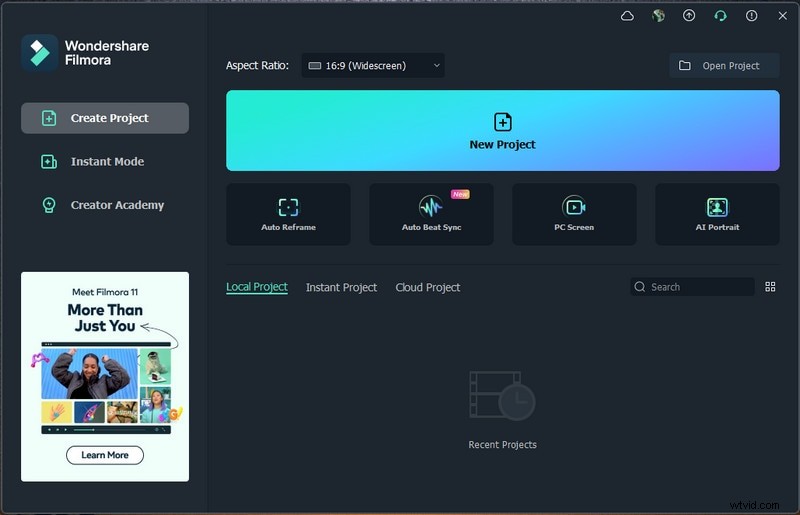
Paso 2. Puedes elegir Pantalla completa o incluso personalizar la ventana. Haga clic en configuración para cambiar la configuración según sus requisitos.
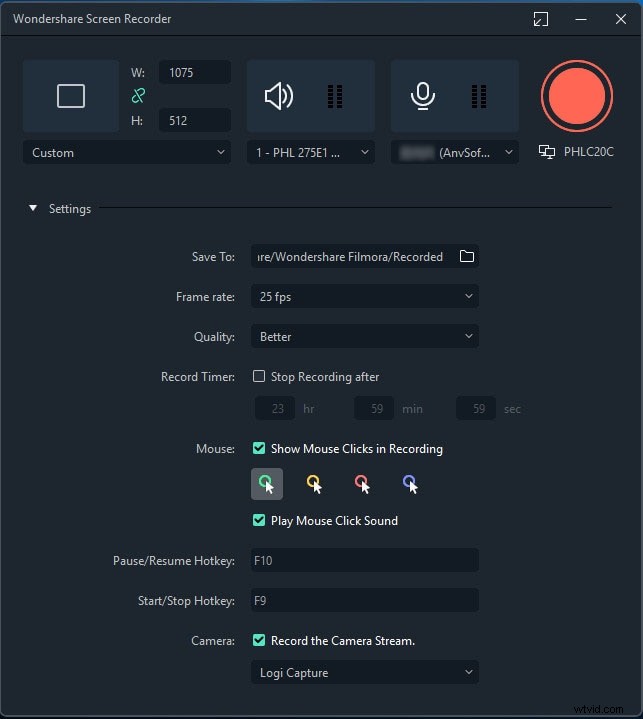
Paso 3. Haga clic en el botón Grabación. Una vez finalizado el proceso, haga clic en Detener para finalizar la grabación.
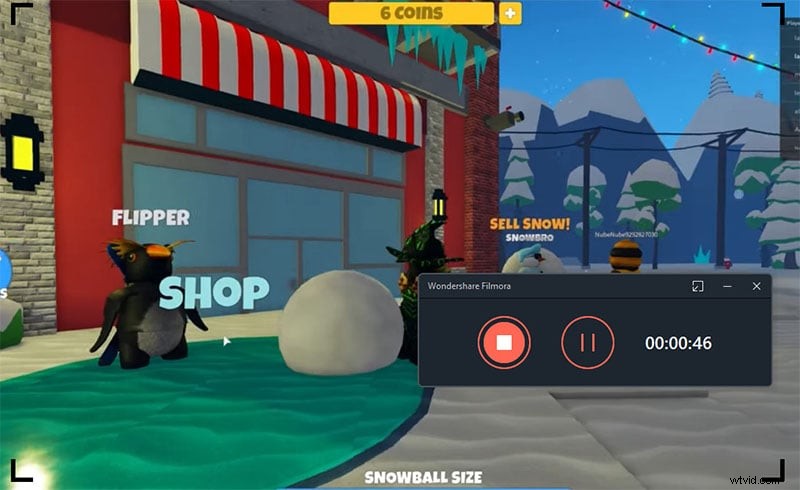
Paso 4. Encontrará el video grabado en la interfaz del editor. Usa las herramientas de edición para aplicar efectos de texto, transiciones y más
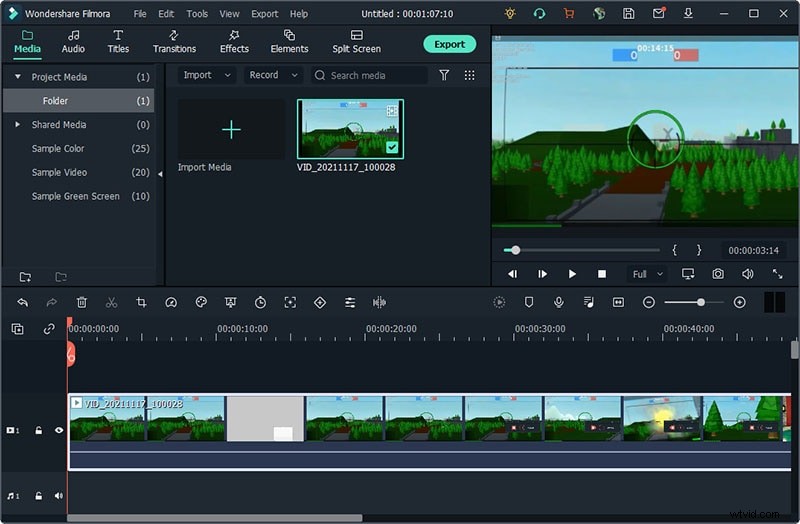
Preguntas frecuentes sobre la grabación de pantalla de HP
P1. ¿Cómo es útil Gamebar en PC HP?
Respuesta:Gamebar viene con Windows 10 gratis. Es un poderoso software de grabación de video que le permite grabar cualquier cosa que se reproduzca en la pantalla de su computadora o computadora portátil. Además, puede capturar cualquier cosa de la web directamente y guardarla en su disco duro.
Ayuda a hacer tutoriales de cualquier cosa que quieras para educar a otros. Con la ayuda de Gamebar, que es fácil de usar, puedes compartir tus videos con tus amigos y seres queridos a través de la red.
P2. ¿Cómo grabar la pantalla en una computadora portátil HP con Windows 10?
Respuesta:La computadora portátil HP está equipada con todas las características interesantes. También puede grabar la pantalla en su computadora portátil HP de forma gratuita, ya que tiene una aplicación de grabación gratuita incorporada. Inicie la aplicación y seleccione el área de su pantalla que desea grabar.
Luego, ajuste las entradas de audio e inicie el proceso de grabación haciendo clic en el botón Grabar. Podrás grabar fácilmente el video seleccionado.
P3. ¿Qué es Filmora?
Respuesta:Filmora es un producto de Wondershare. Es legítimo y uno de los mejores programas de edición de video en la línea de tiempo actual. Además, tiene algunas de las mejores características interesantes que seguramente entusiasmarán a cualquier profesional. Las características como la línea de tiempo, los efectos visuales y la navegación hacen que Filmora sea un software de ensueño.
Los usuarios con varias plataformas pueden usar Filmora ya que es compatible con Windows, Mac y otras plataformas similares. Incluso puede importar y exportar audios, videos e imágenes en cualquier formato de su elección.
Conclusión
La grabación de pantalla está en el centro de atención en la era actual. Hay varias aplicaciones prácticas disponibles en la red que lo ayudan como un portátil HP grabador de pantalla con el que puede grabar cualquier video o reproducir en vivo en su pantalla. Ahora, puede transferir sus ideas a través de la red con la ayuda de grabadores de pantalla.
