Speedpaint es una técnica de pintura que requiere que los pintores completen sus obras en un tiempo limitado. Esta forma de dibujo es popular entre los artistas digitales que quieren practicar sus habilidades y aumentar la eficiencia de la creación. Para verificar cada detalle en el proceso de dibujo, generalmente necesitan registrar todo el proceso y revisarlo más tarde.

Cuando los pintores digitales dibujan en Mac, PC con Windows y iPad, se necesita una grabadora de pintura rápida para capturar el proceso. Aquí, aprenderá el mejor software de grabación de pintura rápida y cómo grabar pinturas rápidas sin esfuerzo.
- Parte 1. Cómo grabar Speedpaints en Windows 10
- Parte 2. Cómo grabar Speedpaint en Mac
- Parte 3. Cómo grabar Speedpaints en iPad
Cómo grabar pinturas rápidas en Windows 10
Hay 2 herramientas recomendadas para usuarios de PC, incluidas EaseUS RecExperts y OBS Studio. Ambos son eficientes.
Opción 1. Capture Speedpaint en Windows 10
Encontrar una grabadora de pantalla versátil para pinturas rápidas y que admita la captura de su proceso de dibujo no es difícil, ya que muchas herramientas de grabación son compatibles con el sistema operativo Windows. Un potente software de grabación de pantalla para pinturas rápidas es EaseUS RecExperts. Permite elegir la región de grabación de forma flexible. Por ejemplo, puede capturar toda la pantalla o grabar parte de la pantalla como desee.
Además, esta grabadora de pintura rápida ofrece un recortador de video básico que le permite eliminar clips innecesarios. También permite configurar la tecla de acceso rápido personalizada para operar fácilmente las tareas de grabación de pintura rápida.
Características principales:
- Grabar pantalla completa en Windows 10 y cualquier área de la pantalla
- Admite muchos formatos de salida, como MP4, AVI, etc.
- Capaz de capturar audio, cámara web, video y juegos
- Programe la grabación para iniciar la tarea automáticamente
¡Aprovecha esta oportunidad de descargar este grabador de pantalla! No es necesario registrarse.
Cómo usar el software de grabación speedpaint en Windows 10:
Aquí hay un tutorial sobre cómo grabar pinturas rápidas en Windows 10. Síguelo para grabar tu proceso de dibujo.
Paso 1. Configure las opciones de grabación de pantalla
Abra EaseUS RecExperts en su computadora y haga clic en "Pantalla completa" o "Región" para elegir el área de su pantalla que desea capturar. Luego seleccione una fuente de audio haciendo clic en el icono de Sonido en la parte inferior izquierda del panel. Si es necesario, haga clic en el ícono de "Cámara web" en la parte inferior para agregar una superposición de las imágenes de su cámara web a su screencast.
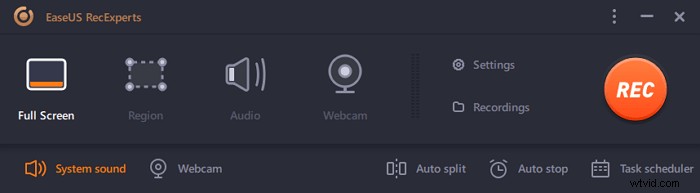
Si desea dividir el archivo grabado después de la grabación, haga clic en "Dividir automáticamente", y luego sus archivos de grabación se dividirán automáticamente según el tamaño del archivo o el tiempo de grabación que haya establecido.
Paso 2. Especifique la configuración de grabación
Una vez que haya configurado las opciones básicas de grabación, es posible que desee configurar los ajustes avanzados.
Haga clic en "Configuración" para abrir el menú. En el siguiente menú, seleccione un formato para su screencast y especifique otras opciones según lo considere apropiado. Luego haga clic en "Aceptar" en la parte inferior para guardar su configuración.
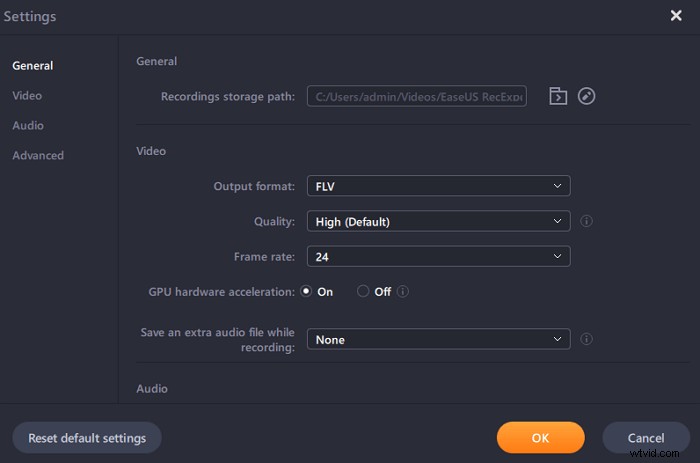
Paso 3. Comenzar y detener la grabación
Ahora debería volver a la interfaz principal. Abra la pantalla que desea capturar y luego haga clic en "REC" en el software. Luego comenzará a grabar todo lo que se muestra en su pantalla.
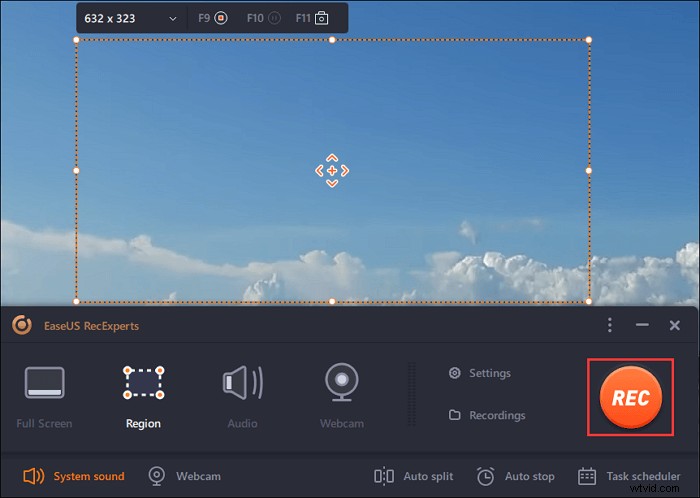
Luego verá la barra de herramientas donde puede pausar o detener la grabación, tomar capturas de pantalla mientras graba o establecer un tiempo específico para detener la grabación.
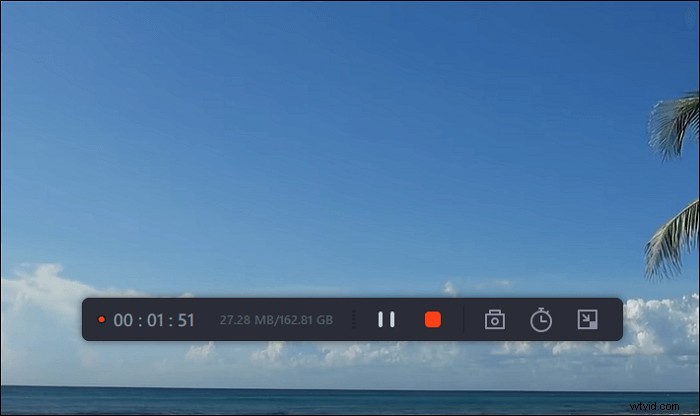
Paso 4. Ver todas sus grabaciones
Una vez que se realiza la grabación, este software mantiene todas sus grabaciones en un solo lugar para que las vea. Puede obtener una vista previa y editar el archivo grabado aquí.
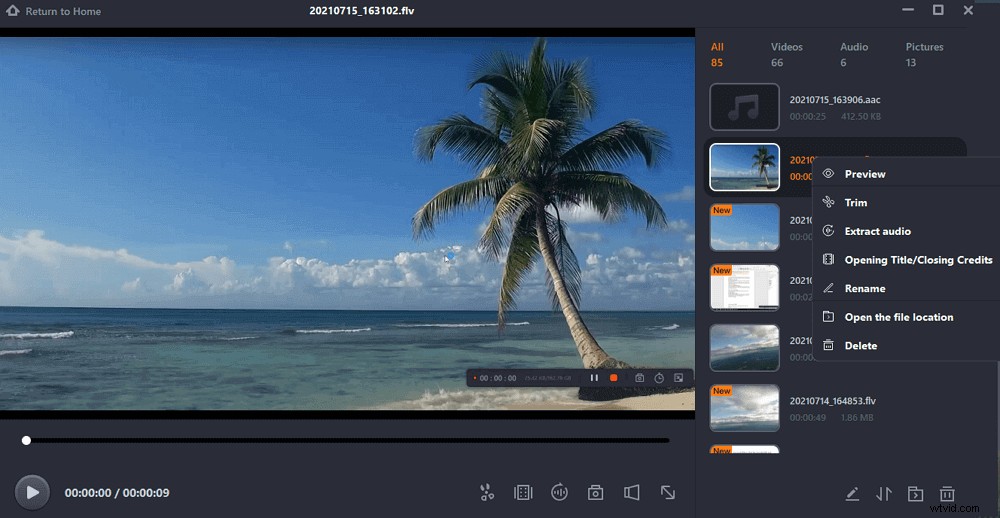
Opción 2. Grabar un Speedpaint con OBS Studio
OBS Studio, o Open Broadcaster Software, es uno de los programas gratuitos y de código abierto más famosos para la grabación de video y la transmisión en vivo. Incluso como software gratuito, proporciona fantásticas herramientas de grabación de video y audio para usuarios que van desde principiantes hasta productores de video profesionales.
OBS Studio puede capturar archivos multimedia de varias fuentes, incluidos videos, audio, ventanas del navegador, etc. Además, su poderosa compatibilidad lo hace disponible en computadoras con Windows PC, Mac y Linux. Por lo tanto, puede usarlo como software de grabación de pintura rápida, sin importar qué sistema operativo esté usando.
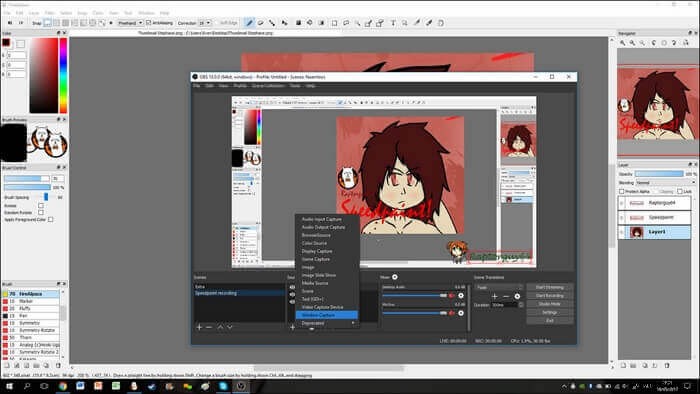
Características principales:
- Un efectivo programa de grabación de pintura rápida
- Hay disponible una amplia gama de opciones de configuración
- Personalizar teclas de acceso rápido libremente
Cómo grabar un speedpaint con OBS Studio:
Paso 1. Inicie OBS Studio y el programa de dibujo digital que desea grabar.
Paso 2. Presiona "+" debajo de la pestaña "Fuente" y luego elige el modo "Captura de ventana". Seleccione el programa que desea grabar como fuente de video.
Paso 3. Elija "Iniciar grabación" en la parte inferior. Vuelva a hacer clic en ese botón para detener la grabación de pinturas rápidas.
Cómo grabar pinturas rápidas en Mac
Si está acostumbrado a pintar imágenes en su MacBook, hay un grabador de pintura digital liviano y fácil de usar disponible en su dispositivo, y también es EaseUS RecExperts para Mac.
Esta grabadora de pintura rápida se caracteriza por su interfaz fácil de usar, lo que facilita a los usuarios grabar lo que quieren en la pantalla. Puede grabar sin esfuerzo el proceso de dibujo con el audio del micrófono. Por lo tanto, puede grabar sus pinturas rápidas y música de fondo simultáneamente para que las grabaciones sean más impresionantes.
A veces, es posible que desee capturar solo unos momentos del proceso de dibujo y exportarlo como un GIF. Dado que esta grabadora admite perfectamente el formato GIF, puede grabar un GIF cómodamente.
Características principales:
- Grabar transmisión de video fácilmente
- Tratar con audio interno y externo
- Grabar pantalla con audio de manera efectiva en Mac
- Capture la cámara web para hacer un video de cámara frontal
¡No dudes en descargar este potente software de grabación de pintura rápida! Captura lo que estás pintando ahora.
Cómo usar el software de grabación speedpaint en Mac:
Paso 1. Descargue e inicie EaseUS RecExperts en su Mac. Para capturar la pantalla completa, haga clic en el botón "Pantalla completa" de la interfaz principal. Si desea personalizar el área de grabación, elija el botón "Región".
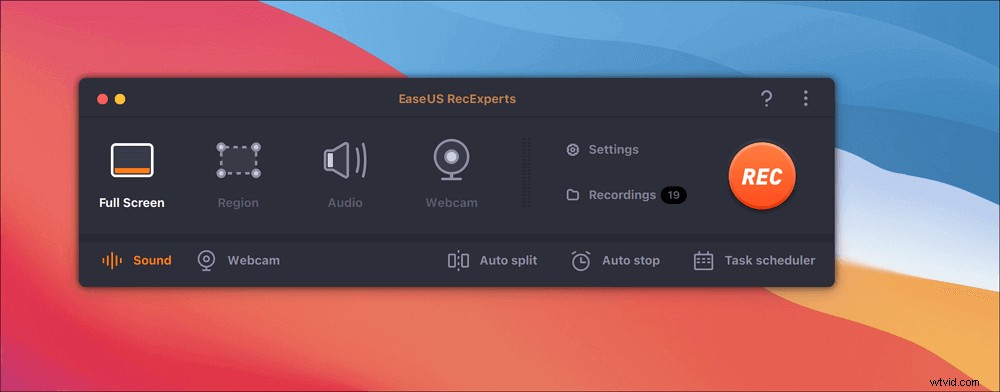
Paso 2. Para grabar la pantalla con audio, presione el ícono de Sonido en la parte inferior izquierda de la barra de herramientas. Los recursos de audio pueden ser su sonido externo o el audio del sistema. En función de sus necesidades, habilite la opción de destino.
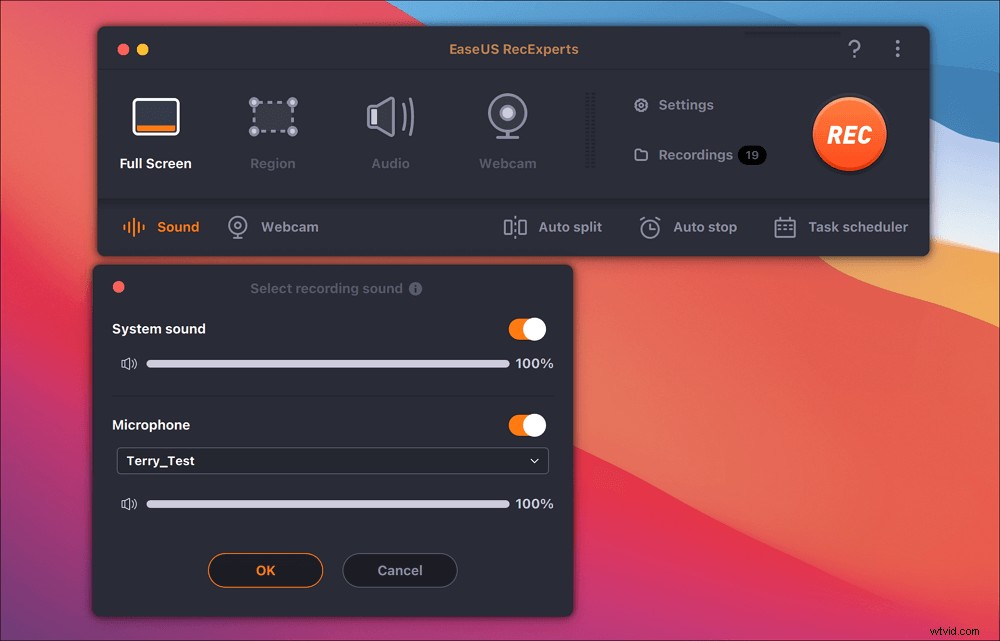
Paso 3. Antes de capturar, puede cambiar el formato de salida del video grabado haciendo clic en "Configuración" en la interfaz principal. Luego, desplácese hacia abajo en el menú de Formato de salida para video. Elija el tipo de salida que desee.
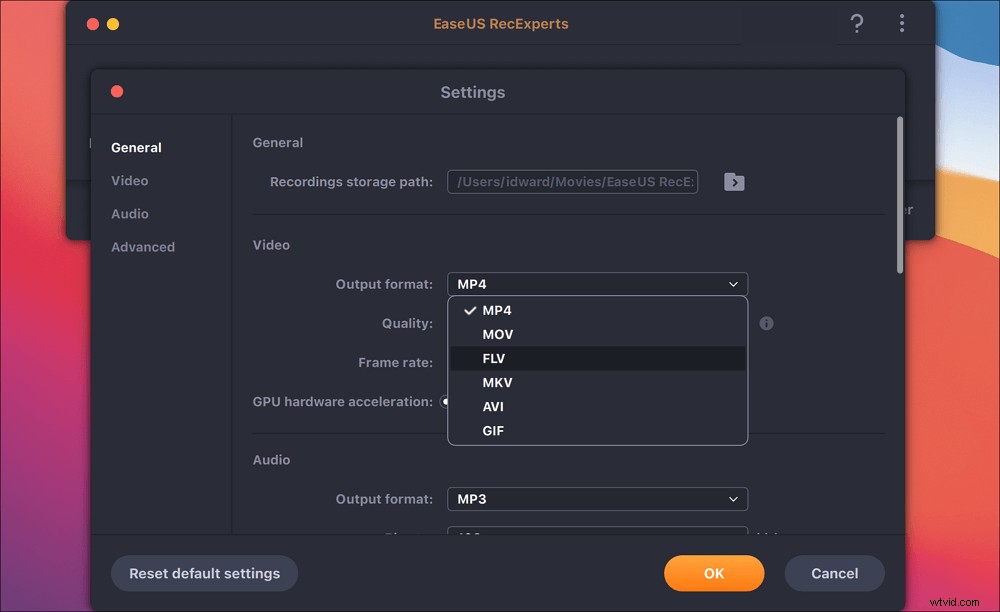
Paso 4. Una vez hecho esto, haga clic en el botón REC para comenzar a grabar. Captura todo lo que se muestra en la pantalla de tu Mac. Cuando haya terminado, haga clic en el botón Detener. Luego puede ver el video grabado desde "Grabaciones".
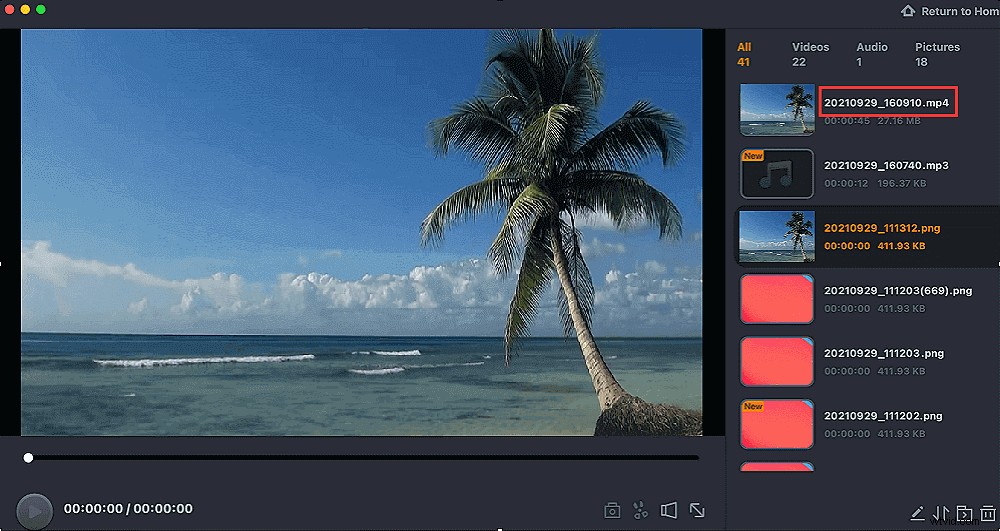
Cómo grabar pinturas rápidas en iPad
Cuando desee dibujar imágenes en un iPad/iPhone mientras graba todo el proceso de dibujo, pruebe el grabador de pantalla de iOS. Si ha probado esta grabadora incorporada en su iPhone, es la misma operación para abrir este software en un iPad. Después de grabar, puede encontrar el proyecto en Photo. A continuación se muestra una guía para capturar el dibujo digital.
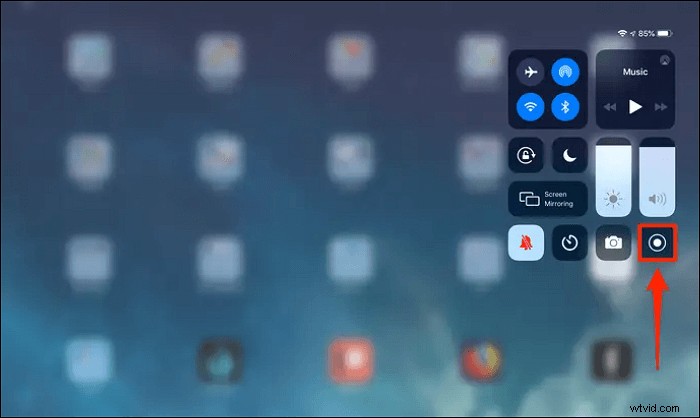
Graba Speedpaint en el iPad con el software de grabación de iOS:
Paso 1. Abra el Panel de control en su iPad y luego verá el botón de grabación. Si no lo encuentra, habilite esta opción desde Configuración. Presiona "Configuración"> "Centro de control"> "Grabación de pantalla".
Paso 2. Para grabar el Speedpaint, toque el botón Grabar. Y comenzará la grabación después de unos segundos.
Paso 3. Cuando quieras terminar de grabar, presiona la barra superior roja para detenerla.
Conclusión
Hoy en día, cada vez más artistas prefieren crear sus obras en la computadora, iPad u otros dispositivos digitales. Se vuelve más conveniente registrar sus procesos de dibujo para revisar cada detalle en el proceso de dibujo.
Ya sea que esté utilizando una PC con Windows o una MacBook, EaseUS RecExperts puede ayudarlo mucho. Elija este versátil grabador de pintura rápida que puede satisfacer todas sus necesidades básicas de grabación de dibujo digital. ¡Haz clic en el botón de abajo para descargarlo para tus pinturas rápidas! No es necesario registrarse.
