Puede encontrar las siguientes situaciones en su vida diaria:
- Haz un videotutorial con tu narración
- Graba partidas existentes con el sonido interno
- Capture videoconferencias para revisarlas más tarde
- ...
¿Cómo solucionar estos problemas? ¡La forma más fácil es encontrar algún software de grabación de pantalla para grabar Windows 10 con audio! Si aún no tienes idea, solo revisa esta publicación. Aquí, lo guiaremos a través de los pasos detallados para grabar la pantalla en Windows 10 con audio rápida y fácilmente.
Grabación de pantalla en Windows 10 con audio:EaseUS RecExperts
EaseUS RecExperts es uno de los mejores programas de grabación de pantalla y audio para Windows y Mac, que le permite capturar casi cualquier cosa en su pantalla rápidamente. Le permite grabar de manera flexible una pantalla completa o parcial, junto con el audio del sistema, el sonido del micrófono o ambos.
Más que eso, mientras graba la pantalla y el audio, también puede agregar una superposición de cámara web. Eso siempre es útil cuando necesita crear un video tutorial o hacer un video interactivo. Una vez hecho esto, puede optar por guardar su grabación en varios formatos.
Características brillantes:
- Le permite seleccionar las fuentes de audio con la flexibilidad que desee
- La función de reducción de ruido está disponible
- Admite la exportación de grabaciones en varios formatos, incluidos MP4, MKV, AVI, MOV, etc.
- Permitir extraer audio de su video grabado y guardarlo como un archivo de audio separado
Aquí se explica cómo grabar la pantalla con audio en Windows 10:
Paso 1. Inicie EaseUS RecExperts. Hay dos opciones diferentes para la grabación de pantalla, es decir, "Pantalla completa" y "Región" . Si selecciona "Pantalla completa", capturará toda la pantalla.
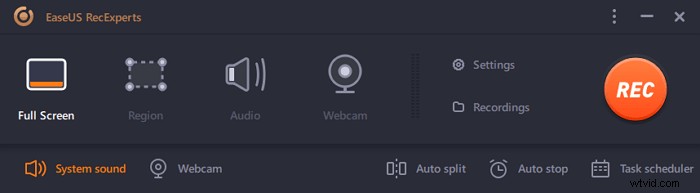
Paso 2. Si selecciona la "Región" opción, este software le pedirá que personalice el área de grabación . Asegúrate de que todo lo que quieras capturar esté dentro de los límites del cuadro de selección.
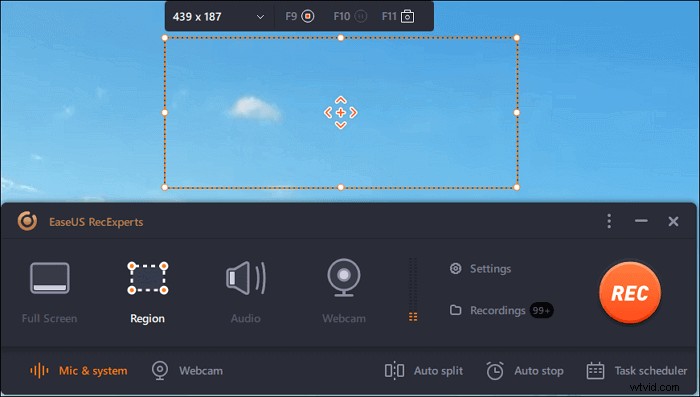
Paso 3. Toca el botón en la parte inferior izquierda de la interfaz principal, y habrá muchas opciones que puede seleccionar. Esta grabadora admite la grabación del sonido del micrófono y del sistema por separado o simultáneamente. Las "Opciones" El botón es para que ajuste el volumen y el dispositivo del micrófono.
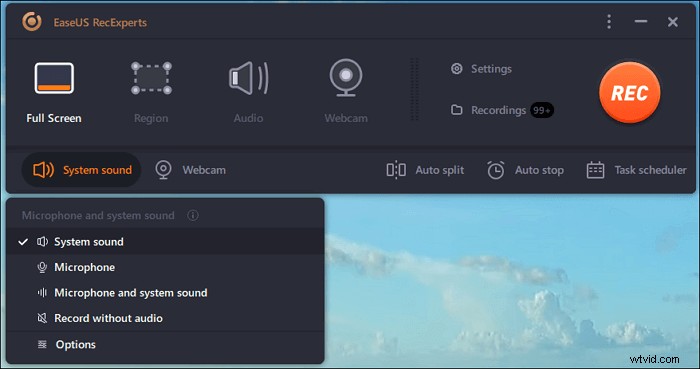
Paso 4. Para grabar la cámara web simultáneamente, haga clic en el icono "Cámara web" en la parte inferior de la interfaz . Toque el botón para habilitar la grabación de la cámara web y habrá un menú desplegable para seleccionar el dispositivo de grabación. Haga clic en "Aceptar" para confirmar su configuración.

Paso 5. Cuando regrese a la interfaz principal, haga clic en el botón "REC" para empezar a grabar. Una barra de herramientas flotante le ofrece botones para pausar o detener la grabación durante el proceso de grabación. Además, el icono de la cámara se puede usar para tomar capturas de pantalla y el icono del temporizador puede ayudar a detenerlo automáticamente.
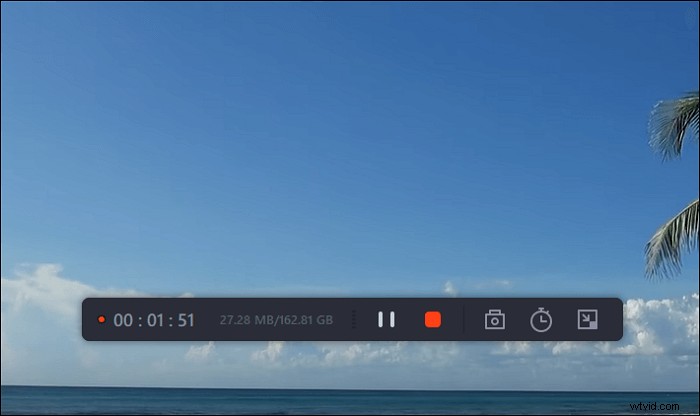
Paso 6. Los videoclips grabados se guardarán en su computadora. Cuando aparece el reproductor multimedia, verá un conjunto de herramientas que puede usar para recortar las grabaciones, extraer audio y añadir título de apertura y créditos de cierre a los ahorros.
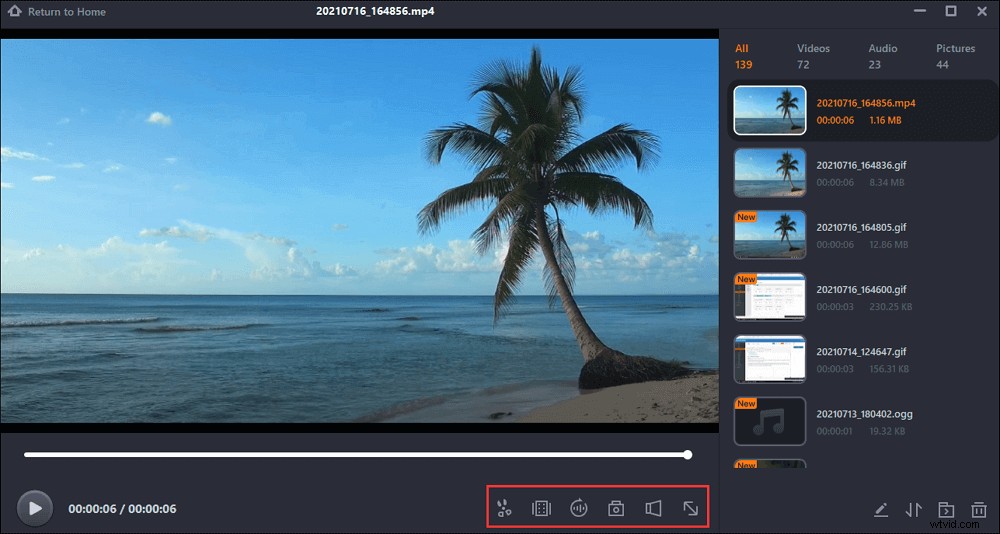
Cómo grabar la pantalla de Windows 10 con audio usando la barra de juegos
Si no desea instalar software de terceros, Xbox Game Bar es una buena opción. Es completamente gratuito y está preinstalado en su PC, lo que le permite realizar actividades simples de grabación de pantalla. Ahora, echemos un vistazo a cómo usarlo para la grabación de pantalla y audio en Windows 10:
Paso 1. Haga clic en "Windows + G" en su teclado para abrir la grabadora de pantalla incorporada. A continuación, marca la casilla de verificación "Sí, este es un juego" para cargar la barra de juegos.

Paso 2. Luego, haga clic en el botón del círculo blanco para comenzar su grabación. Después de eso, haga clic en el ícono del micrófono para agregar la fuente de audio.
Paso 3. Cuando haya terminado, presione el botón Detener en el menú de la barra de juegos para finalizar la pantalla y la grabación de audio. Finalmente, puede encontrar los videos grabados en la Carpeta de videos.
Cómo grabar la pantalla con audio en Windows 10 usando OBS
Otro software para grabar pantalla y audio en Windows 10 es OBS Studio, que es de código abierto y completamente gratuito.
Esta grabadora de pantalla de código abierto le permite capturar su pantalla e iniciar una transmisión en vivo también. En cuanto a sus funciones de grabación, te permite capturar audio, pantalla, cámara web o todos simultáneamente o por separado. Además de estas funciones básicas de grabación, proporciona muchas más funciones avanzadas, como grabar varias pantallas, capturar una cámara virtual, aplicar filtros, etc. Sin embargo, es un poco complejo y es posible que deba ver los videos tutoriales antes de usarlo.
Paso 1. Instale y ejecute OBS Studio en su computadora con Windows 10.
Paso 2. Busque el cuadro Escenas y haga clic en "+" para agregar una escena. A continuación, haga clic en el botón más en el cuadro Fuentes junto a Escenas y seleccione "Mostrar captura".
Paso 3. Haga clic en "Configuración" para ajustar los parámetros de sus grabaciones de salida, incluida la ruta de guardado, el formato, la velocidad de fotogramas, etc.
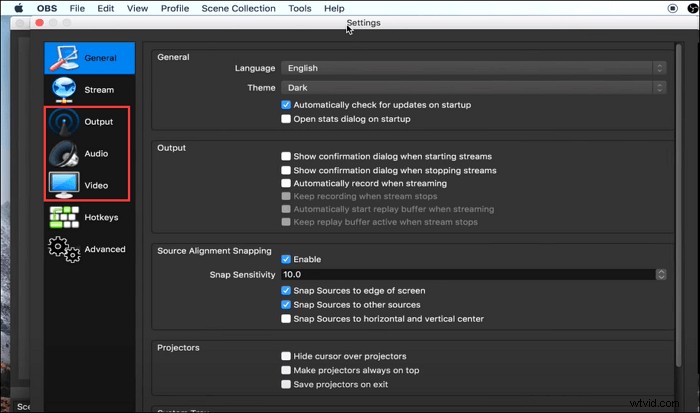
Paso 4. Una vez hecho esto, regrese a la interfaz principal y haga clic en "Iniciar grabación" en la esquina inferior derecha de la pantalla para comenzar su grabación.
Cómo grabar la pantalla de Windows 10 con audio usando VLC
Al igual que OBS Studio, VLC Media Player también es un programa de código abierto, que funciona en la reproducción, conversión y grabación de archivos multimedia. Con su ayuda, puede capturar la pantalla y el audio de Windows sin esfuerzo, como se muestra a continuación:
Paso 1. Inicie VLC y haga clic en "Ver"> "Controles avanzados", luego haga clic en "Medios"> "Abrir dispositivo de captura".
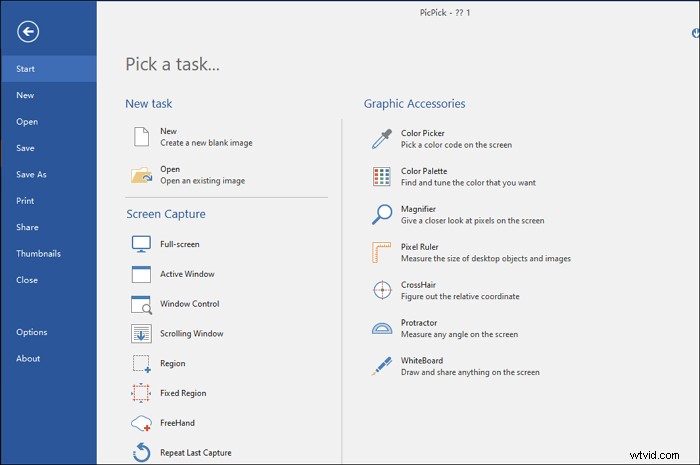
Paso 2. En la ventana Abrir medios, haga clic en "Capturar dispositivo" y elija "Escritorio" en el menú desplegable Modo de captura.
Paso 3. Marque "Shou más opciones" para agregar la fuente de audio. Después de eso, haga clic en "Convertir/Guardar" para continuar.
Paso 4. Seleccione el archivo de salida para la grabación de video en pantalla y luego configure la carpeta para guardar sus videos grabados. Una vez hecho esto, haga clic en "Iniciar" para comenzar su grabación.
Palabras finales
Aquí, puede conocer los 4 principales software de grabación de pantalla y audio de Windows 10 para ayudarlo a realizar grabaciones de pantalla, que pueden satisfacer las necesidades de diferentes grupos:
- Para aquellos que no quieren instalar ningún software de terceros, Xbox Game Bar es una opción ideal
- Si va a encontrar una herramienta completamente gratuita pero potente, puede optar por OBS Studio
- Las personas que buscan un software de grabación de audio y pantalla fácil pero potente no buscan más que EaseUS RecExperts. Este software proporciona a los usuarios la mejor calidad y el precio más bajo.
