En este momento de teletrabajo, es posible que deba asistir a una reunión en línea o a un curso en línea. Para las personas que no quieren tomar notas, grabar las conferencias y clases como videos puede ser la forma más conveniente. Solo necesitas capturar la pantalla de tu dispositivo y el audio simultáneamente, y puedes obtener un video con voz con simples pasos.
Pero cómo grabar la pantalla con voz ? Una potente grabadora de pantalla te ayudará. Esta publicación presentará la mejor grabadora de pantalla con voz en diferentes plataformas y lo guiará en la grabación de pantalla con voz en off sin esfuerzo. Ven y conoce más.
Cómo grabar la pantalla con voz en Windows
EaseUS RecExperts es uno de los software de grabación de pantalla más populares este año, que ha atraído la atención de mucha gente. Este poderoso software también puede funcionar como grabador de pantalla y audio para hacer varios tipos de videos. Por ejemplo, este software te ayuda a hacer tus propios videos de reacción y videos tutoriales con narración de voz.
Además de eso, EaseUS RecExperts le ofrece un recortador de video/audio para que edite las grabaciones sin esfuerzo. No tiene que perder el tiempo buscando y descargando un programa de edición de terceros para editar los archivos multimedia. Esta grabadora incluso lo ayuda a agregar el título de apertura y los créditos de cierre, si es necesario.
Características principales:
- Graba la pantalla, el audio y la cámara web en alta resolución
- Soporte para agregar tareas de grabación programada
- Software de grabación de video gratuito para capturar videos en vivo
- Exporta y guarda tu grabación en más de 10 formatos
EaseUS RecExperts es versátil pero fácil de usar, e incluso los principiantes pueden usarlo para capturar video y audio en una computadora y hacer un video único. Si este software es lo que está buscando, haga clic en este botón para descargarlo gratis.
Aquí se explica cómo realizar una grabación de pantalla con voz utilizando EaseUS RecExperts:
Paso 1. Configure las opciones de grabación de pantalla
Abra EaseUS RecExperts en su computadora y haga clic en "Pantalla completa" o "Región" para elegir el área de su pantalla que desea capturar. Luego seleccione una fuente de audio haciendo clic en el icono de Sonido en la parte inferior izquierda del panel. Si es necesario, haga clic en el ícono de "Cámara web" en la parte inferior para agregar una superposición de las imágenes de su cámara web a su screencast.
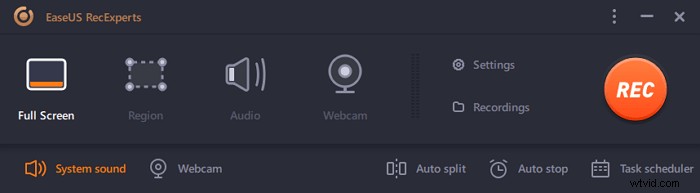
Si desea dividir el archivo grabado después de la grabación, haga clic en "Dividir automáticamente", y luego sus archivos de grabación se dividirán automáticamente según el tamaño del archivo o el tiempo de grabación que haya establecido.
Paso 2. Especifique la configuración de grabación
Una vez que haya configurado las opciones básicas de grabación, es posible que desee configurar los ajustes avanzados.
Haga clic en "Configuración" para abrir el menú. En el siguiente menú, seleccione un formato para su screencast y especifique otras opciones según lo considere apropiado. Luego haga clic en "Aceptar" en la parte inferior para guardar su configuración.
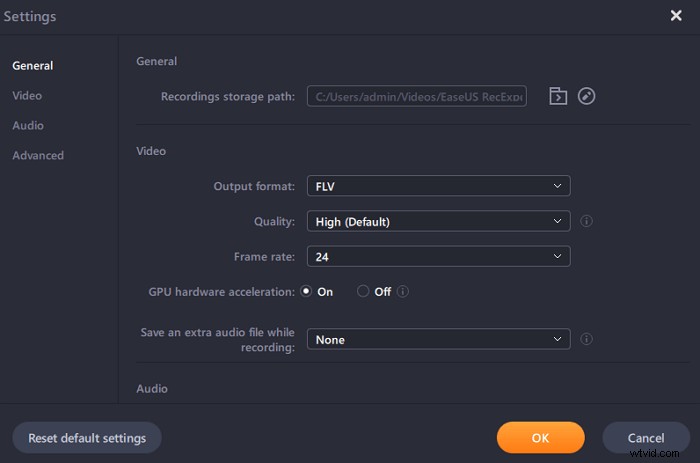
Paso 3. Comenzar y detener la grabación
Ahora debería volver a la interfaz principal. Abra la pantalla que desea capturar y luego haga clic en "REC" en el software. Luego comenzará a grabar todo lo que se muestra en su pantalla.
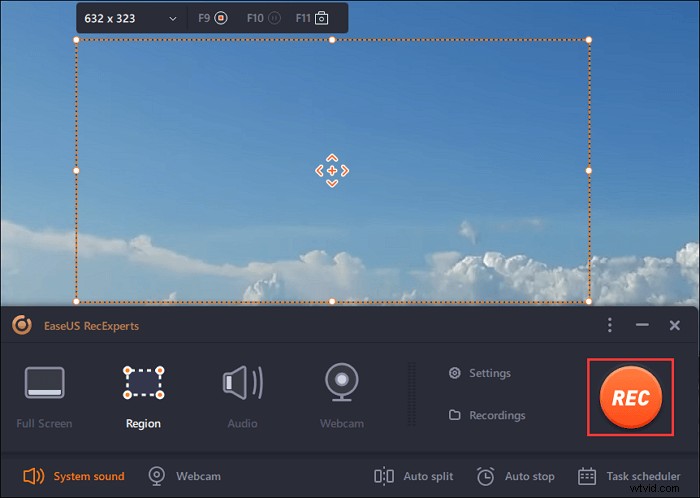
Luego verá la barra de herramientas donde puede pausar o detener la grabación, tomar capturas de pantalla mientras graba o establecer un tiempo específico para detener la grabación.
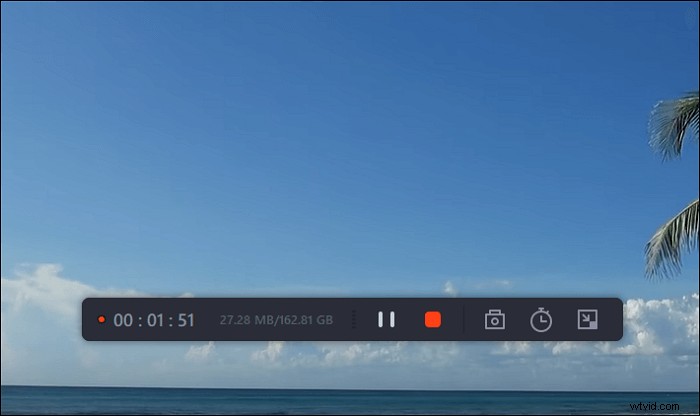
Paso 4. Ver todas sus grabaciones
Una vez que se realiza la grabación, este software mantiene todas sus grabaciones en un solo lugar para que las vea. Puede obtener una vista previa y editar el archivo grabado aquí.
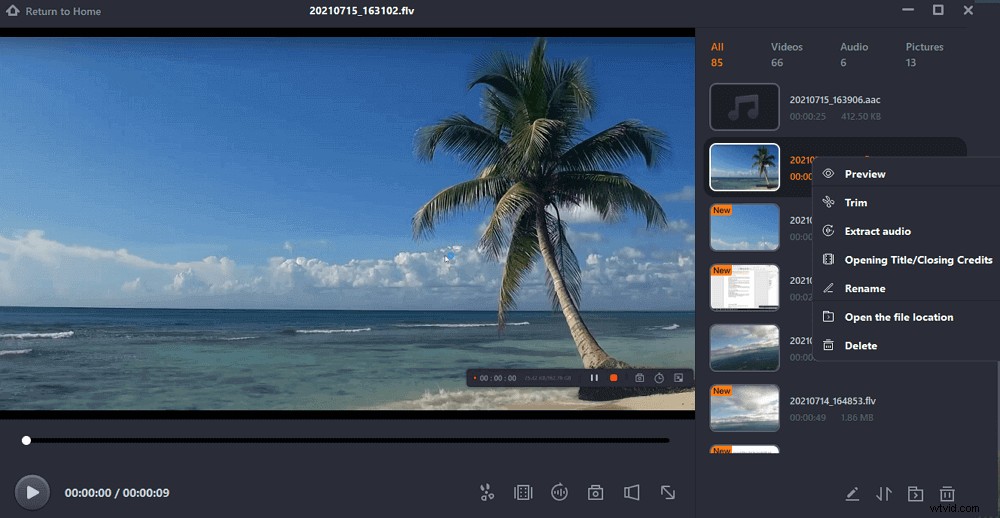
Cómo grabar la pantalla en Mac con voz en off
El grabador de pantalla más famoso en Mac podría ser QuickTime Player. Esta es una herramienta integrada para Apple que viene con todos los dispositivos Mac, y puede usar este programa para ver videos y audio y capturar su pantalla. Aunque admite grabación, también tiene muchas debilidades, como baja calidad de audio y video, bajo rendimiento, etc.
Para evitar ese problema, debe encontrar una alternativa a este programa, como EaseUS RecExperts, una de las herramientas de grabación más útiles que puede encontrar en su MacBook. Esta grabadora de pantalla de Mac te permite grabar tu pantalla, cámara web y audio con simples clics y un flujo de trabajo intuitivo. Admite la captura de audio del sistema, micrófono o dispositivo de audio externo mientras graba la pantalla.
Características principales:
- Interfaz de usuario fácil e intuitiva
- Le permite grabar audio interno en Mac directamente
- Habilite para agregar una superposición de cámara web mientras graba la pantalla
- Iniciar, detener y dividir grabaciones en pantalla automáticamente
No dude en hacer clic en el botón de abajo para explorar funciones más impresionantes.
Cómo grabar voz en la grabación de pantalla en Mac:
Paso 1. Descargue e inicie EaseUS RecExperts en su Mac. Para capturar la pantalla completa, haga clic en el botón "Pantalla completa" de la interfaz principal. Si desea personalizar el área de grabación, elija el botón "Región".
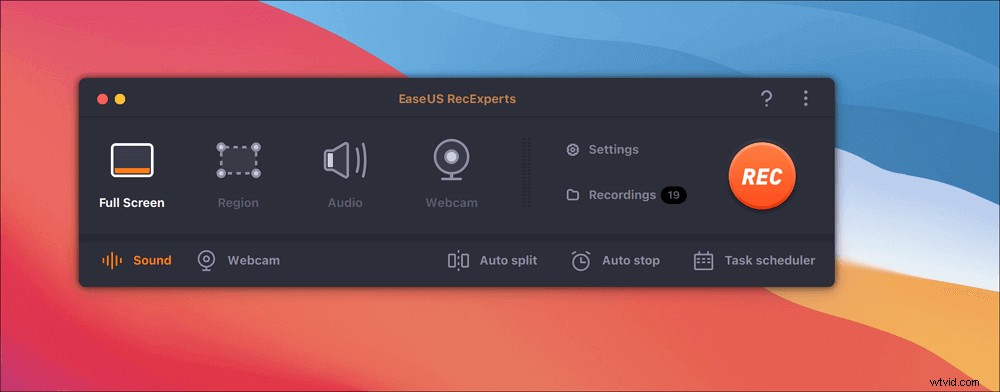
Paso 2. Para grabar la pantalla con audio, presione el ícono de Sonido en la parte inferior izquierda de la barra de herramientas. Los recursos de audio pueden ser su sonido externo o el audio del sistema. En función de sus necesidades, habilite la opción de destino.
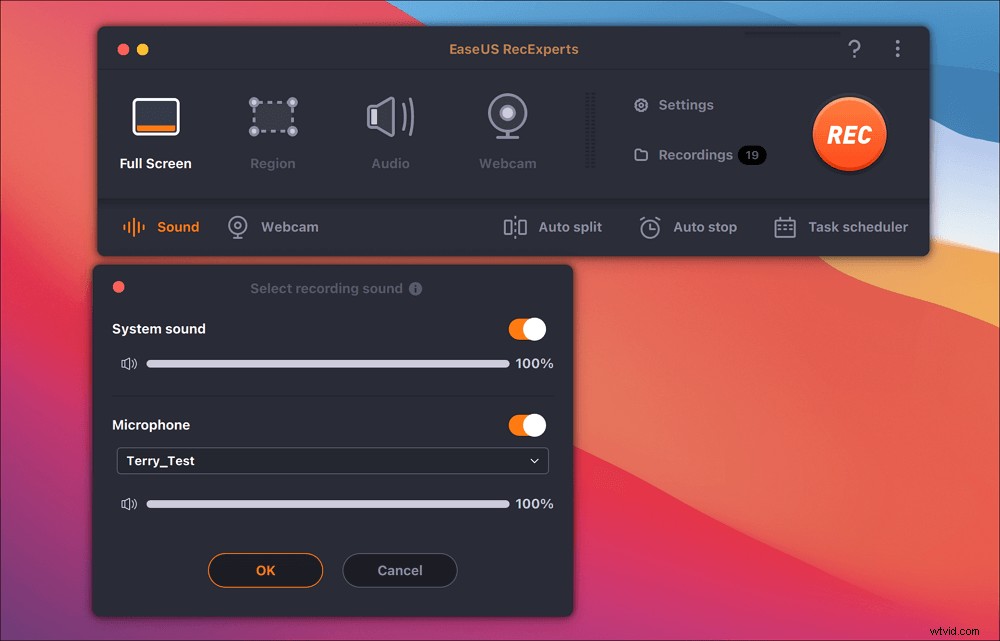
Paso 3. Antes de capturar, puede cambiar el formato de salida del video grabado haciendo clic en "Configuración" en la interfaz principal. Luego, desplácese hacia abajo en el menú de Formato de salida para video. Elija el tipo de salida que desee.
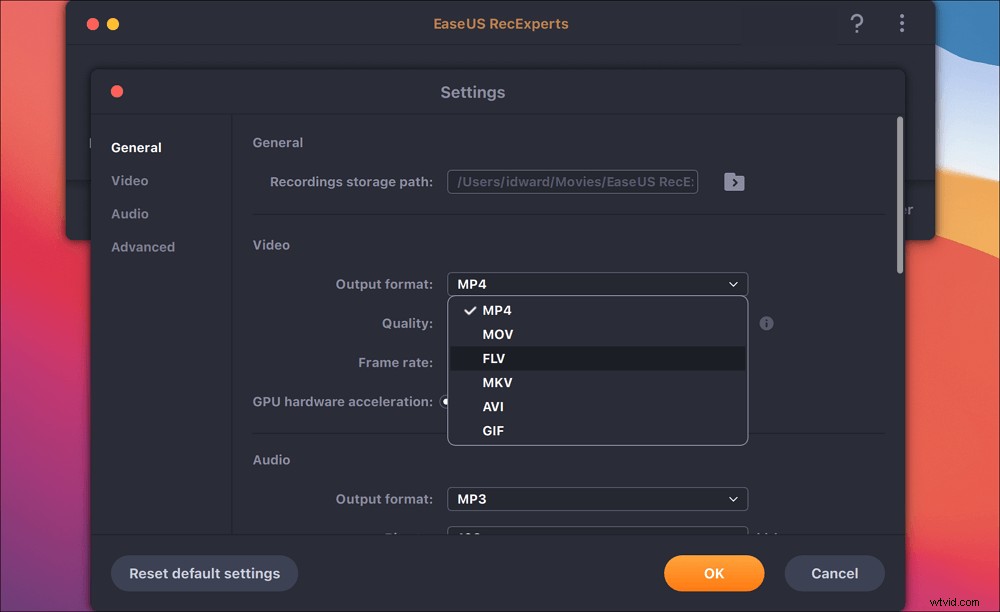
Paso 4. Una vez hecho esto, haga clic en el botón REC para comenzar a grabar. Captura todo lo que se muestra en la pantalla de tu Mac. Cuando haya terminado, haga clic en el botón Detener. Luego puede ver el video grabado desde "Grabaciones".
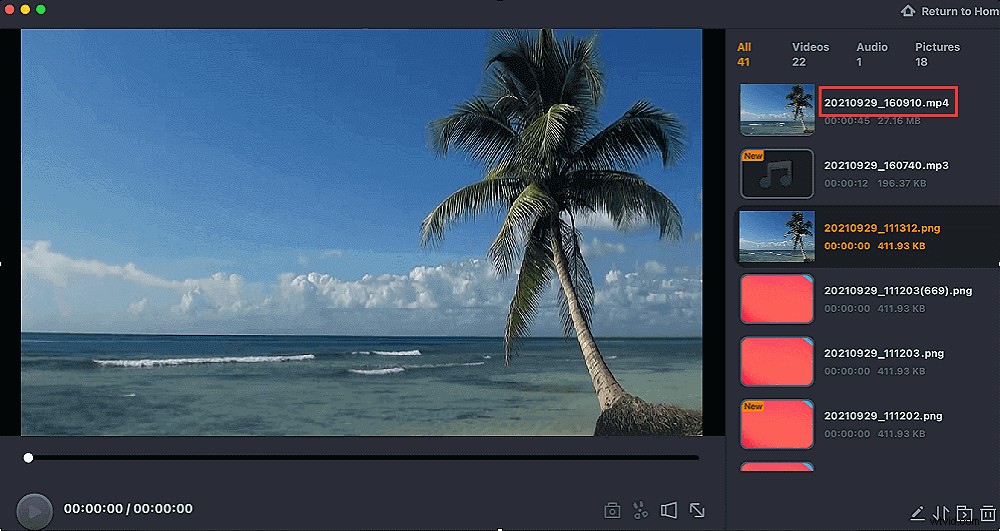
Cómo grabar la pantalla en iPad/iPhone con voz
Cuando desee compartir algunos videos interesantes o los pasos del funcionamiento de algunas aplicaciones con un amigo en el iPhone o iPad, ¡grabar la pantalla con su voz explica que es la mejor manera! E incluso no necesita instalar algunas aplicaciones o software de grabación para capturar su sonido y pantalla en su teléfono. Debido a que el iPhone tiene una herramienta de grabación incorporada, puede grabar fácilmente su pantalla y voz cuando abre la Grabación de pantalla en el Centro de control.
Los pasos para obtener una voz en la grabación de pantalla con iPhone:
Paso 1. Abra el "Centro de control" y mantenga presionado el botón "Icono de grabación de pantalla" para iniciar la función de grabación.
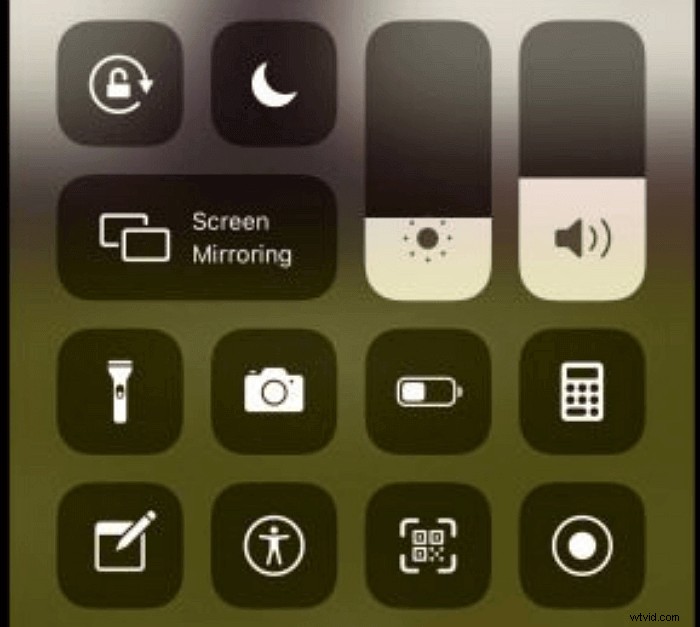
Paso 2. Seleccione el video o la aplicación que desea grabar y haga clic en el botón "Micrófono" para grabar su voz.
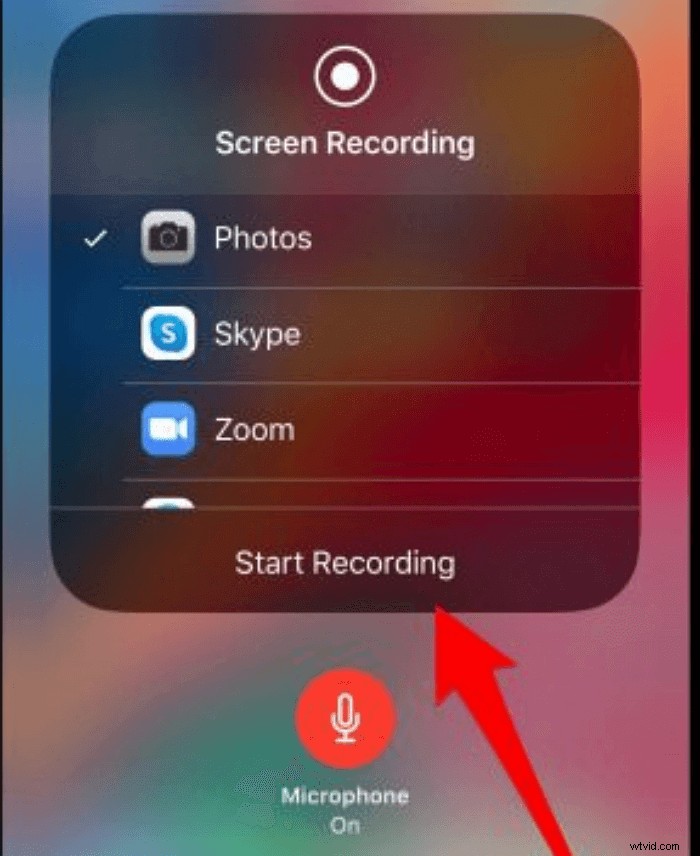
Paso 3. Luego haga clic en "Iniciar grabación" para que su teléfono grabe la pantalla y la voz. Cuando termine de grabar, toque "Detener grabación" para finalizar la operación y guardar el archivo de grabación.
Conclusión
En resumen, esta publicación habló sobre la mejor grabadora de pantalla con voz en Windows, Mac y iPhone y le enseñó cómo grabar la pantalla con voz . Puedes elegir el mejor según tus necesidades. EaseUS RecExperts es una buena opción para principiantes, ya que su interfaz de usuario lo hace extremadamente fácil de usar entre esas grabadoras de pantalla y audio.
