Cuando hablamos de las mejores grabadoras de pantalla para capturar juegos, grabadora de pantalla NVIDIA ocupa un lugar destacado en la lista. NVIDIA ya no es solo una compañía de hardware que es popular por diseñar componentes de juegos y gráficos. Han comenzado a lanzar software relacionado con juegos y gráficos que están ganando mucha tracción en el mercado. Grabador de juegos NVIDIA llamada NVIDIA ShadowPlay es bastante popular como aplicación de grabación de pantalla profesional.
NVIDIA ShadowPlay es una aplicación rica en funciones que está diseñada para cumplir con todos los requisitos de los usuarios que desean grabar sus pantallas y hacer un video adecuado a partir de las grabaciones. No solo puede grabar juegos en computadoras sino también en consolas de juegos como PlayStation y Xbox. Sin embargo, la grabación de video de NVIDIA afecta el rendimiento de los juegos y gráficos. En este artículo, echaremos un vistazo completo a las funciones y parámetros de la grabadora NVIDIA y descubriremos si existe una mejor alternativa disponible.
Parte 1. Características clave de NVIDIA RecorderParte 2. Cómo grabar juegos NVIDIA Screen RecorderParte 3. Rendimiento y requisitosParte 4. Una mejor alternativa para la grabación de pantallaParte 1. Funciones clave de NVIDIA Recorder
El software de pantalla de grabación de NVIDIA es popular porque tiene todas las características diferentes que un usuario generalmente busca mientras graba el juego.
Calidad de grabación superior - NVIDIA ShadowPlay le permite grabar la pantalla con una calidad HDR de hasta 8K a 30 fotogramas por segundo, así como con una calidad HDR de 4K a 60 fotogramas por segundo. Por lo tanto, puede obtener una grabación de video a nivel profesional para cargarlo en diferentes plataformas.
Modo de respuesta instantánea - Cuando activa el modo Instant Replay en ShadowPlay, el software sigue grabando su juego en segundo plano. Si ha realizado un movimiento increíble en su juego, puede presionar la tecla de acceso rápido para guardar los últimos 30 segundos de juego grabado en su computadora. Por lo tanto, no necesita guardar todo el archivo de video grabado. En cambio, puede guardar solo las escenas importantes y, por lo tanto, ahorrar mucho espacio en su disco.
Momentos clave del juego - Con la función de grabador de pantalla NVIDIA Highlights, el software captura automáticamente los momentos clave de tu juego y los guarda para que los revises. Puede tener todos los aspectos destacados importantes de su juego y compartirlos en las plataformas de redes sociales al instante.
Transmisión en vivo - Puede transmitir en vivo su juego en Twitch, YouTube y Facebook en muy alta calidad sin ningún retraso. De hecho, es compatible con la cámara externa para la personalización y hay varias superposiciones de gráficos disponibles para la personalización.
Crear GIF y capturar capturas de pantalla - Manteniéndose al día con la tendencia actual, el software de grabación de NVIDIA permite a los usuarios crear GIF de 15 segundos y agregar textos para cargar en plataformas de redes sociales con solo presionar un botón. Además, los usuarios pueden crear impresionantes capturas de pantalla con una resolución de 8k y subirlas a las plataformas de redes sociales sin salir del juego.
Teclas de acceso rápido útiles - Los jugadores siempre prefieren grabadores de pantalla que permiten teclas de acceso directo y teclas de acceso rápido para aprovechar diferentes funciones. NVIDIA viene con un paquete de teclas de acceso rápido para la comodidad de los usuarios y un juego ininterrumpido.
Interfaz de usuario - NVIDIA ShadowPlay tiene una interfaz intuitiva y fácil de usar que los usuarios pueden operar sin pasar por ningún tutorial. No se requieren muchas opciones y pasos complicados y esto mejora la experiencia general del usuario, así como la velocidad de operación.
Parte 2. Cómo grabar juegos NVIDIA Screen Recorder
NVIDIA ShadowPlay viene con la opción de grabación NVIDIA GeForce. Esto significa que no puede abrir ShadowPlay directamente y debe abrirlo a través de GeForce Experience. Por lo tanto, debe tener GeForce Experience instalado en su teléfono. Además de ShadowPlay, obtienes una opción de transmisión directa de juegos, optimización instantánea de la configuración del juego y actualizaciones de la tarjeta gráfica NVIDIA en GeForce Experience. Estos son los pasos a seguir para usar el software de pantalla de grabación de NVIDIA para grabar el juego.
Paso 1:Descargue e instale GeForce Experience desde el sitio web oficial de NVIDIA. Inicie GeForce Experience desde el menú Inicio de Windows.
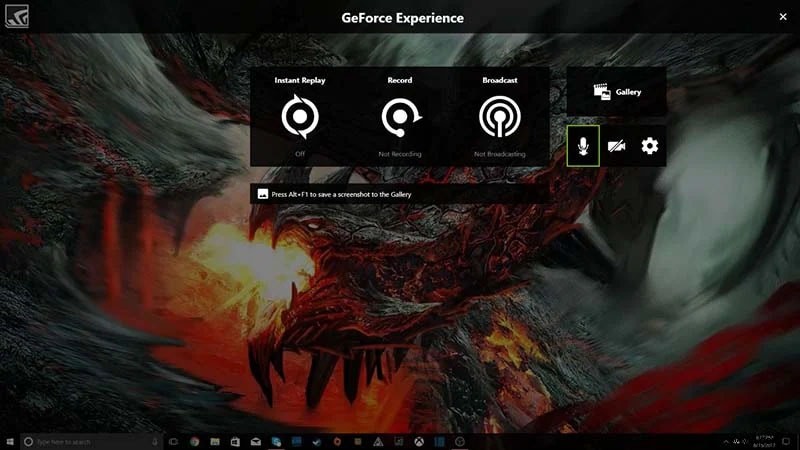
Paso 2:una vez que se abra GeForce Experience, debe hacer clic en el botón Compartir en la esquina superior derecha. Esto abrirá la barra de herramientas NVIDIA Share en la parte superior de la pantalla.
Paso 3:junto con la barra de herramientas NVIDIA Share, verá la interfaz de usuario superpuesta de ShadowPlay. Existen principalmente tres opciones:reproducción instantánea, grabación y transmisión.
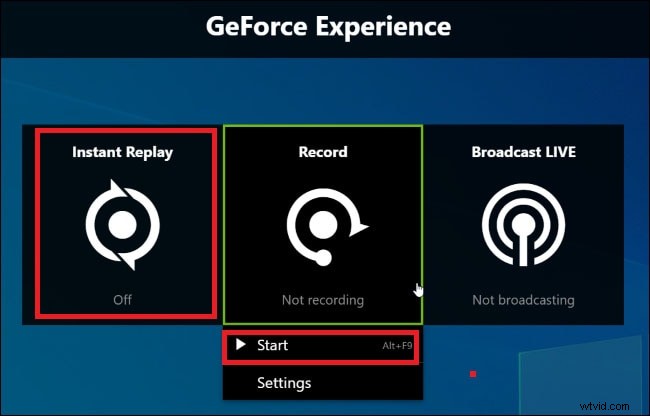
Si no ve la superposición que contiene las opciones de grabación, haga clic en el botón Compartir a la izquierda de la barra de herramientas NVIDIA Share.
Paso 4:Inicie el juego cuyo juego desea grabar. Se le pedirá que permita la grabación de pantalla del juego.
Paso 5:Active la opción de reproducción instantánea para guardar momentos épicos durante el juego. Finalmente, haga clic en la opción Grabar y haga clic en la opción Iniciar para comenzar a grabar.
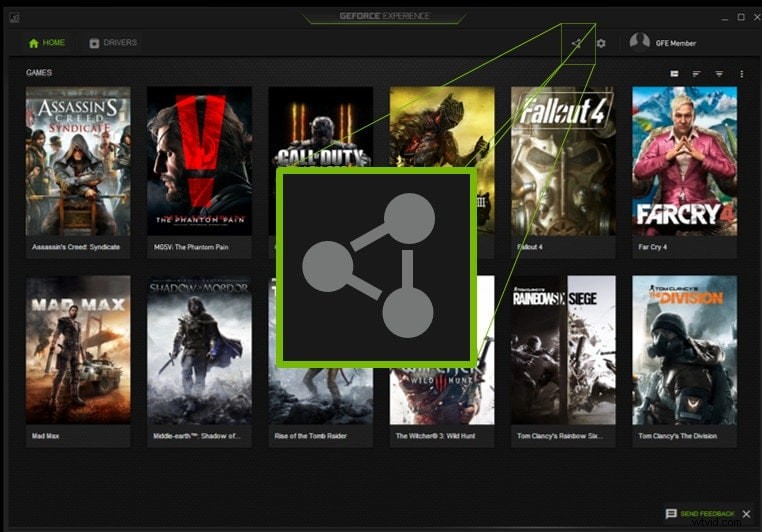
Paso 6:durante el juego, puede recuperar la superposición de NVIDIA ShadowPlay presionando Alt + Z. Detenga la grabación, vaya a la opción Grabar y haga clic en la opción Detener y guardar.
Parte 3. Rendimiento y requisitos
Los jugadores profesionales han expresado su preocupación de que cuando usa NVIDIA ShadowPlay para grabar juegos o incluso transmitir juegos en vivo, afecta el rendimiento del juego. Después de una experimentación exhaustiva, se descubrió que ejecutar NVIDIA ShadowPlay para grabar juegos o transmitir juegos conduce al uso de recursos del sistema. Por lo tanto, hay una caída en el rendimiento general del juego del 5 % al 10 %. Tal caída es insignificante si tiene una computadora para juegos de alto rendimiento.
Sin embargo, la caída podría ser significativa si su computadora no tiene una configuración alta. En ese caso, el juego puede volverse un poco lento y retrasado a veces. En una comparación justa, la grabación NVIDIA GeForce puede requerir un poco más de recursos del sistema que la mayoría del software de grabación de pantalla. Esto significa que no importa qué grabador de pantalla uses, siempre habrá alguna caída en el rendimiento del juego y debes aprender a descuidarlo.
El software de juego NVIDIA record es compatible con Windows 7, Windows 8 y Windows 10. No es compatible con Linux o macOS. Esta es la lista de requisitos del sistema para NVIDIA ShadowPlay.
-
RAM:4 GB o superior.
-
CPU:serie Intel Pentium G, Intel Core i3 o superior.
-
AMD FX, Ryzen 3 y superior.
-
GPU:GeForce GTX 650 o superior.
-
Controlador:GeForce 430.64 o posterior.
-
Precio - Gratis.
Parte 4. Una mejor alternativa para la grabación de pantalla
Hay varias preocupaciones con respecto a la grabadora de pantalla NVIDIA, desde problemas de rendimiento hasta problemas de grabación que no funcionan repentinamente. Por lo tanto, los usuarios que usan el grabador de pantalla NVIDIA, siempre buscan una mejor alternativa. La herramienta de grabación de video Filmora es una excelente alternativa y supera a ShadowPlay en todos los parámetros. Esto se debe a que Filmora no solo es un grabador de pantalla rico en funciones, sino también un excelente editor de video.
En lugar de grabar toda la pantalla todo el tiempo, puedes grabar solo una parte específica de la pantalla con Filmora. Del mismo modo, puede dar una voz en off a su video reordenado, agregar efectos y filtros especiales, así como transiciones para que el video se vea completamente profesional e impresionante. También puede agregar subtítulos, dibujos y pegatinas para hacerlo aún más atractivo y fácil de identificar.
Comience descargando e instalando Wondershare Filmora en su PC. Estos son los pasos a seguir para grabar la pantalla del juego con Filmora.
Paso 1:inicie el software y haga clic en nuevo proyecto. Vaya a Grabar y haga clic en la opción Grabar pantalla de PC.

Paso 2:Seleccione la pantalla completa o la pantalla personalizada para grabar una parte específica de la pantalla.
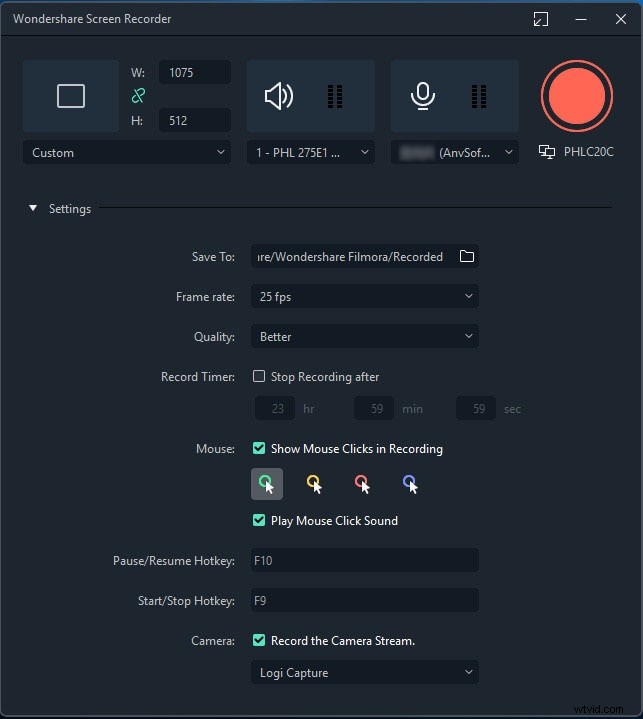
Paso 3:Finalmente, haga clic en el botón Grabar. Obtendrá unos segundos de tiempo de búfer para iniciar el juego que desea grabar. Comienza a jugar y el juego se grabará en segundo plano.
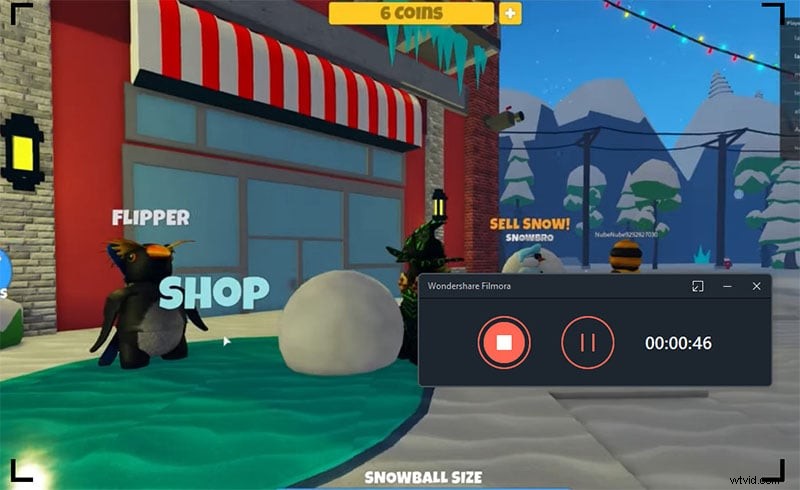
Para detener la grabación, coloque el cursor sobre la barra superior y haga clic en el botón Detener. Obtendrá el archivo de video guardado en lugar de la carpeta Filmora.
Conclusión
El grabador de juegos NIVIDA está disponible de forma gratuita y tiene funciones lo suficientemente buenas como para grabar el juego rápidamente. La mejor parte es que puede capturar momentos clave y destacados sorprendentes convenientemente. Además, transmitir en vivo en plataformas de transmisión, así como crear GIF y compartir en plataformas de redes sociales es muy fácil. Sin embargo, hay problemas de rendimiento que abordar y Wondershare Filmora es simplemente una mejor alternativa disponible para su consideración para la grabación y edición profesional.
