¿Alguna vez sintió que estaba a punto de unirse a un gran seminario web y deseaba que todo su equipo estuviera con usted?
Ya sea que desee aprender a grabar un seminario web para su propia referencia más adelante o para compartir el contenido con otros, este tutorial le mostrará cómo se hace.
Paso 1. Descarga un grabador de pantalla
Snagit es mi grabador de pantalla favorito debido a su versatilidad como software de captura de imágenes y videos.
Si está buscando más poder de edición de video, también puede usar Camtasia. Luego, puede grabar y mejorar su video una vez que haya terminado de grabar.
Paso 2. Configura tu grabación
Explicaré este proceso en Snagit, pero el flujo de trabajo es muy similar en Camtasia. Primero, abra un navegador y navegue hasta su seminario web. Luego, en Snagit, seleccione la pestaña Video.
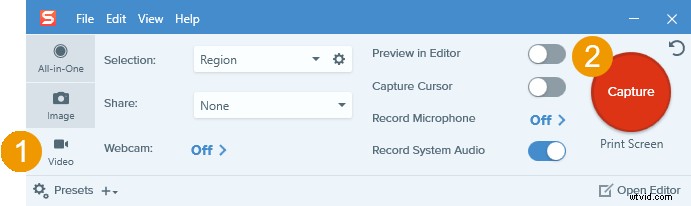
Luego, presione el botón rojo Capturar y use la cruz para seleccionar el área de su pantalla que desea grabar. Puede ajustar el área de captura después de dibujar su selección usando las manijas en el borde del área seleccionada.
Si va a iniciar el seminario web en pantalla completa, seleccione toda la pantalla.
En la barra de herramientas de video, asegúrese de que el ícono de audio del sistema sea verde, ya que esto significa que el video capturará el sonido de su computadora. Si no es verde, haga clic en el icono para activar el audio del sistema. (También puede pasar el cursor sobre el botón y la información sobre herramientas le indicará si el audio del sistema está activado o desactivado).
En el caso excepcional de que también desee grabar su voz, asegúrese de que el ícono del micrófono también esté verde (habilitado).
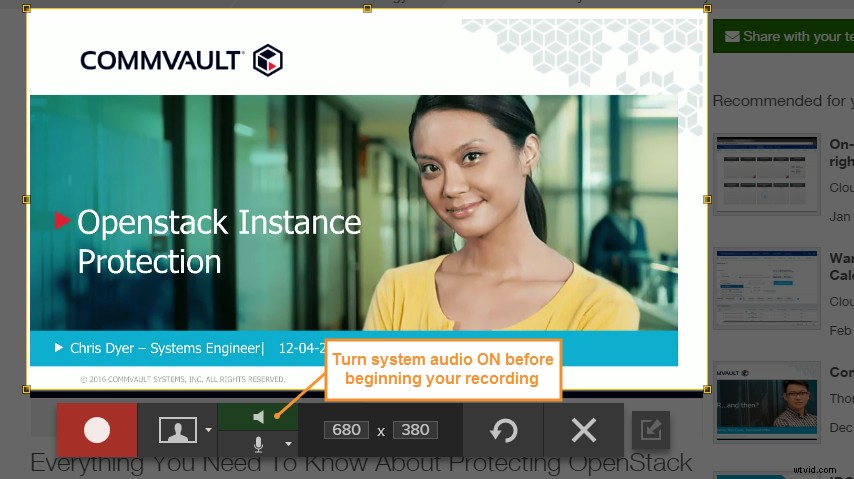
Paso 3. Grabe su seminario web
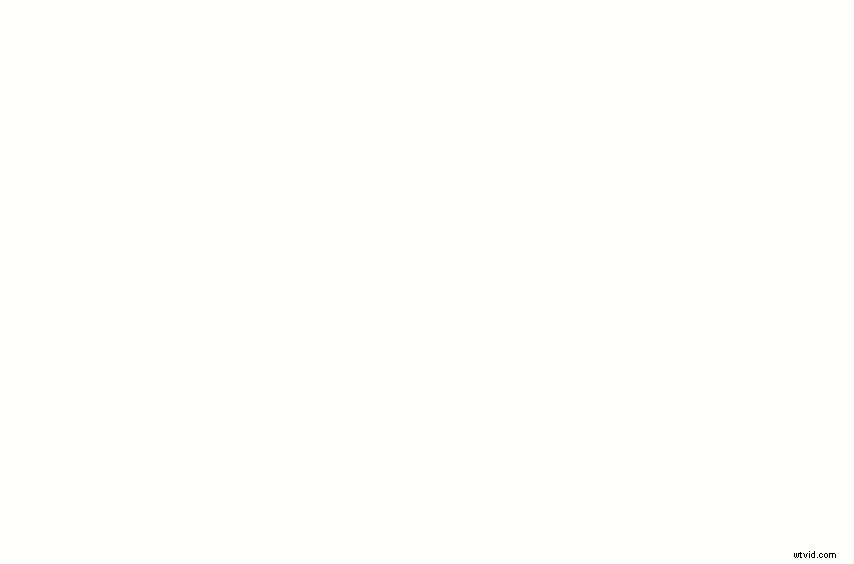
Cuando comience el seminario web, haga clic en el botón Grabar y Snagit comenzará a grabar después de una cuenta regresiva de tres segundos. Mientras se ejecuta el seminario web, tenga cuidado de no mover la ventana o pestaña de su navegador entre aplicaciones. Snagit está grabando todo lo que sucede dentro del área seleccionada.
Para finalizar la grabación cuando termine el seminario web, presione Detener. También puede usar teclas de acceso rápido para controlar la grabadora.
- Si es usuario de Windows, presione Mayús + F10 para detener la grabación y Mayús + F9 para pausar/reanudar.
- Si eres usuario de Mac, presiona Control-Shift-V para detener la grabación y Control-Shift-space para pausar/reanudar.
Cuando termine su grabación, se abrirá en Snagit Editor.
Paso 4. Editar y guardar
Desde Snagit Editor, puede obtener una vista previa de toda su grabación de video, cortar secciones no deseadas y extraer capturas de pantalla de la grabación.
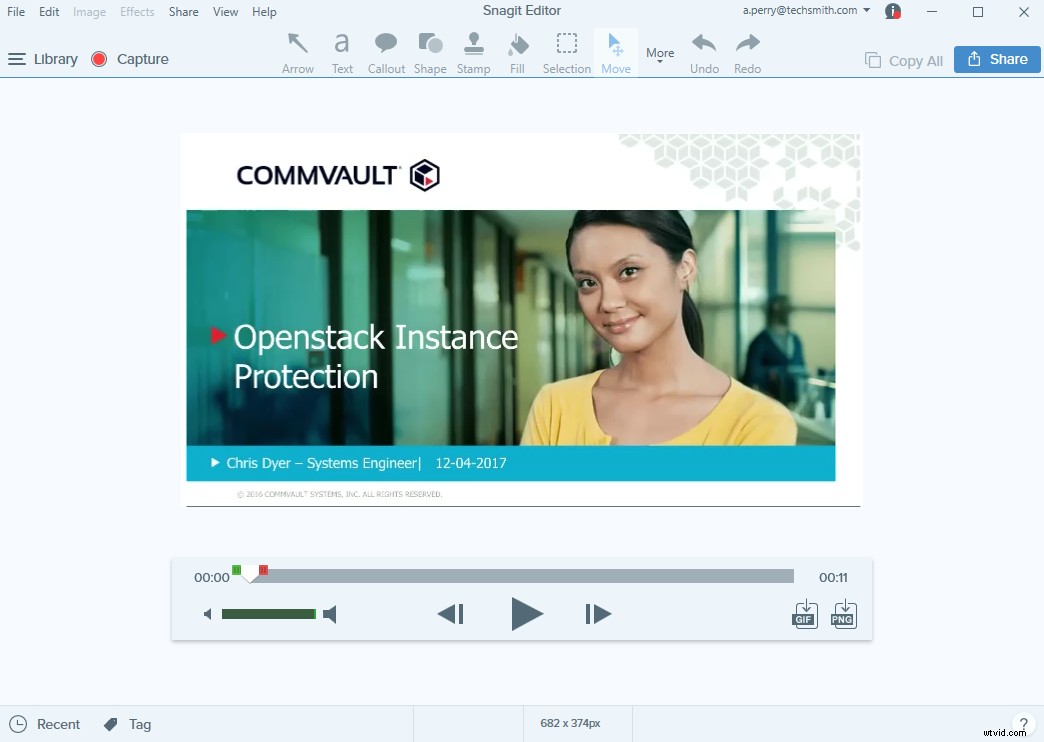
- Para eliminar secciones no deseadas , mueva el cursor de reproducción al principio de la sección que desea eliminar, luego mueva el controlador rojo al final de la sección no deseada y haga clic en Cortar.

- Para guardar un cuadro de su grabación de video , mueva el cursor de reproducción al cuadro que desea capturar y luego haga clic en el botón PNG. La imagen aparecerá en su bandeja de capturas recientes.

Para guardar la grabación de su seminario web, haga clic en Compartir y luego elija entre las redes sociales populares y los destinos para compartir, como YouTube, Dropbox y Google Drive. Para guardar sus archivos de video como MP4 en su computadora, elija la opción Compartir en archivo.
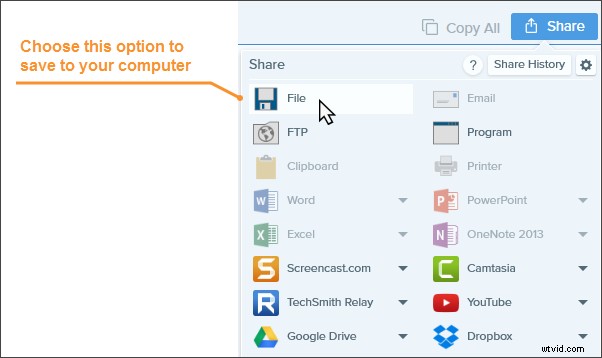
Consejo final
Grabar su pantalla puede reducir el rendimiento de su computadora. Para reducir la posibilidad de retraso en la pantalla o video con saltos, cierre las aplicaciones que no esté usando y considere reducir la resolución de la pantalla de su computadora temporalmente.
La grabación de seminarios web es solo una forma útil de capturar contenido de su pantalla. Aquí hay algunas otras formas de usar el software de captura y grabación de pantalla también.
- Cómo capturar imágenes de pantalla en menos de un minuto
- 4 tipos de capturas de pantalla que debe comenzar a usar de inmediato
- Cómo grabar video en vivo
- 3 mejores prácticas de seminarios web que dispararán su ROI
Nota del editor:esta publicación se publicó originalmente en abril de 2017 y desde entonces se ha actualizado para que sea más precisa y completa.
