Es natural que los fotógrafos de retratos tomen muchas fotos durante una sesión. Por lo tanto, también es útil tener un sistema en Lightroom que le permita ahorrar tiempo en el procesamiento de sus retratos. La forma más sencilla de hacerlo es con Desarrollar ajustes preestablecidos.
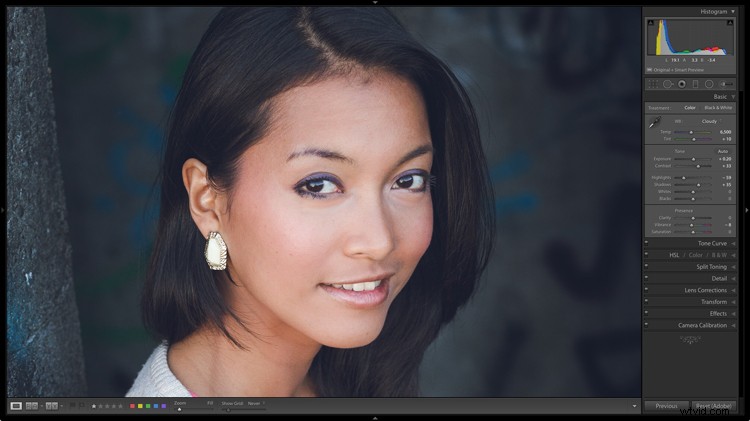
Un ajuste preestablecido de desarrollo es un registro del trabajo de procesamiento que ha realizado en una foto en el módulo de desarrollo de Lightroom. La idea es guardar la configuración que usó en un ajuste preestablecido que luego puede aplicar fácilmente a otras fotos. El resultado final es que ahorras tiempo y terminas de revelar tus retratos más rápidamente.
Echemos un vistazo más detallado a cómo funciona.
1. Seleccione un retrato para procesar
Primero, seleccione un retrato y ajústelo en Lightroom. Alternativamente, use un retrato que ya haya desarrollado.
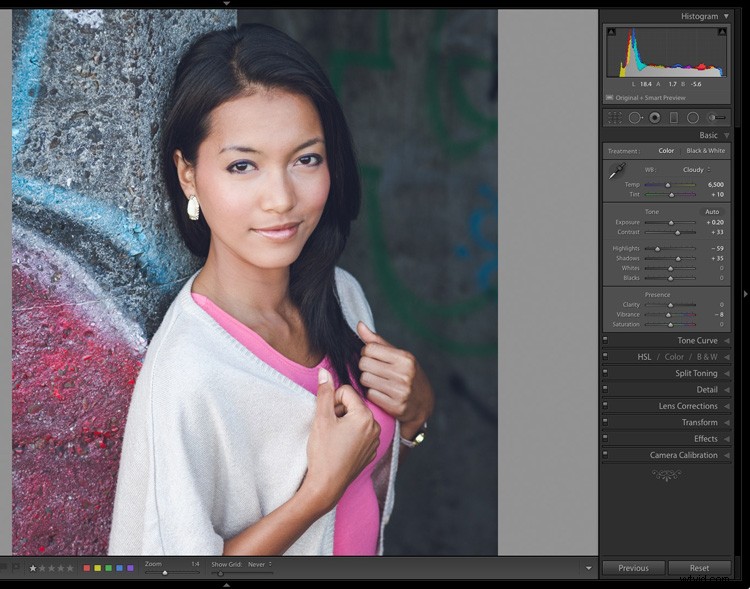
2. Crear un ajuste preestablecido de desarrollo
Cree un nuevo ajuste preestablecido de desarrollo yendo al panel Ajustes preestablecidos (en el lado izquierdo) en el módulo Desarrollar y haciendo clic en el ícono más a la derecha (o vaya a Desarrollar> Nuevo ajuste preestablecido).
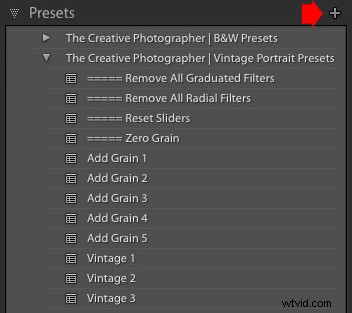
Al hacer esto, aparece la ventana Nuevo ajuste preestablecido de desarrollo. Hay tres secciones a las que debe prestar atención, consulte a continuación.
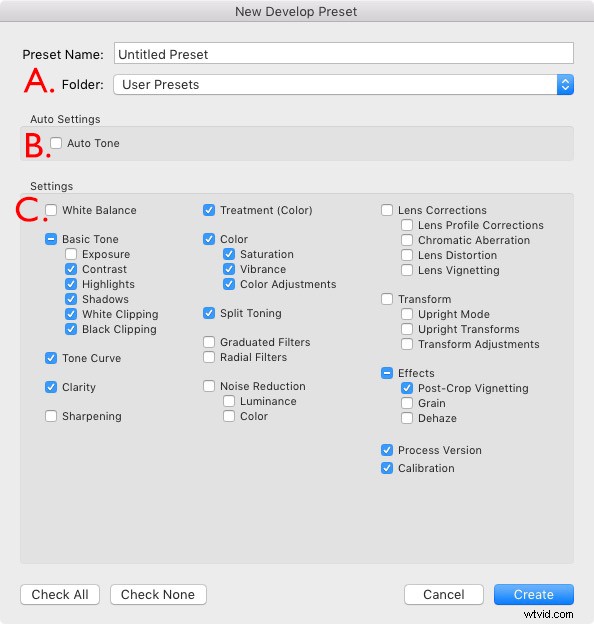
Algunas configuraciones pueden ser exclusivas de su foto. Por ejemplo, es posible que haya utilizado un filtro Graduado o Radial para oscurecer el fondo. Estos no funcionarán cuando se apliquen a otro retrato con un fondo diferente, por lo que debe omitirlos.
También es una buena idea no incluir la configuración de Exposición o Balance de blancos. Estos deben ajustarse individualmente para cada retrato. Por la misma razón, debe dejar sin marcar las casillas Nitidez, Reducción de ruido, Correcciones de lente y Transformar.
Puede marcar todas las demás casillas, como se muestra en la captura de pantalla anterior.
3. Aplicar el Ajuste preestablecido de revelado a otros retratos
El siguiente paso es aplicar el Ajuste preestablecido de revelado que acaba de hacer a otro retrato. Abra el nuevo retrato en el módulo Revelar. Haga clic en el ajuste preestablecido que acaba de crear, que puede ver en el panel de ajustes preestablecidos.
En este caso, creé un nuevo ajuste preestablecido de desarrollo, especialmente para este artículo.
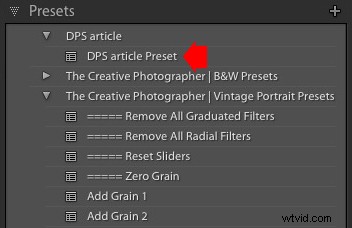
También puede aplicar su nuevo Revelar retrato a más de un retrato a la vez. Esto es útil si tiene varios retratos que le gustaría desarrollar con el mismo estilo. Esta es una manera fácil de hacerlo.
1. Vaya al módulo Biblioteca y seleccione los retratos a los que desea aplicar el ajuste preestablecido. Ayuda si ya ha organizado sus retratos en una colección.
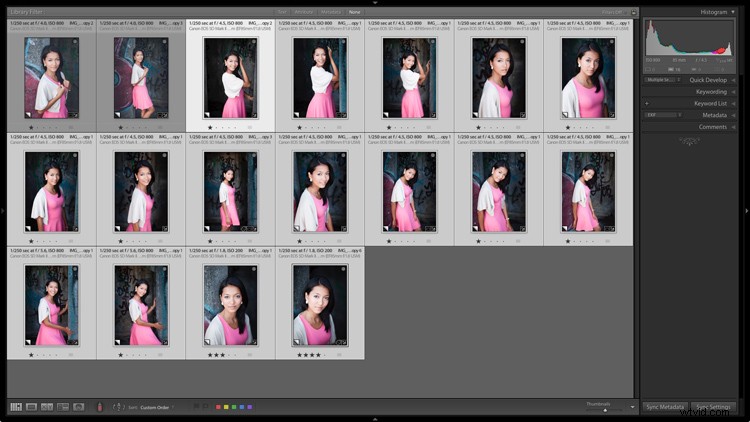
2. Vaya al panel Desarrollo rápido. Puede acceder a todos sus ajustes preestablecidos de desarrollo en Ajuste preestablecido guardado. Seleccione el ajuste preestablecido que acaba de crear en el menú. Lightroom lo aplicará a todos los retratos seleccionados.
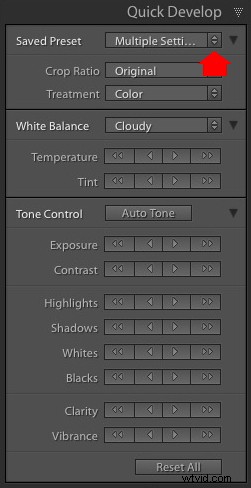
3. Abra los retratos uno por uno en el módulo Revelar y modifique la configuración o retoque si es necesario.
El poder creativo de Revelar ajustes preestablecidos para retratos
Ahora que hemos explorado la mecánica de crear Ajustes preestablecidos de desarrollo para retratos, veamos algunas de las cosas creativas que puede hacer en el Módulo de desarrollo. Todos estos se pueden incluir en los ajustes preestablecidos. Con el tiempo, creará una biblioteca personal de sus propios ajustes preestablecidos para retratos.
Hay cuatro técnicas que son útiles para los retratos.
1. Aplicar una viñeta
Hay dos formas de aplicar una viñeta en Lightroom.
La primera opción es ir al panel Efectos y usar Viñetas posteriores al recorte. Mueva el control deslizante Cantidad hacia la izquierda para aplicar una viñeta. Utilice el control deslizante Punto medio para cambiar el área cubierta.
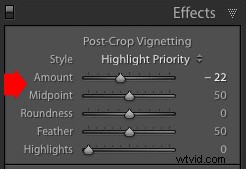
Aquí hay un ejemplo de antes y después.
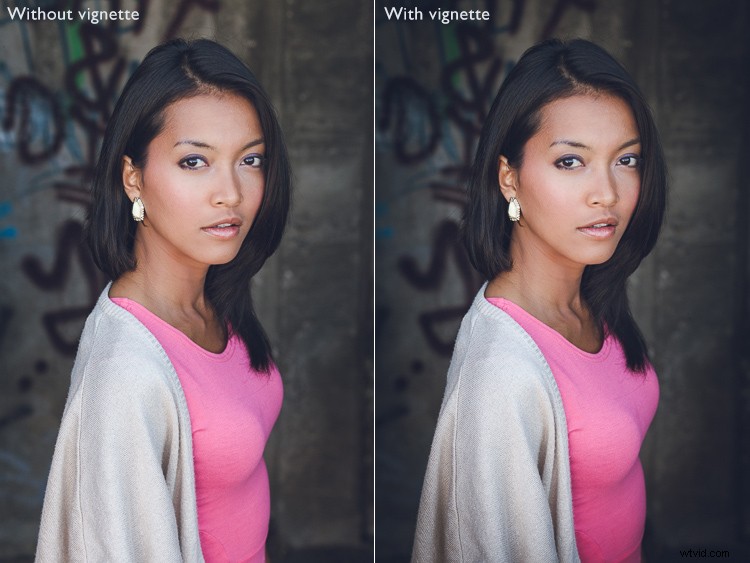
El único inconveniente del viñeteado posterior al recorte es que el efecto está centrado. Eso nos lleva a la segunda forma de crear una viñeta que utiliza un filtro radial. La ventaja de los filtros Radial es que puedes ponerlos donde quieras.
Aquí puedes ver dos capturas de pantalla de un filtro radial que apliqué a un retrato. El primero (izquierda) muestra la posición del Filtro Radial. La segunda (derecha) muestra el área afectada por el Filtro Radial en rojo.
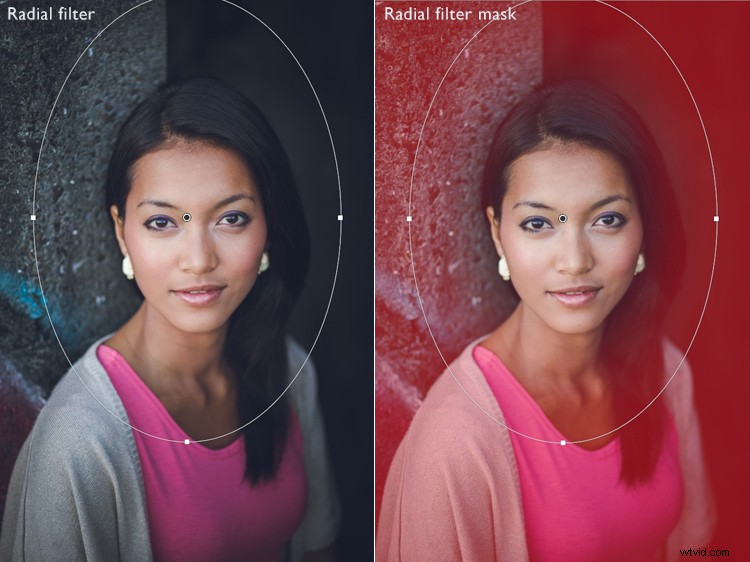
Moví el control deslizante Exposición hacia la izquierda para oscurecer el área fuera del Filtro radial.

Esta es la comparativa para que veas la diferencia.

2. Ajuste los colores en el panel HSL/Color/B&N
Lightroom también le ofrece la opción de ajustar la saturación y la luminancia (brillo) de colores individuales. Esto se hace en el panel HSL/Color/B&N.
En mi retrato, hay algo de pintura azul en la pared detrás del modelo. Puede ajustar solo ese color yendo a la pestaña Saturación y moviendo los controles deslizantes Aqua y Blue hacia la izquierda.
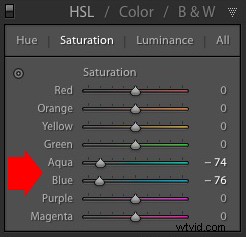
Estas fotos te muestran el efecto.

3. Tono dividido
El tono dividido no es solo para blanco y negro, también es muy efectivo para retratos en color. El efecto es similar a la gradación de color utilizada en programas de televisión y películas.
Una opción para dividir el tono es aplicar azul a las sombras y naranja a las luces. Otra es aplicar verde azulado a las sombras y amarillo a las luces. Estas son algunas configuraciones que puede probar.
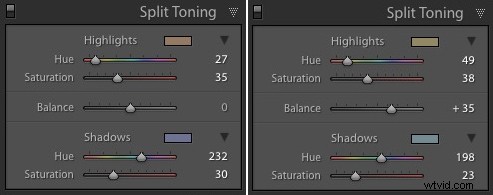
Aquí están los resultados.
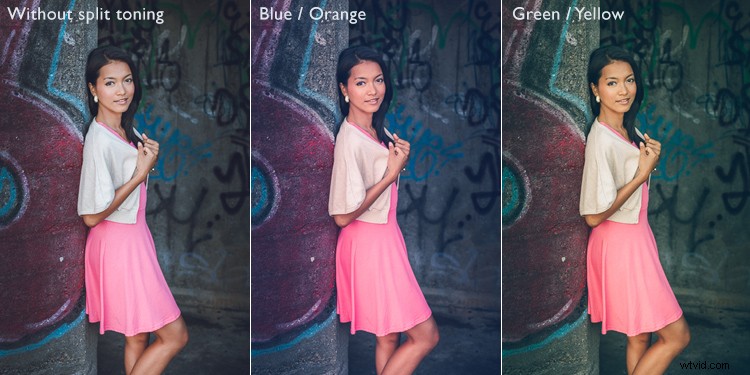
4. Ajustar la curva de tono
Puede utilizar el panel Curva de tono para crear un aspecto mate. Ahí es donde los negros son grises oscuros en lugar de negros como si la foto hubiera sido impresa en papel mate.
Levante el lado izquierdo de la curva RGB, como se muestra en la captura de pantalla a continuación. También puedes hacer lo mismo con la curva azul para obtener un efecto similar que también agrega azul a las sombras.

Estos son los resultados.

Presets de pincel de ajuste
También puede crear sus propios ajustes preestablecidos de Pincel de ajuste para facilitar el retoque de retratos. Un buen ejemplo es el ajuste preestablecido Suavizar piel de Lightroom, que establece Claridad en -100 y Nitidez en +25.
Me gusta hacer que los ojos de la modelo estén más definidos creando un Pincel de ajuste y ajustando la Exposición a alrededor de +0,30 y la Claridad a +70.

Puede crear un ajuste preestablecido de pincel a partir de esa configuración yendo a Guardar configuración actual como nuevo ajuste preestablecido en la parte inferior del menú Efecto. Asigne un nombre al ajuste preestablecido y Lightroom lo guardará en el menú Efecto. También puede usar este ajuste preestablecido con los filtros Degradado y Radial.
Conclusión
Los ajustes preestablecidos de desarrollo son herramientas poderosas que lo ayudan a aprovechar las opciones de desarrollo avanzadas de Lightroom. Con las técnicas de este artículo, puede usar ajustes preestablecidos para acelerar el proceso de revelado y aplicar efectos creativos a sus retratos.
¿Tiene alguna pregunta sobre el uso de ajustes preestablecidos de desarrollo de Lightroom? Háganos saber en los comentarios a continuación.
¿Eres fanático del look natural/vintage en los retratos? Entonces echa un vistazo a mis Ajustes preestablecidos de retratos antiguos para Lightroom. Hay más de 30 ajustes preestablecidos para ayudarlo a crear hermosos retratos en Lightroom.
