En nuestro artículo anterior sobre el módulo de desarrollo en Adobe Lightroom, aprendió sobre los controles de seis tonos en el panel básico. Este artículo discutirá la temperatura de color y los controles de "presencia".
Representación de colores reales
Una cámara digital procesa sus fotos en términos de imágenes separadas en rojo, verde y azul que están diseñadas para imitar la respuesta espectral de las células receptoras de color en su retina. Nuestros ojos son mucho más complejos que eso y hacen todo esto automáticamente. Sin embargo, las cámaras digitales necesitan un poco de ayuda.
Una cámara DSLR típica solo ve la luz reflejada en la escena. Hace suposiciones sobre el brillo y el color de la iluminación para calcular la exposición.
La única forma de saber con certeza la exposición correcta es usar un fotómetro. Esto calcula una velocidad de obturación y una apertura apropiadas en función de la luz que incide sobre la escena en lugar de la luz que refleja.

Sin un medidor de luz externo, su cámara asumirá que debe exponerse al 50 % de gris (no 18% como algunas personas piensan). También hará suposiciones sobre la naturaleza de la luz que ilumina la escena y ajustará el balance de color en consecuencia. Estos son los valores porcentuales de gris que asumió mi cámara y las velocidades de obturación que calculó para obtener la exposición de gris medio.

Temperatura de color y balance de blancos
Las diferentes fuentes de luz varían no solo en el brillo sino también en la distribución de los colores que emiten. Así como a veces necesita compensar un valor de exposición incorrecto, también necesita compensar los diferentes tonos de color en la luz para que un objeto blanco realmente parezca blanco. Este ajuste se denomina "establecimiento del balance de blancos".
El término "temperatura de color" se deriva del efecto de calentar un "cuerpo negro" (uno que no refleja la luz) hasta que comienza a brillar. A medida que aumenta la temperatura, el color de la luz cambiará de un rojo opaco a un naranja y luego a un blanco azulado. Esto se expresa en grados Kelvin.
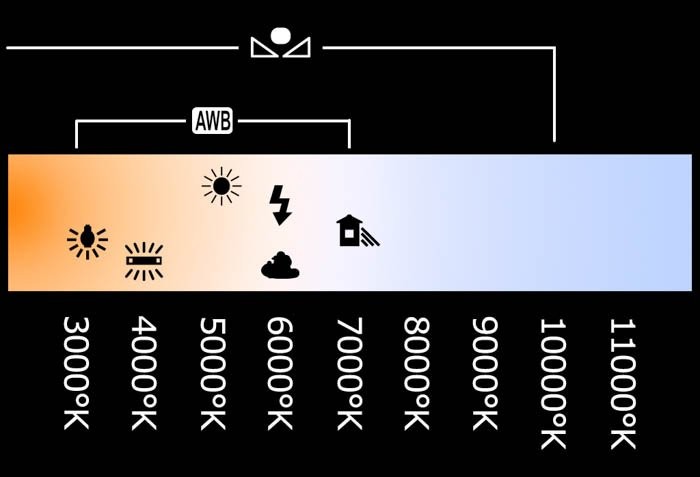
¿Qué son los grados Kelvin?
La escala de temperatura Kelvin proporciona una escala científicamente estándar que no se basa en un punto arbitrario, como el punto de congelación del agua, sino en la temperatura más fría posible.
Los átomos de un material vibran más a medida que aumenta la temperatura y menos a medida que aumenta la temperatura. disminuye Cuando cesa toda vibración, el material no puede enfriarse más y ha alcanzado el "cero absoluto". Lord Kelvin calculó el cero absoluto en -273,15 grados centígrados, por lo que la escala recibe su nombre de él.
Los incrementos de temperatura en la escala Kelvin son idénticos a los incrementos centígrados, por lo que un cambio de temperatura de diez grados K es lo mismo que un cambio de temperatura de diez grados C.
Si toma imágenes en formato JPEG, su cámara debe ajustarse a la temperatura de color de la luz incidente para obtener el balance de color correcto. El balance de blancos automático (AWB) generalmente funciona, pero si falla, puede seleccionar un valor preestablecido o incluso marcar la temperatura en ºK.
Si dispara sin procesar, no importa qué balance de blancos de la cámara tenga. establecer. Establecerá esto a través del control deslizante Temperatura en el módulo de desarrollo durante el procesamiento posterior. Sin embargo, se graba en el archivo sin procesar para que pueda seleccionarlo más tarde y darle un punto de partida para sus ajustes.
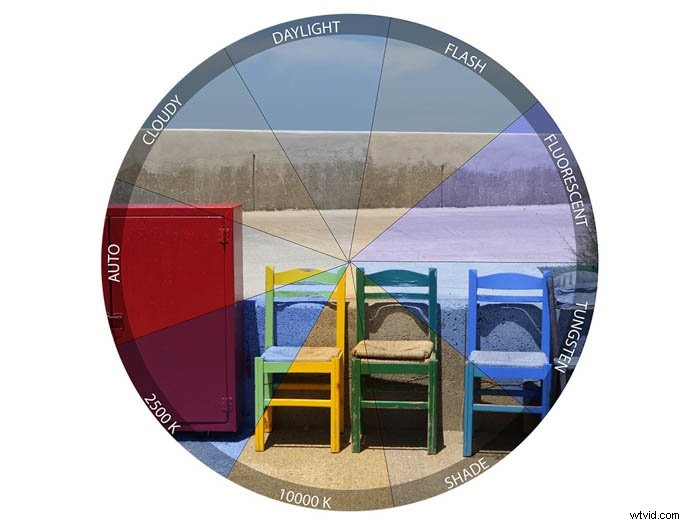
Configuración del balance de blancos en el módulo de revelado
Uso del selector de balance de blancos
La forma más intuitiva de solucionar un problema de balance de blancos es hacer clic en el ícono del cuentagotas junto a los controles deslizantes Temperatura y Tinte para desacoplarlo. Luego, muestra un gris conocido en la imagen que necesita corrección.
En mi ejemplo, luces incandescentes amarillentas iluminaron al músico. Eran demasiado blancos para que funcionara el balance de blancos automático de la cámara.
Para solucionar esto, simplemente haga clic en el selector de balance de blancos (o presione el atajo de teclado W) y muévalo sobre un área que sepa que debe ser neutral gris.
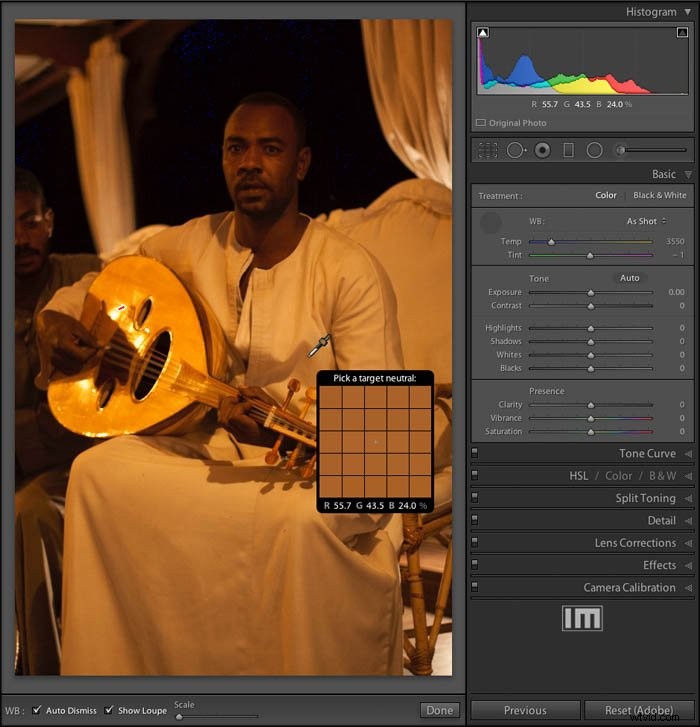
Haga clic en el punto elegido y Lightroom ajustará todos los colores de la imagen para forzar el punto valores de rojo, verde y azul para crear un gris neutro. Si marcó la casilla 'Auto descartar', el selector de balance de blancos se volverá a acoplar. De lo contrario, permanecerá activo para que intente hacer clic en diferentes puntos de muestra hasta que encuentre uno que funcione bien (entonces deberá acoplarlo manualmente).
Aquí está la foto después de que ajusté el balance de blancos y los tonos:
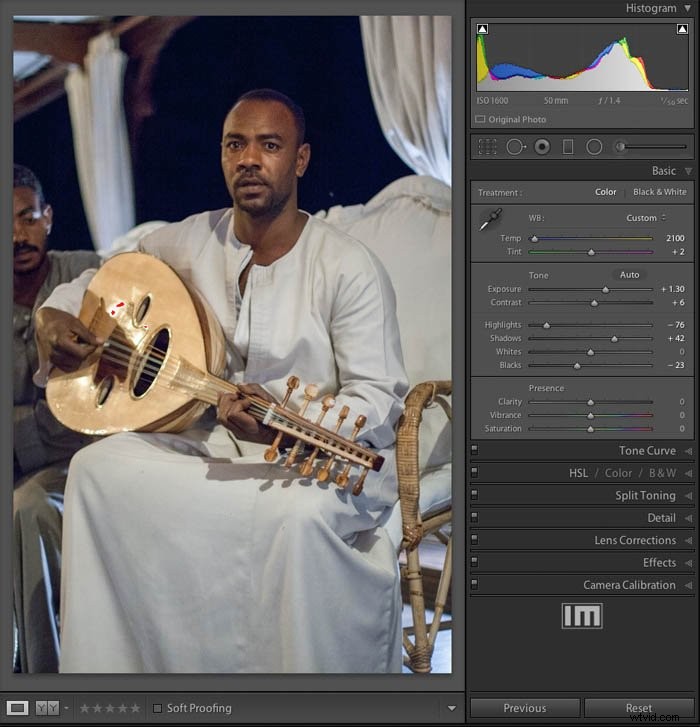
Observe que el control de temperatura se ha movido hacia el azul (temperatura de color más alta) pero la temperatura indicada ha disminuido Esto se debe a que el control está trabajando para compensar el error en la temperatura en lugar de configurarlo.
Ajustar el control deslizante de temperatura entre amarillo y azul puede compensar la mayoría de las fuentes de luz. Sin embargo, no todas las fuentes actúan como radiadores de cuerpo negro. El control deslizante Tono le permite ajustar sobre un rango de magenta-verde. Por lo general, no necesitará ajustar mucho este control.
Está ahí para situaciones en las que la fuente de luz tiene un fuerte componente espectral en ese rango, por ejemplo, tiras de luces fluorescentes.
Cuando no puede encontrar un punto neutral
Aquí hay un ejemplo donde no hay un punto neutral obvio para probar:

Si no puede encontrar un punto neutral conocido, el selector de balance de blancos no es de mucha ayuda . En tales casos, es útil si puede recordar en qué condiciones tomó la foto. Si disparó sin procesar, todos los ajustes preestablecidos de balance de blancos todavía están disponibles para usted en el procesamiento posterior.

Si sabe que esta foto se tomó a pleno sol, seleccione Luz de día y, si estaba nublado, seleccione Nublado, etc. Los colores se ajustarán en consecuencia.
Controles de presencia
Claridad
Este control busca detalles y bordes en la foto y los acentúa o suaviza en una pequeña distancia. En la imagen de prueba a continuación, el control deslizante de claridad está en su máximo de +100.
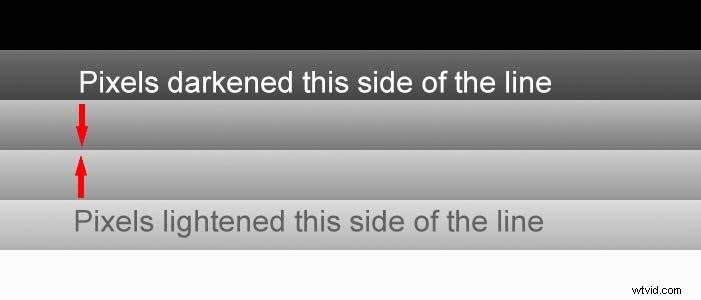
Donde se encuentran áreas sólidas de gris, el ajuste de claridad oscurece el tono más claro y aclara el tono más oscuro. Solo hace esto a lo largo de una franja estrecha (normalmente alrededor de diez píxeles) donde se encuentran. Esto crea la ilusión de una transición más nítida entre un tono y otro.
Aumentar el valor de claridad ayuda a resaltar la textura y da una sensación "arenosa". Pero también puede aumentar el ruido y producir halos alrededor de los bordes si se exagera.

La mayoría de las DSLR tienen un filtro sobre su sensor destinado a desenfocar la imagen en un área pequeña. Esto evita el 'efecto Moiré' al fotografiar detalles finos.
Al fotografiar en bruto, generalmente vale la pena aplicar una pequeña cantidad de claridad (por ejemplo, +20) a toda la imagen para compensar este ligero suavizado.
Recuerde para ampliar su imagen al menos 1:1 para ver correctamente los efectos de sus ajustes. Si nota halos extraños o demasiada pérdida de detalles en las áreas sombreadas, reduzca ligeramente la claridad.
En el extremo opuesto de -100, las transiciones entre tonos se reducen. Esto puede producir una sensación suave y soñadora. Sin embargo, si se excede, puede dar como resultado imágenes planas con pérdida de detalles.
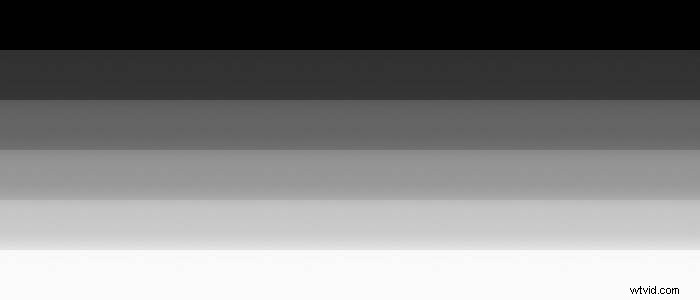
A veces puede aplicar selectivamente claridad reducida a la piel. Si se hace con moderación, puede ser bastante eficaz. Sin embargo, es mejor realizar retoques de piel en Photoshop, utilizando técnicas como el enmascaramiento de frecuencia espacial.
Saturación y Vibración
Puede pensar que cualquier color tiene dos componentes principales:tono ( en qué parte del espectro se encuentra el color) y saturación (cuán 'puro' es el color).
En la siguiente ilustración, el matiz se expresa en grados alrededor de una rueda de color y la saturación se muestra a lo largo del radio.
Los colores completamente saturados aparecen alrededor del borde y se vuelven menos saturados a medida que se acercan al centro.
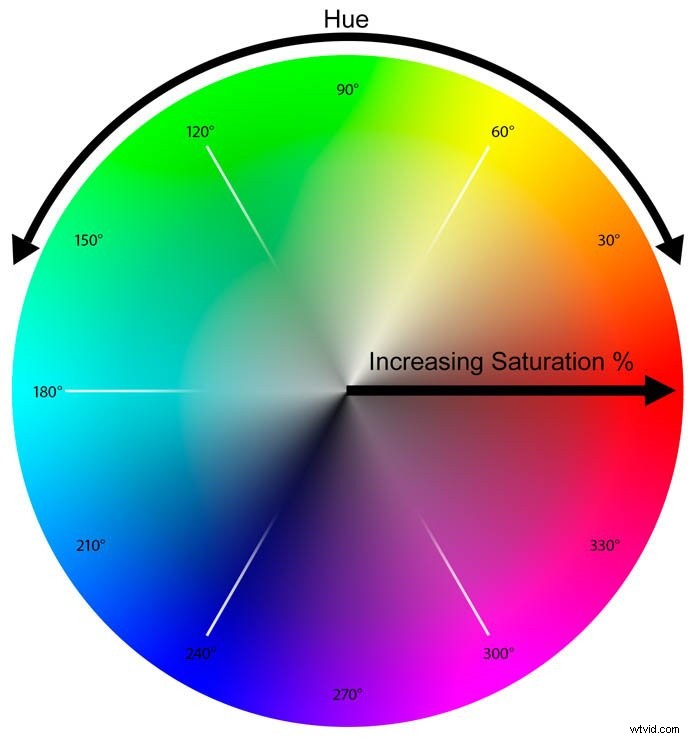
Saturación
El control deslizante de saturación aplica un cambio porcentual a la saturación de cada color y tiene un rango de más o menos 100%. Cuando se establece en su máximo de +100, la saturación de cada color se duplica.
En términos de la rueda de colores, cada color se mueve hacia el borde. Cualquier color originalmente al 50% de saturación o más se recorta en el borde de la rueda. Su imagen puede perder variaciones sutiles en los colores y la piel caucásica se vuelve naranja.
Cuando se establece en -100%, elimina todo el color y su imagen se vuelve en blanco y negro. Dado que no tiene control sobre cómo los colores se asignan a los tonos grises, no es una buena manera de producir una imagen en blanco y negro.
Estos son los efectos de ambos extremos de saturación:

Vibración
A Adobe se le ocurrió el término 'Vibrance' para describir una forma más inteligente de ajustar la saturación de la imagen. En lugar de simplemente multiplicar todos los valores de saturación por la misma cantidad como el control deslizante de saturación, la intensidad es más selectiva.
Para evitar que los valores de saturación se recorten, aplica un ajuste menor a los colores que ya están cerca del borde o el centro de la rueda de colores.
El efecto es un ajuste de saturación más equilibrado. Puede hacer que una foto sea más vibrante y, al mismo tiempo, proteger los tonos de piel para que no se vuelvan antinaturales.
Esta es la misma foto pero esta vez ajustada usando solo el control deslizante de intensidad.

La forma en que use estos controles dependerá, por supuesto, de la foto. Suele ser útil usar primero el control deslizante de intensidad para nivelar cualquier extremo de saturación y luego hacer un pequeño ajuste global a la saturación.
Recuerde que los controles deslizantes en el panel Básico afectan a toda la imagen a la vez. Por lo general, es mejor hacer ajustes bastante conservadores al comienzo de su flujo de trabajo de edición. Puede apuntar a áreas específicas de la imagen más tarde usando las herramientas de selección de pincel, degradado o radial.
