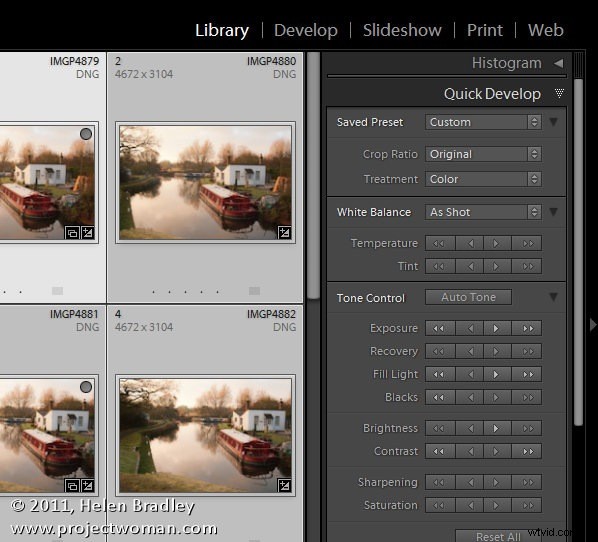
En Lightroom, puede corregir una serie de imágenes a la vez utilizando el Panel de desarrollo rápido en el Módulo de biblioteca. Si bien esta herramienta carece de los ajustes precisos que puede realizar en una imagen en el Módulo de desarrollo, ofrece una solución rápida para comenzar a corregir sus imágenes.
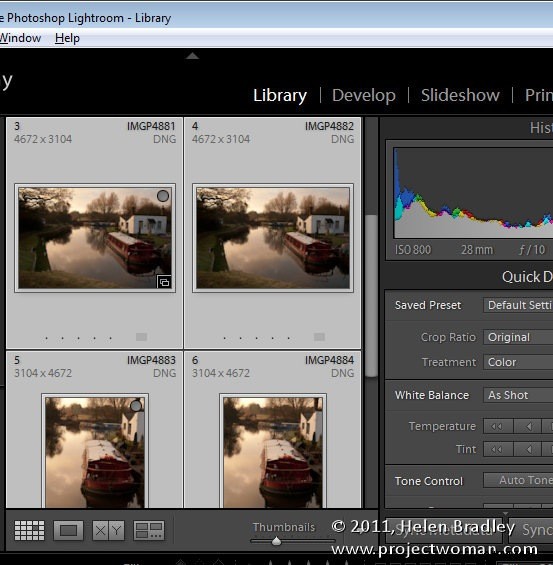
Para hacer uso del panel Desarrollo rápido, debe estar trabajando en el Módulo de biblioteca, en Vista de cuadrícula. Así que abra el módulo Biblioteca y haga clic en G para seleccionar la vista de cuadrícula. Si está en la vista de lupa, los cambios que realice se aplicarán solo a la imagen más seleccionada, independientemente de cuántas imágenes haya seleccionado en la tira de diapositivas.
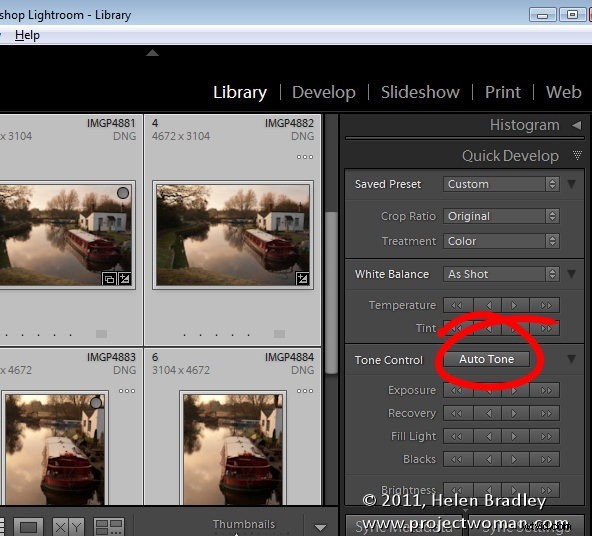
Si normalmente usa la función Tono automático en el módulo Revelar para comenzar rápidamente a corregir sus imágenes, seleccione todas las imágenes para corregir en la vista de cuadrícula y haga clic en el botón Tono automático. Cada imagen será evaluada y luego ajustada de acuerdo a sus necesidades particulares.
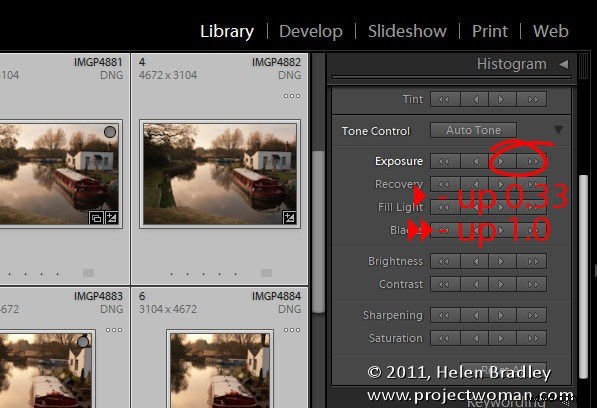
Cómo se aplican las correcciones
En el módulo Revelado rápido, cuando elige ajustar, por ejemplo, la exposición en una serie de imágenes seleccionadas, cada imagen se ajustará en la misma cantidad relativa. Por lo tanto, si selecciona una serie de imágenes y hace clic en la única flecha que apunta hacia la derecha, agregará +0,33 al valor de exposición actual para cada imagen. Por lo tanto, si una imagen tenía una configuración de exposición inicial de 2,00, se incrementará a 2,33. La única flecha que apunta hacia la izquierda mueve la exposición -0,33. Si hace clic en las flechas dobles, aumentará o disminuirá la exposición en 1,0 para cada imagen. Cada ajuste funciona de manera similar aunque los valores relativos variarán.
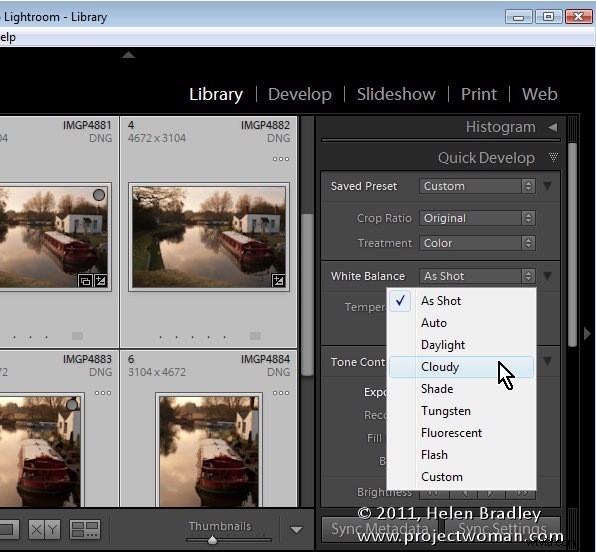
Una característica útil del módulo Revelado rápido es la herramienta Balance de blancos. Si tiene una serie de imágenes, todas tomadas con una luz similar, puede seleccionarlas y ajustar el balance de blancos para todas ellas eligiendo una configuración diferente de Balance de blancos de la lista desplegable o ajustando la Temperatura (Azul/Amarillo) y/o el Matiz (Verde/Magenta) controles deslizantes.
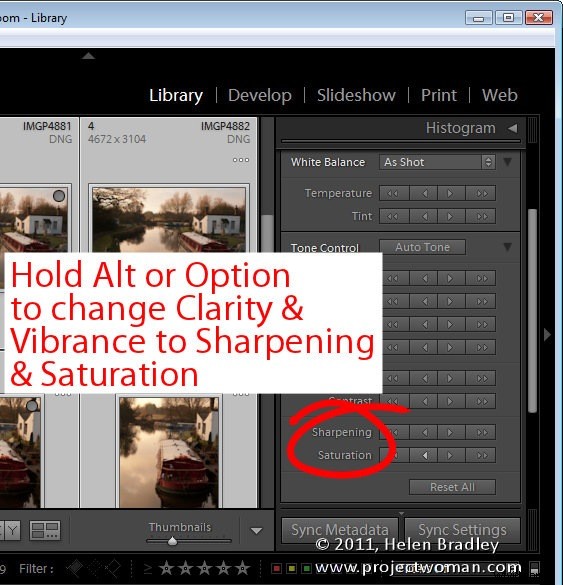
Opciones ocultas
Hay algunas opciones ocultas en el panel Desarrollo rápido. Si mantiene presionada la tecla Alt (Opción en una Mac), los ajustadores de claridad e intensidad cambian para permitirle ajustar la nitidez y la saturación. Tenga en cuenta que la nitidez es una configuración todo en uno y que carece de la capacidad de modificar el radio, el detalle y el enmascaramiento, lo que puede hacer con los controles deslizantes del panel Detalle en el módulo Revelar.
Cómo lo uso
Utilizo el panel Desarrollo rápido para realizar ediciones rápidas en una serie de imágenes a la vez. Evaluaré las imágenes para ver si necesitan un ajuste en particular, como aumentar la exposición si todas están un poco subexpuestas. También me gusta aumentar la claridad y la vitalidad.
Por lo tanto, seleccionaré las imágenes en la Cuadrícula, haré clic para aumentar la Exposición y luego nuevamente aumentaré la Intensidad y la Claridad.
Usar el panel Desarrollo rápido para corregir todas las imágenes me ahorra un poco de tiempo más tarde cuando cambio al módulo Revelar y aplico correcciones adicionales imagen por imagen.
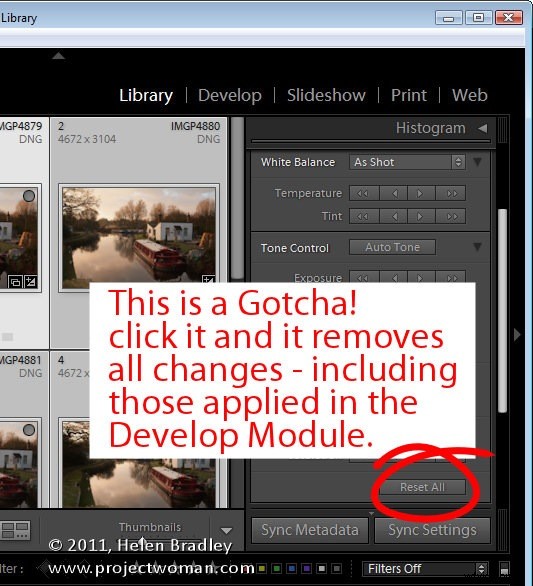
Un problema para tener en cuenta
Si desea eliminar la configuración aplicada a una imagen, puede hacerlo mediante el panel Desarrollo rápido. Seleccione la imagen y elija Restablecer todo. Sin embargo, tenga en cuenta que cuando haga esto, eliminará no solo todas las configuraciones aplicadas a la imagen usando el panel Revelado rápido, sino también cualquier cambio realizado usando las herramientas en el módulo Revelado.
