Mejor. Más rápido. Más eficiente.
Eso es lo que los fotógrafos exigimos de nuestro equipo a medida que los presionamos para que rindan a niveles inauditos hace unos años. Incluso los medios para posprocesar nuestras imágenes digitales se han incrementado hasta el punto en que podemos hacerlo en nuestro dispositivo móvil a los pocos minutos (si no segundos) de realizar la exposición.
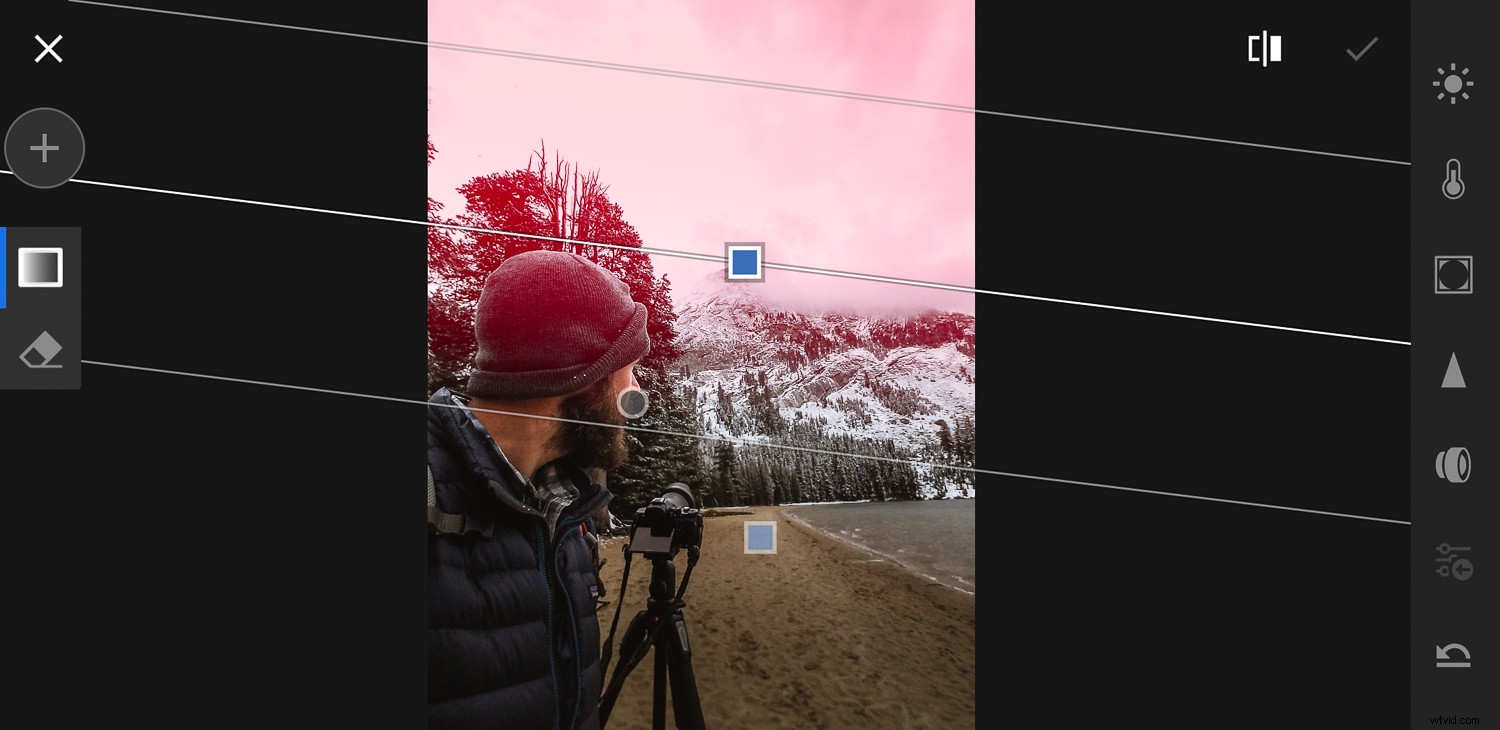
Durante los últimos dos años, Adobe ha hecho todo lo posible para mantenerse al día con la necesidad de una edición optimizada para dispositivos móviles con Lightroom Mobile, la versión para dispositivos móviles de la versión Lightroom CC de nuestro amado Lightroom Classic. Pero en junio de 2018, Adobe subió la apuesta al integrar completamente los ajustes preestablecidos de desarrollo en la aplicación Lightroom Mobile. Esto significa que podemos llevar TODOS nuestros ajustes preestablecidos de revelado (comprados y hechos por nosotros mismos) con nosotros en nuestros dispositivos móviles, lo cual es un gran negocio para aquellos de nosotros que usamos ajustes preestablecidos para la mayor parte de nuestra edición de fotos.
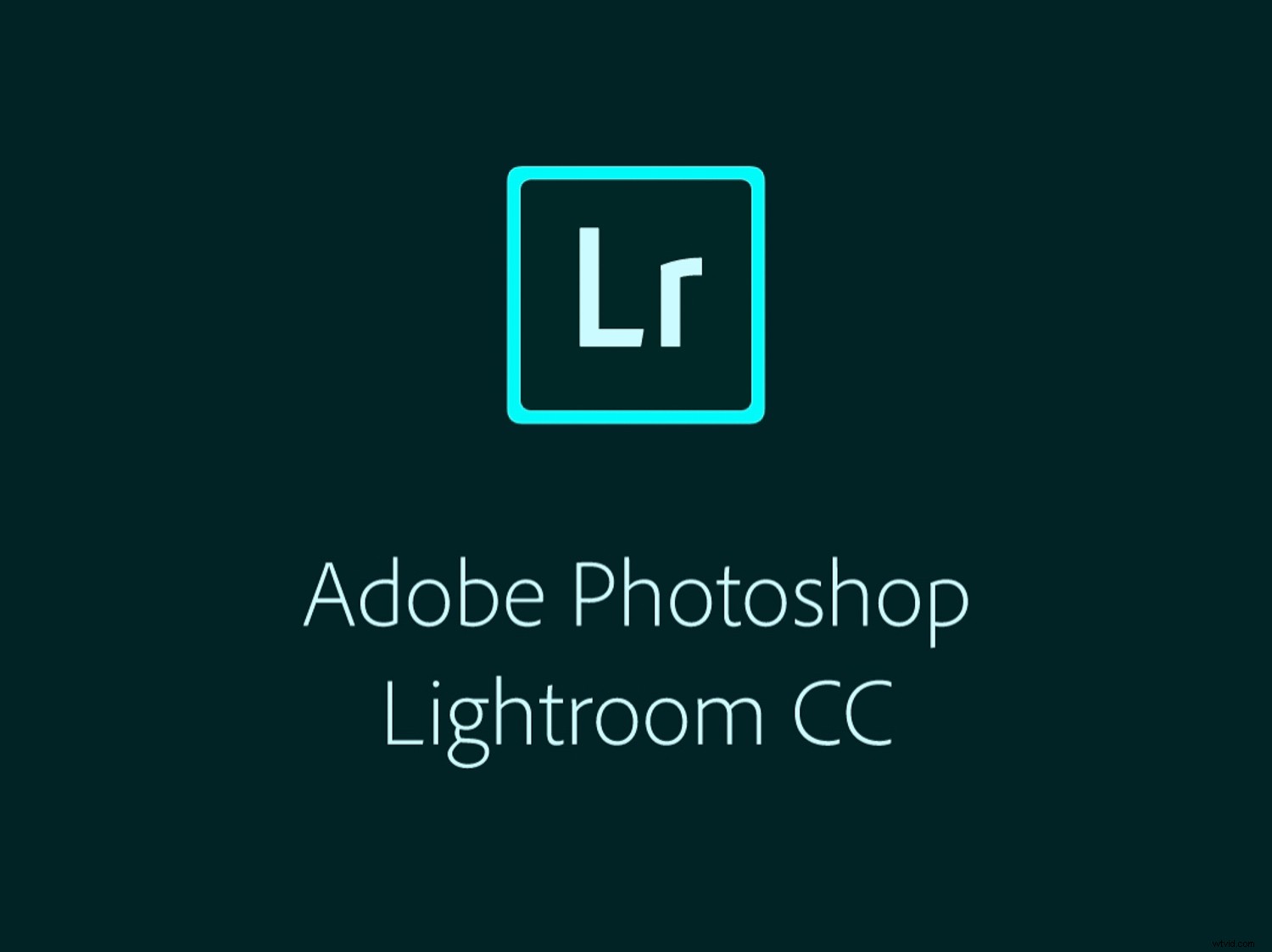
Entonces, ¿cómo llevamos los ajustes preestablecidos de nuestras computadoras a nuestra aplicación Lightroom Mobile? Hasta hace poco, solo podíamos hacerlo mediante el uso de algunas soluciones alternativas no oficiales. Pero con la compatibilidad multiplataforma recientemente acuñada de Adobe para desarrollar ajustes preestablecidos, puede llevar sus ajustes preestablecidos dondequiera que vaya simplemente haciendo clic en un botón.
Déjame mostrarte cómo sincronizar tus queridos ajustes preestablecidos de desarrollo de Lightroom Classic con tu aplicación Lightroom Mobile.
Lo que necesitará
Para sincronizar sus ajustes preestablecidos de desarrollo desde su Lightroom Classic basado en computadora, actualmente debe ser miembro del plan de fotografía de Adobe Creative Cloud. Si tiene una versión independiente (no en la nube) de Lightroom, no podrá sincronizar sus ajustes preestablecidos con su dispositivo móvil.
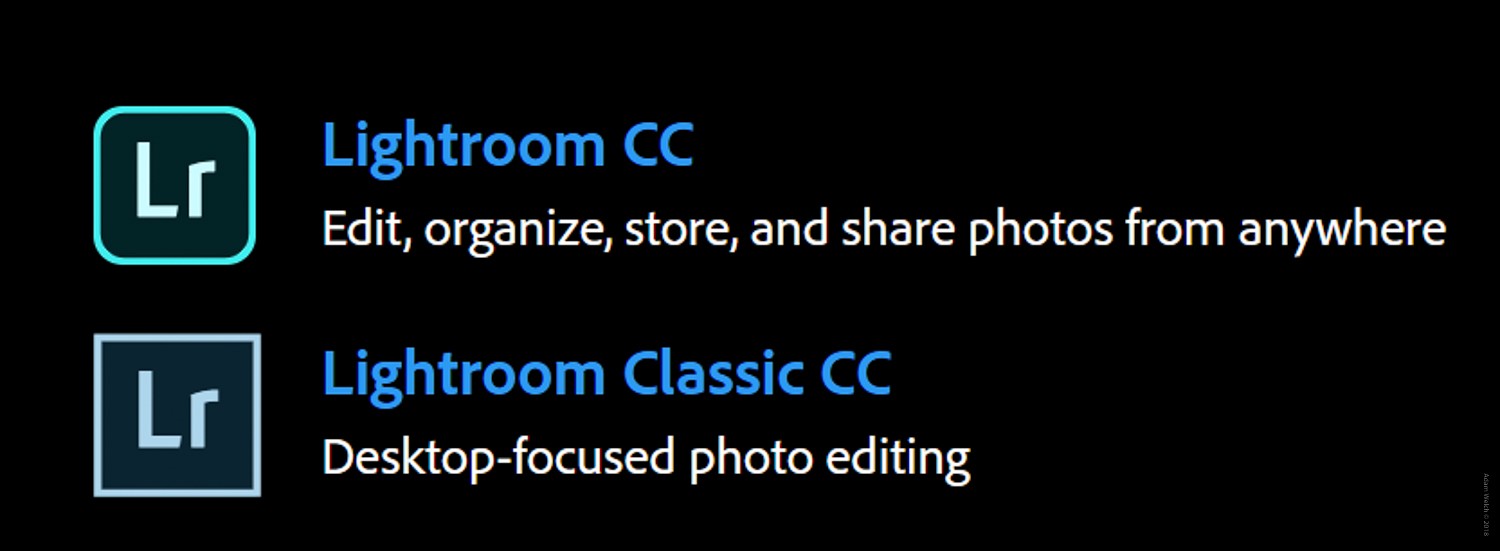
Todos los planes de fotografía de Adobe Creative Cloud incluyen Lightroom Classic CC y Lightroom CC. Me doy cuenta de que estos nombres pueden confundirse un poco, pero tengan paciencia conmigo.
Lightroom clásico CC es la versión probada y verdadera de Lightroom que la mayoría de nosotros recordamos. Adobe lo llama la versión "enfocada en el escritorio" de Lightroom, y de lo que muchos de nosotros nos mudamos cuando cambiamos al plan de fotografía de Adobe Creative Cloud.
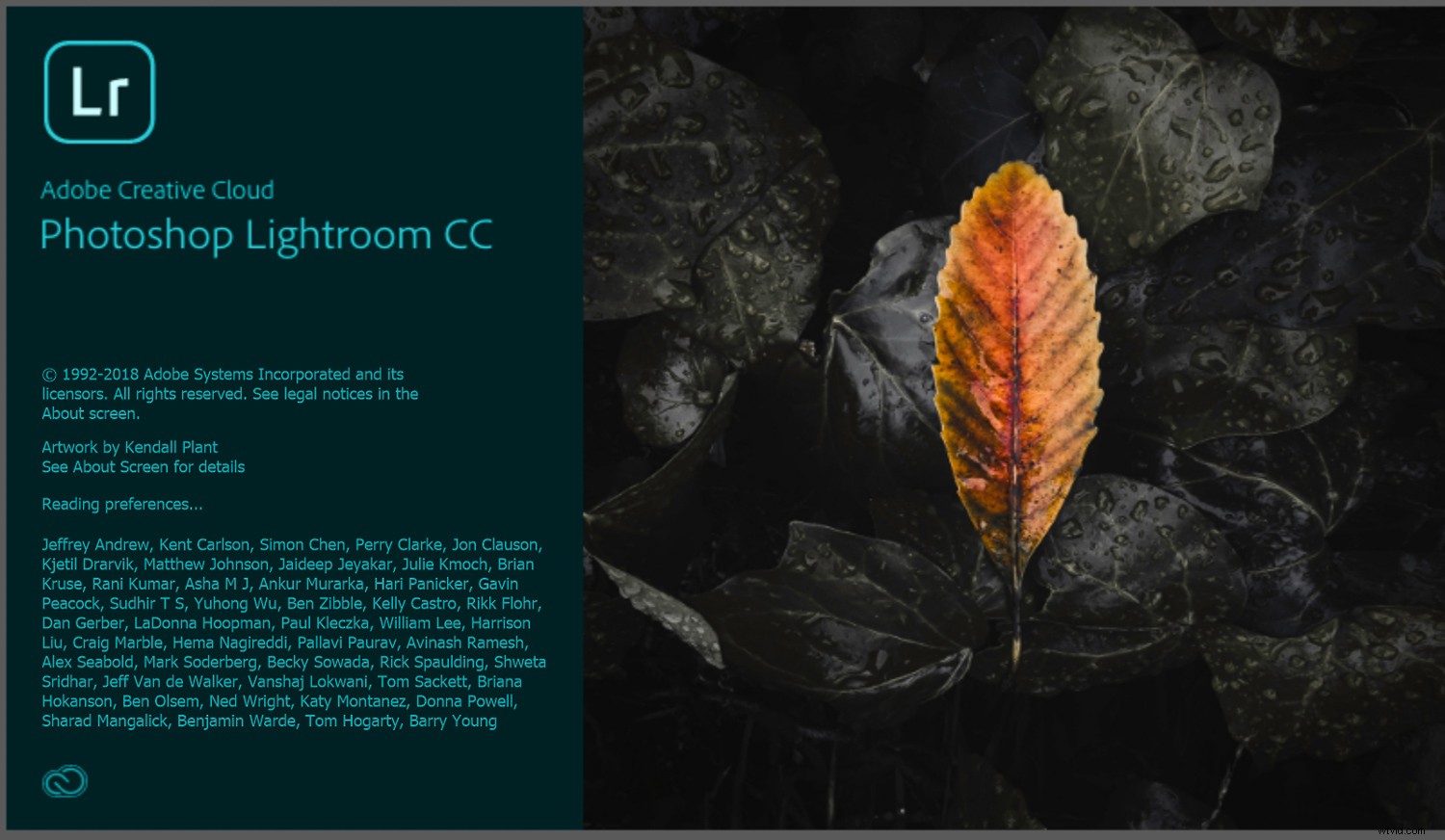
Por lo tanto, debe tener Lightroom CC instalado en su computadora para sincronizar sus ajustes preestablecidos de desarrollo con su versión móvil de Lightroom. También debe tener instalada la aplicación Lightroom Mobile (Lightroom CC) en su dispositivo móvil.
Cómo sincronizar
Obtener sus ajustes preestablecidos de desarrollo de Lightroom Classic CC a Lightroom Mobile es increíblemente fácil una vez que comprende algunos pasos simples. De hecho, el proceso es casi automático una vez que instala Lightroom CC junto con Lightroom Classic CC.
Una vez que haya instalado y abierto Lightroom CC, sus ajustes preestablecidos y perfiles de desarrollo se sincronizarán automáticamente a través de su cuenta de Adobe Cloud. Tenga en cuenta que mientras puede sincroniza catálogos desde su software Lightroom Classic CC, sus ajustes preestablecidos de desarrollo no se sincronizarán con Lightroom Mobile hasta que estén sincronizados con su software Lightroom CC.
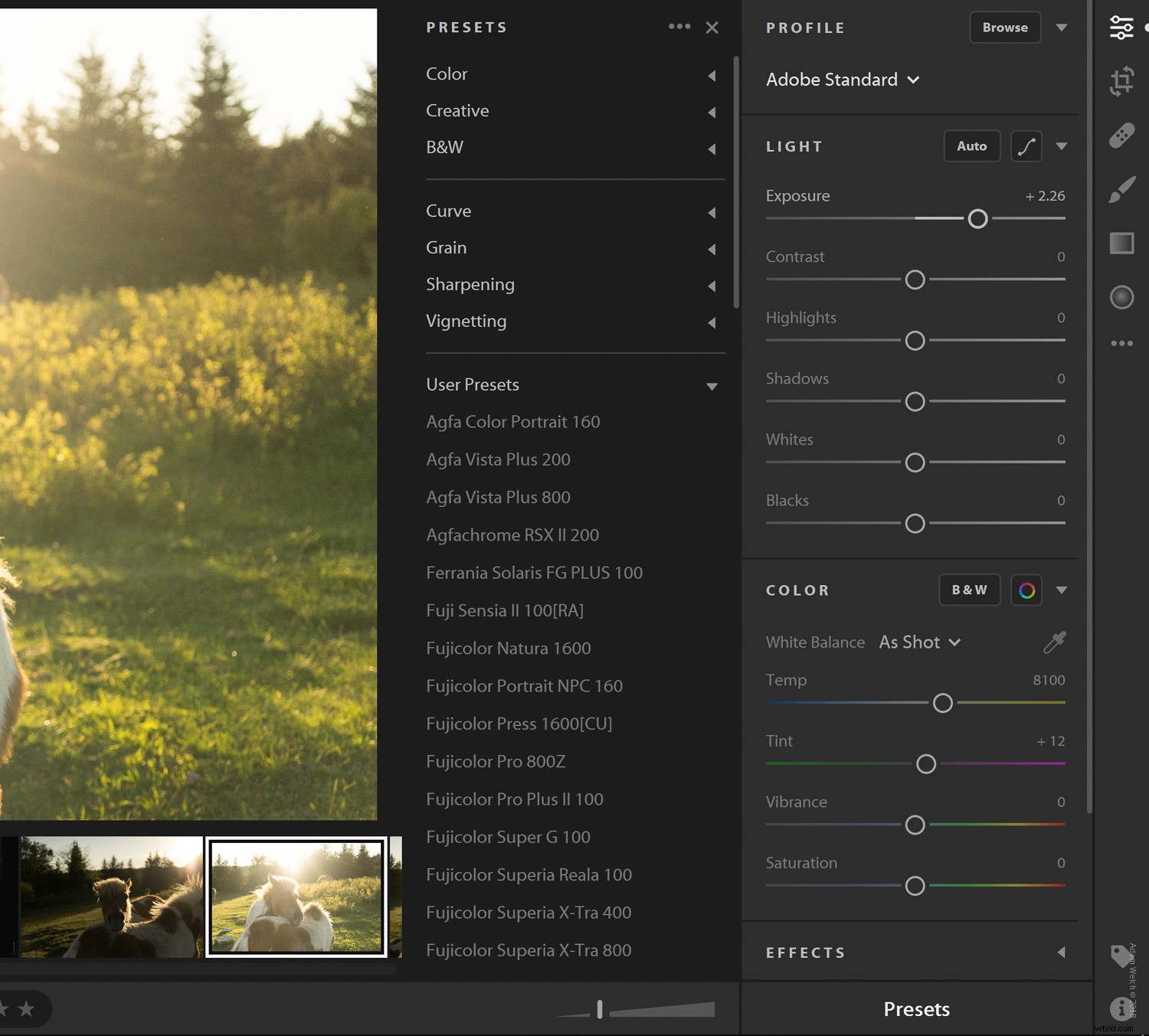
Una vez que tenga sus ajustes preestablecidos en Lightroom CC, sincronice sus dispositivos haciendo clic en el ícono de la nube en la parte superior derecha.
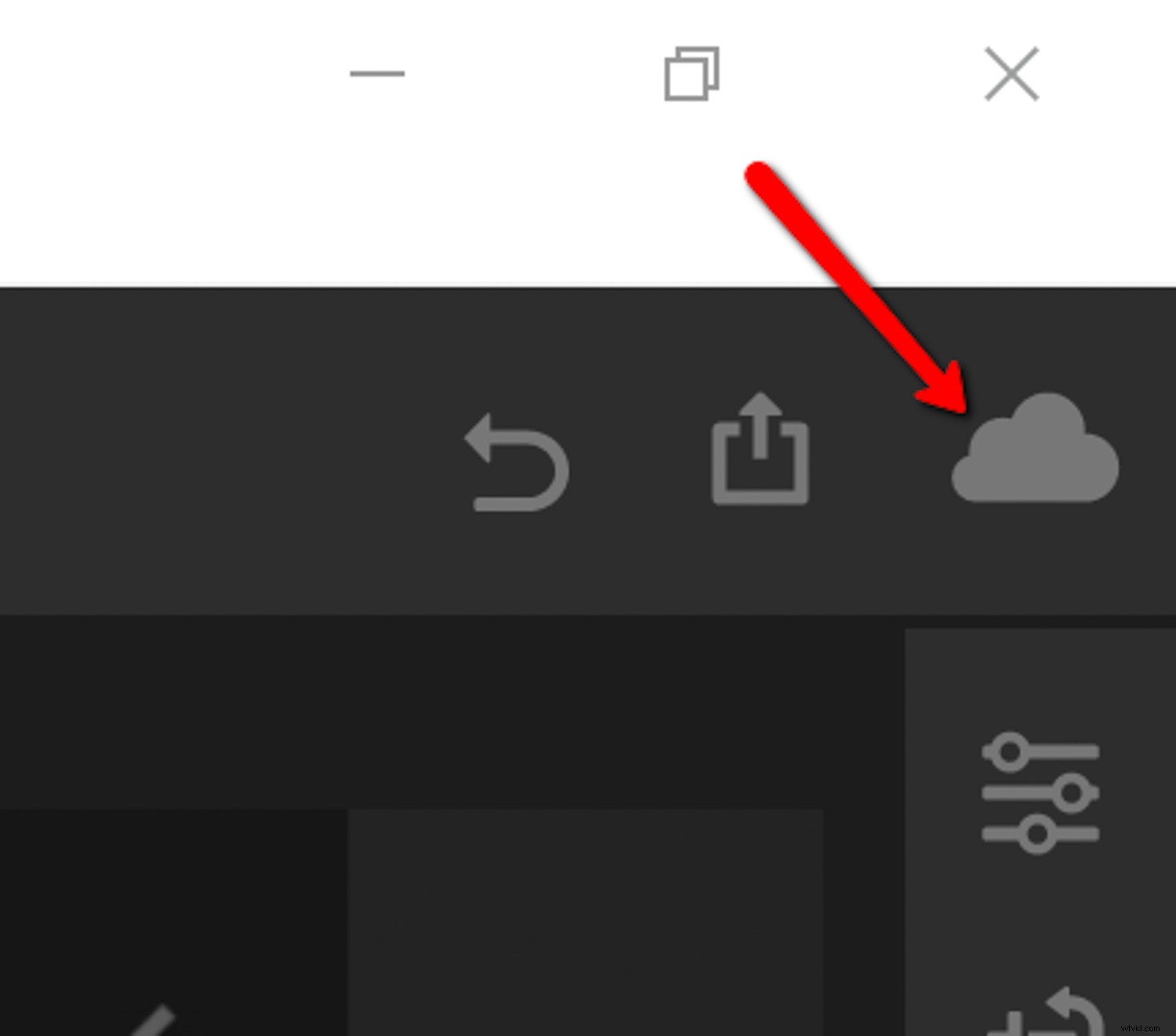
Cuando sus ajustes preestablecidos de desarrollo aparecen en Lightroom CC, es hora de abrir su aplicación Lightroom Mobile.
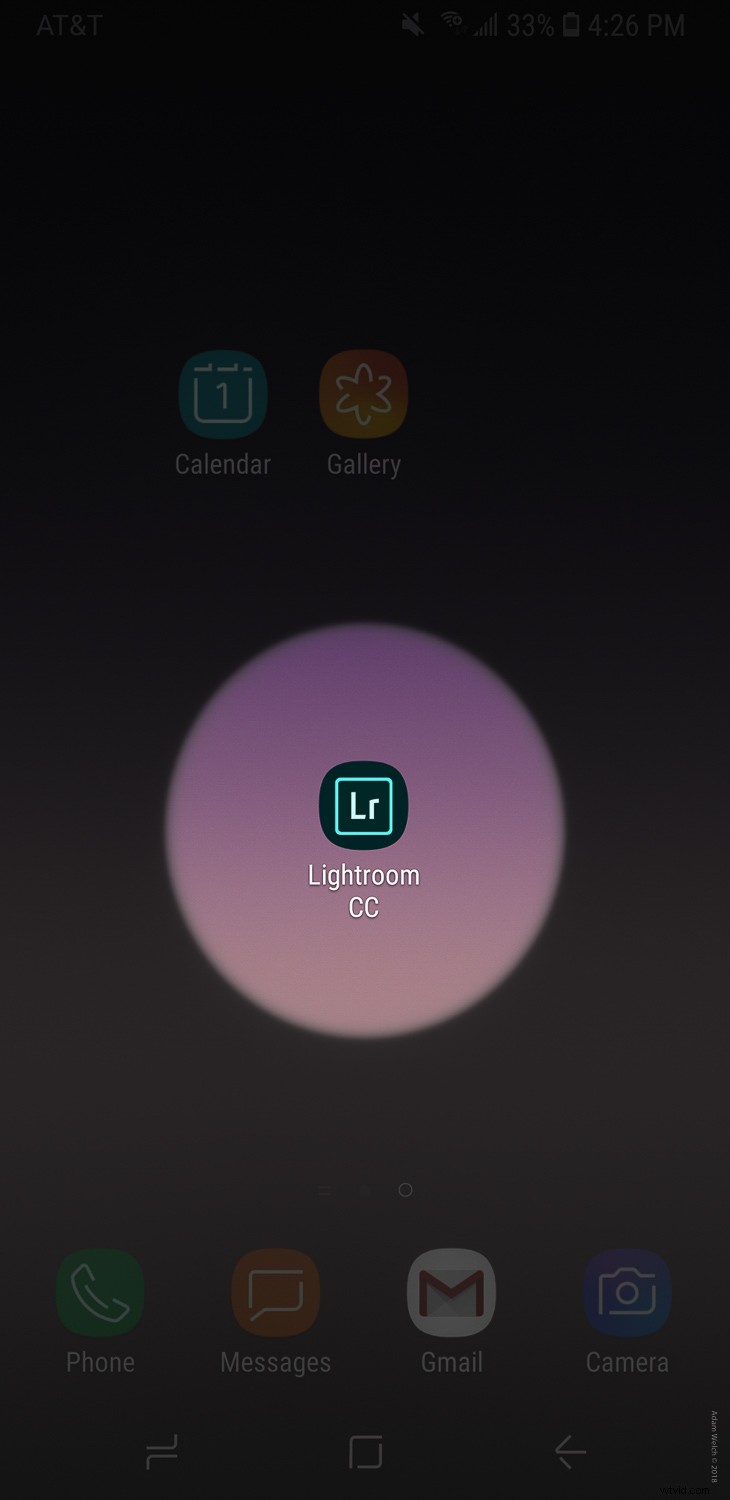
Abra una imagen y desplácese hasta el icono de ajustes preestablecidos de revelado.
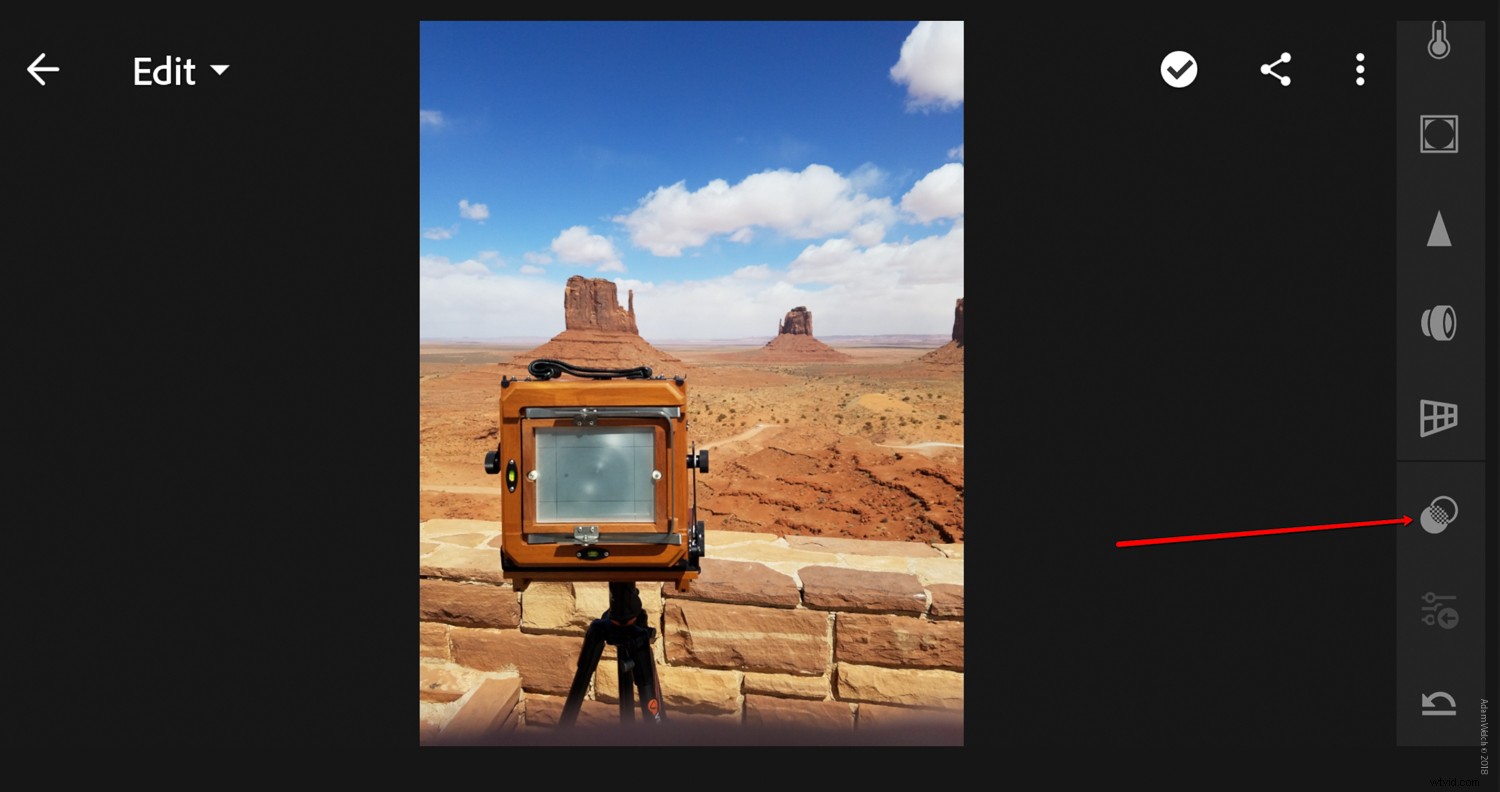
Ahora debería ver los ajustes preestablecidos de revelado recién sincronizados de Lightroom CC (y, por lo tanto, de Classic CC) disponibles para usar en su aplicación Lightroom Mobile.
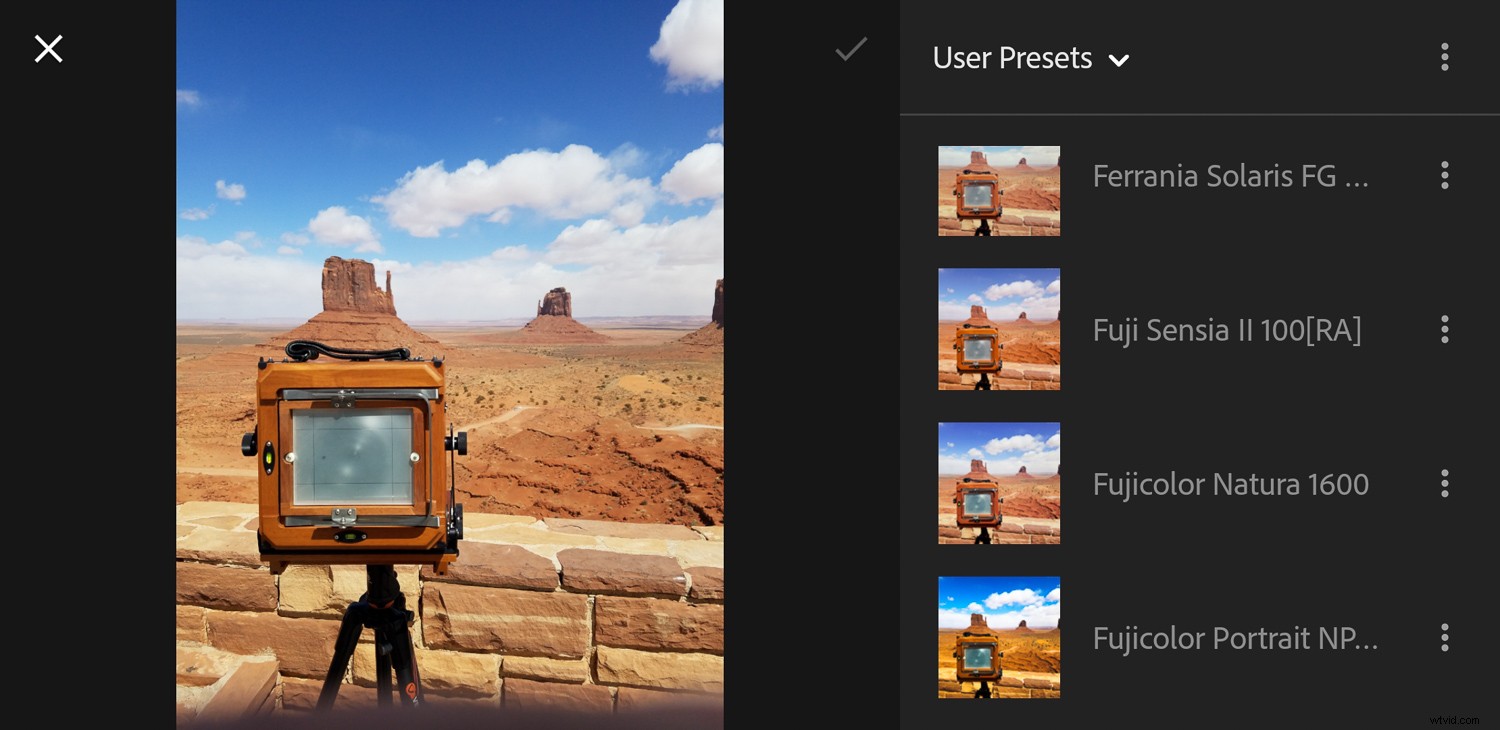
Reflexiones finales sobre la sincronización de ajustes preestablecidos de desarrollo con Lightroom Mobile
Ya sea que lo ame, lo odie o simplemente quiera continuar con su procesamiento, no se puede ignorar el hecho de que los fotógrafos ahora podemos trabajar más fácilmente sobre la marcha. Ya no necesitamos volver a casa, ni siquiera a una computadora portátil en espera, para comenzar a procesar nuestras imágenes. Si es algo bueno o no, depende totalmente de ti.
Poder usar nuestros ajustes preestablecidos de desarrollo en todas las plataformas del plan de fotografía de Adobe Creative Cloud hará que nuestra vida fotográfica sea aún más fácil. Si usa Lightroom Mobile regularmente, asegúrese de compartir sus opiniones sobre esta nueva movilidad en los comentarios a continuación.
