Lightroom se basa en un modelo no destructivo que conserva intactas sus fotos originales sin importar cuánto las edite. Esto es a la vez eficiente y artísticamente liberador. Puede parecer contradictorio al principio, pero una vez dominado, este flujo de trabajo tiene mucho sentido.
Este tutorial le mostrará cómo aprovechar al máximo las potentes funciones de edición de Lightroom.
Edición de Photoshop frente a Lightroom
En Lightroom, está viendo efectivamente una simulación de sus ediciones. Esto significa que puede realizar cientos de ediciones en una foto y aún así volver a la edición original o intermedia en cualquier momento. En Photoshop, al guardar una imagen, el original cambia irreversiblemente.

El uso de Lightroom le permite procesar toda la información que capturó su cámara trabajando en los archivos sin procesar que produce.
También puede resaltar detalles y mejorar la imagen de maneras que van más allá del procesamiento en la cámara que se aplica automáticamente a las imágenes JPEG. .
Histogramas y controles de tono
El histograma contiene una gran cantidad de datos valiosos y saber cómo interpretarlos puede ayudarlo a determinar rápidamente el estado de salud de cada imagen.
Suponga que se le presenta un mosaico aleatorio de mosaicos de pared que van desde el gris oscuro hasta varios tonos de gris medio a blanco como se muestra aquí:
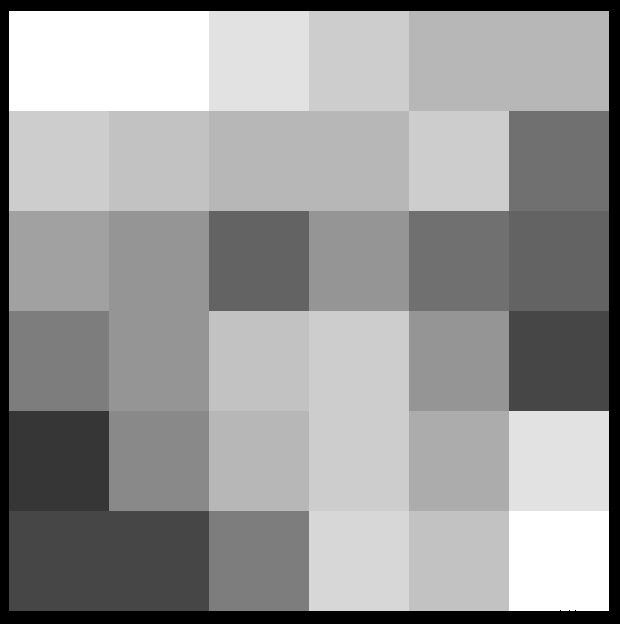
Ahora imagina que pudieras quitar cada mosaico intacto y luego apilarlos en montones con los mosaicos más oscuros a la izquierda y los mosaicos blancos a la derecha. El arreglo se vería así:
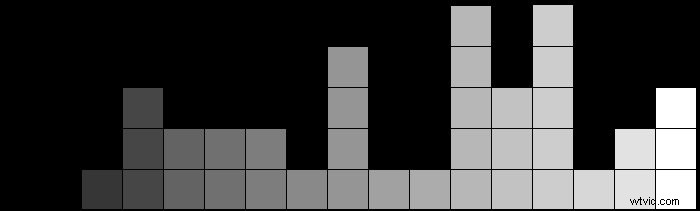
En la práctica, cada 'mosaico' es un solo píxel en la fotografía. El arreglo resultante nos muestra la distribución actual de tonos en la imagen.
Un ejemplo de bajo contraste
La mayor parte de la imagen a continuación es de color gris medio y el histograma muestra dos picos centrales principales. El pico de la izquierda es generado por la franja más oscura de árboles al otro lado del lago y las manchas oscuras en el agua. El pico de la derecha es desde el cielo, los árboles distantes y las manchas más claras en el agua.
Esta imagen es casi en blanco y negro, pero hay una luz más cálida que intenta abrirse paso en la esquina superior derecha. Estos reflejos ligeramente más cálidos generan la franja amarilla en el lado derecho del histograma.
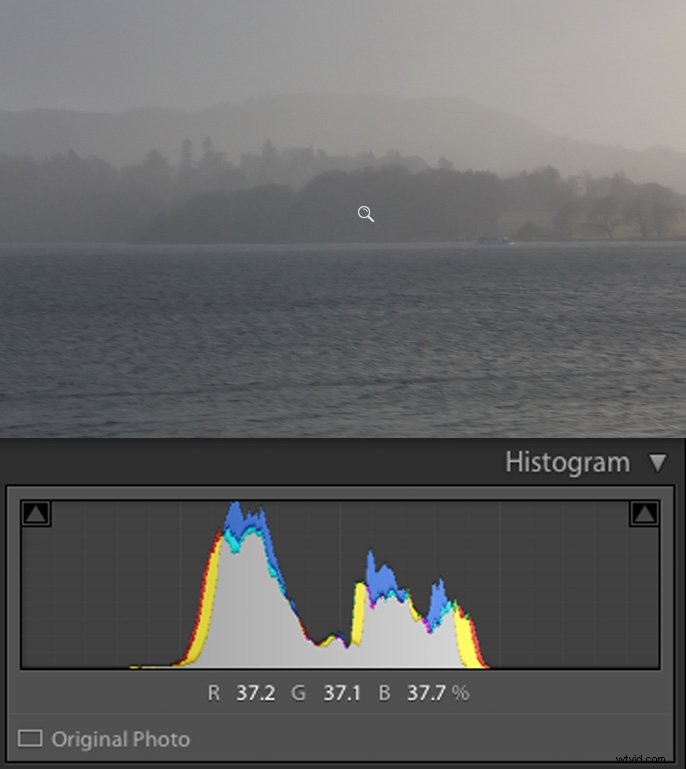
Niveles de brillo
La foto de arriba es un ejemplo de una imagen de bajo contraste sin 'punch'. De hecho, la relación entre los píxeles más brillantes y los más oscuros en este ejemplo (llamado rango dinámico) es inferior a 5:1. Es probable que su cámara pueda capturar un rango dinámico de más de 16 000:1.
El histograma de Lightroom solo muestra 256 niveles porque eso es todo lo que necesitamos para mostrar un degradado suave de calidad de oscuro a claro, que se muestra aquí:
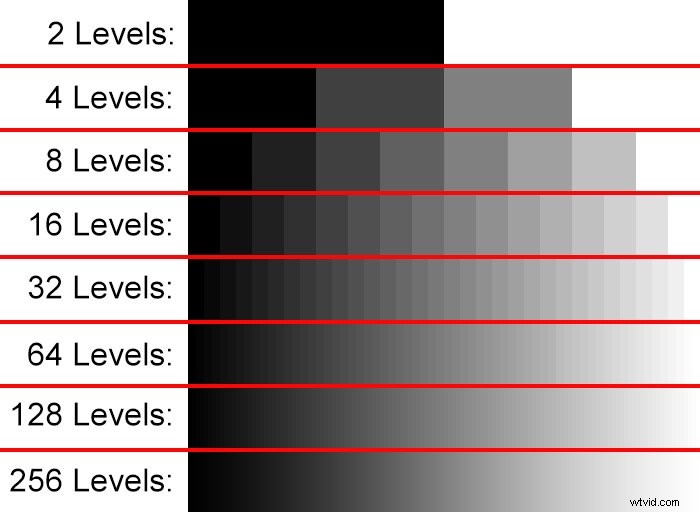
Los controles de tono de Lightroom le permiten elegir cómo se condensan los 16 000 niveles en los 256 niveles por color primario especificados para las imágenes JPEG.
Uso de los controles de tono y el histograma juntos
Desde el módulo de desarrollo, abra los paneles 'Histograma' y 'Básico'. Adquiera el hábito de mirar el histograma y ver cómo se relaciona con la imagen mostrada.

Este es un archivo de imagen sin procesar y Lightroom ha condensado los niveles de brillo para ajustarse a una imagen JPEG (que es lo que siempre ve en la pantalla).
Cada control deslizante de tono en el control del panel Básico afecta una región tonal específica. Si pasa el mouse sobre el histograma, verá una sección resaltada junto con el control deslizante correspondiente que lo afecta:
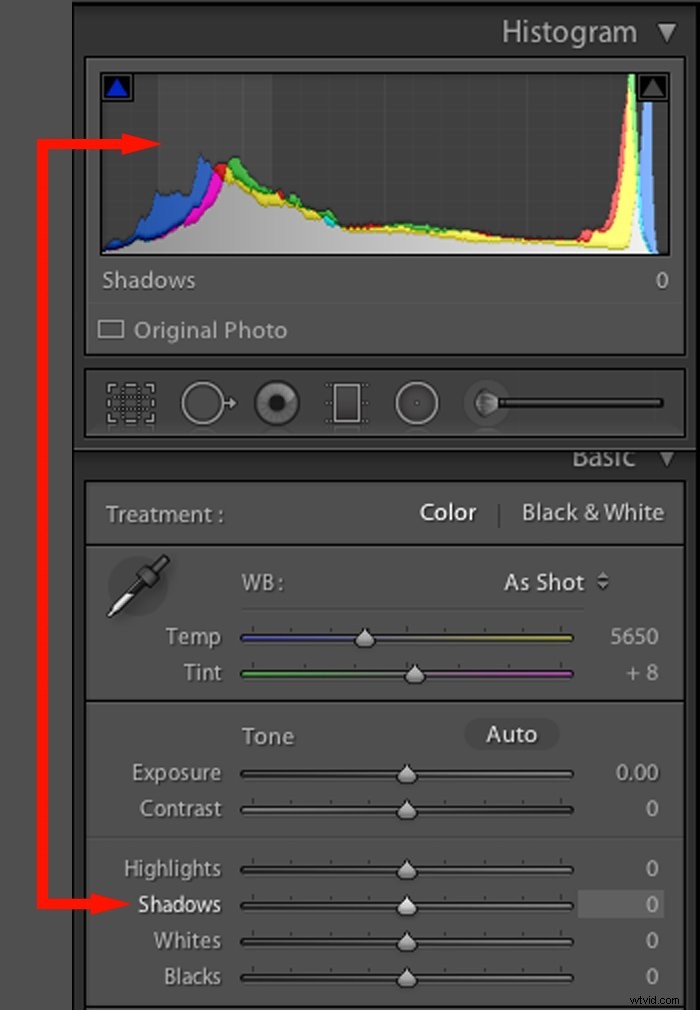
Además de ajustar un control deslizante, también puede hacer clic y arrastrar directamente una sección del histograma . La mayoría de las personas prefieren ajustar los controles deslizantes y ver el efecto en el histograma, ya que es más fácil de controlar.
Seleccionar los controles de tono correctos
Los controles deslizantes de tono estándar son:Exposición, Contraste, Luces, Sombras, Blancos y Negros, pero las versiones anteriores de Lightroom usaban Exposición, Recuperación, Luz de relleno y Negros.
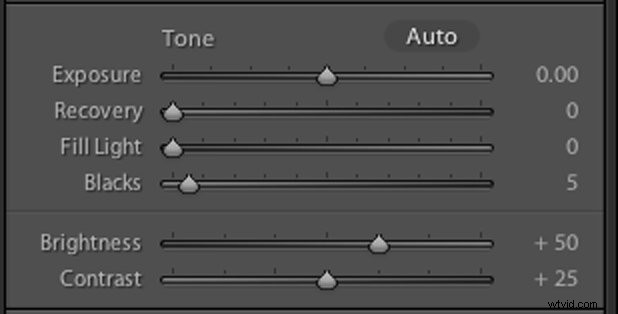
Si ve estos controles deslizantes en lugar de los controles esperados, seleccione la versión de proceso más reciente de Proceso , en el panel Calibración de la cámara.
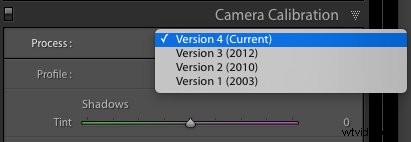
Después de ajustar un control deslizante, puede revertirlo a su posición neutral predeterminada haciendo doble clic en él. Una forma de restablecer los controles deslizantes de tono es hacer clic derecho en el histograma y luego seleccionar "Restablecer todo".
El control deslizante de exposición
Este control deslizante se aproxima al efecto de cambiar la exposición original. Pero no imita los efectos de la vida real de un ajuste de exposición.
En la vida real, si aumentara el valor de exposición en una parada, la cantidad total de luz captada por el sensor se duplicaría. Los valores numéricos de los píxeles también se duplicarían.
Si Lightroom simulara este comportamiento, las áreas más brillantes de una imagen se saturarían rápidamente. Esto se conoce como recorte.
Para evitar el recorte de los puntos destacados, el control deslizante de exposición funciona principalmente en los tonos medios de la imagen. Hace ajustes más pequeños a las sombras y luces. El efecto general es aclarar u oscurecer la imagen.
El control de exposición es un instrumento bastante contundente. Si su exposición obviamente está desviada por una parada o más, entonces vale la pena ajustarla con este control deslizante.
Iluminaciones y sombras
Esta imagen de alto rango dinámico es típica de la fotografía de interiores en un día brillante. El histograma muestra que la mayoría de los píxeles son muy oscuros o muy brillantes. Con muy pocos tonos medios, el control deslizante de exposición no afecta a casi nada, por lo que utilizamos los controles deslizantes Luces y Sombras en su lugar.
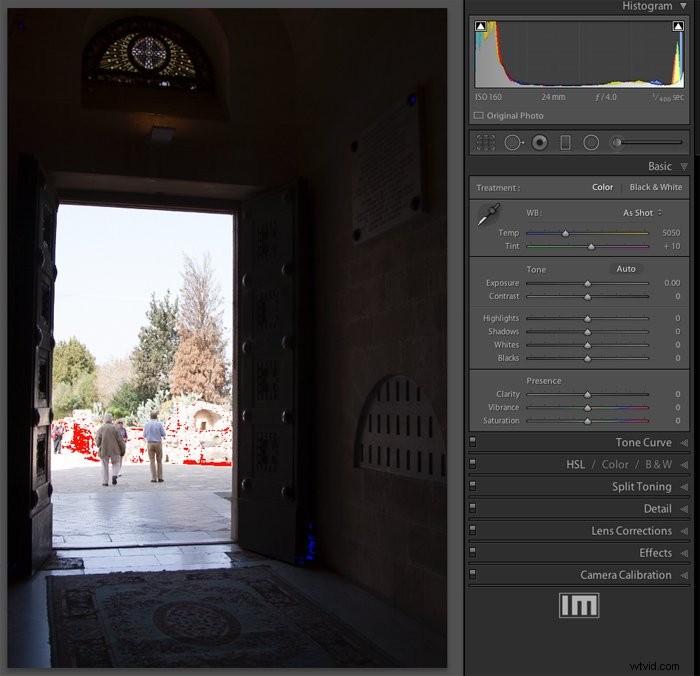
Los píxeles rojos y azules que puede ver en la imagen no forman parte de ella. Son una superposición de advertencia generada por Lightroom para alertarlo sobre un problema de exposición grave.
Puede activar o desactivar estas advertencias haciendo clic en los triángulos en las esquinas superior izquierda y superior derecha del histograma o presionando el atajo de teclado 'J'.
Si no puede ver estos triángulos de recorte, haga clic con el botón derecho en el histograma y marque Mostrar indicadores de recorte y Mostrar recorte.
No hay una sola exposición en este ejemplo que trabajo para toda la imagen. Aumentar la exposición podría resaltar detalles en el interior oscuro, pero quemaría los detalles exteriores.
Reducir la configuración de exposición podría ayudar a recuperar algunos detalles en la escena exterior brillante, pero dejaría el interior con un negro uniforme.
Este es el resultado de ambos ajustes de exposición con los indicadores de recorte activados:

Para corregir una imagen como esta, deslice el control deslizante de luces hacia la izquierda y el control deslizante de sombras hacia la derecha. Los píxeles rojos y azules desaparecerán.
El objetivo de esto es traducir los valores tonales de los píxeles de modo que el histograma se distribuya más uniformemente entre el blanco y el negro.
Aquí está la imagen resultante y el histograma después de ajustar los controles deslizantes Sombras e Iluminaciones.
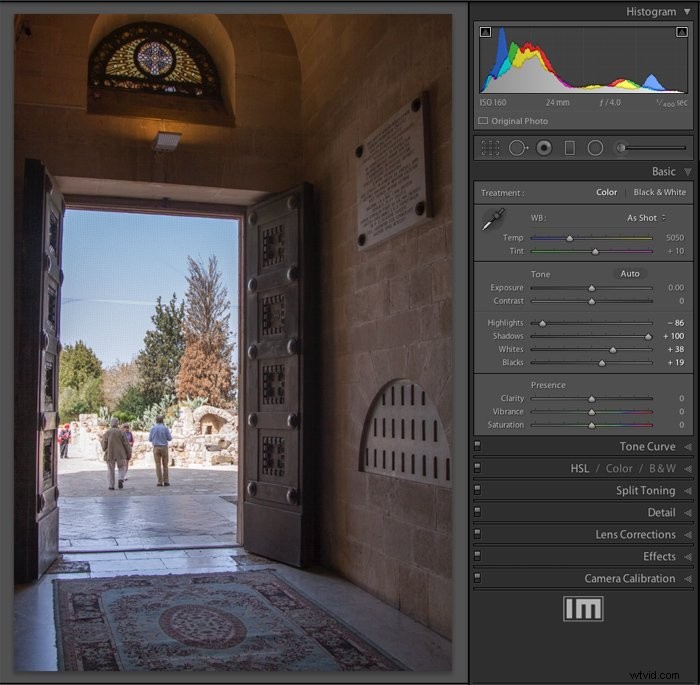
El histograma tiene una distribución de tonos más uniforme y la imagen muestra detalles que antes no eran visibles. Tampoco choca contra los lados izquierdo o derecho.
Los controles deslizantes en blanco y negro
No todas las fotos tienen un componente de blanco o negro puro, pero muchas se benefician de tener sus límites tonales 'fijos'. Esto proporciona un punto de referencia para los controles deslizantes de sombras y luces.
El proceso es más fácil de ver en una fotografía que tiene una variedad de tonos razonable, pero no lo suficiente como para ocupar todo el espectro tonal.
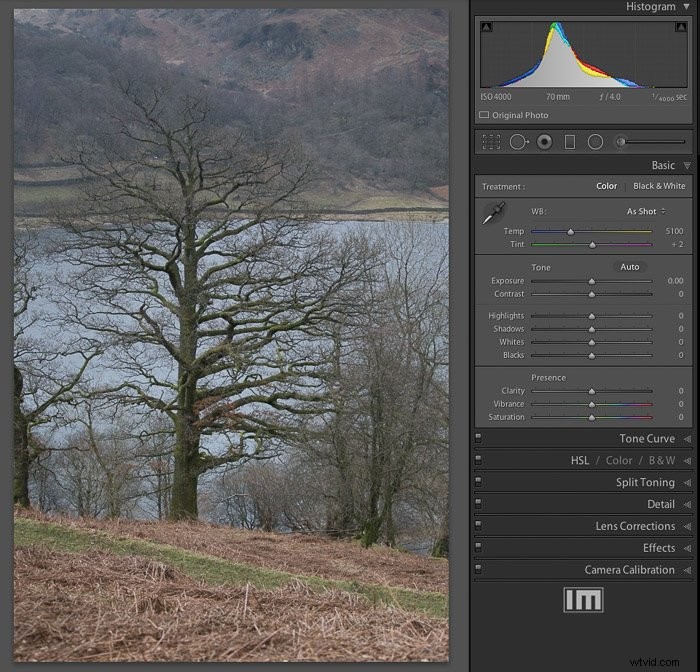
Observe que el histograma no se extiende completamente hacia la izquierda o hacia la derecha. Esto significa que no hay píxeles realmente blancos o negros.
Aunque la imagen puede verse bien al principio, el histograma muestra que en realidad es un poco "plana". Se beneficiaría de un impulso a su rango dinámico.
Los controles deslizantes Blacks and Whites nos permiten establecer los puntos negros y blancos. Esto asegurará que la imagen tenga el máximo rango dinámico que, a su vez, hará que se destaque.
Graficar los puntos en blanco y negro
Para configurar el punto negro gráficamente, mantenga presionada la tecla ALT mientras arrastra el control deslizante Negros. La foto será reemplazada por una extensión blanca en blanco.
A medida que arrastra el control deslizante Negros hacia la izquierda, gradualmente comenzará a ver aparecer los píxeles más oscuros, como se muestra en la mitad izquierda de la imagen a continuación. Estos son los píxeles que se volverán negros.
Si mantiene presionada la tecla ALT mientras arrastra el control deslizante Blancos, verá que los píxeles más brillantes comienzan a aparecer sobre un fondo negro.
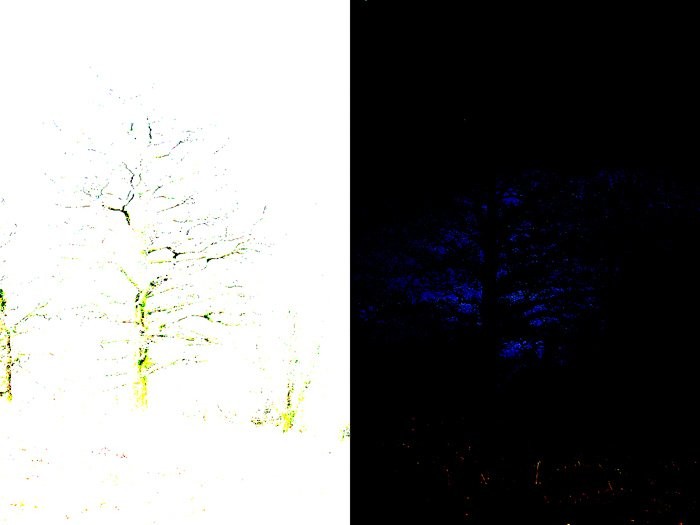
Consejo profesional:puntos blancos y negros automáticos
Una función oculta permite que los puntos en blanco y negro se configuren automáticamente. Mantenga presionada la tecla MAYÚS mientras hace doble clic en la palabra "Negros" al lado del control deslizante correspondiente. Luego, Lightroom establecerá los píxeles más oscuros en negros.
Y si presiona SHIFT y hace doble clic en la palabra "Blancos", los píxeles más brillantes se asignarán al punto blanco. El resultado es un histograma estirado y una imagen más llamativa:
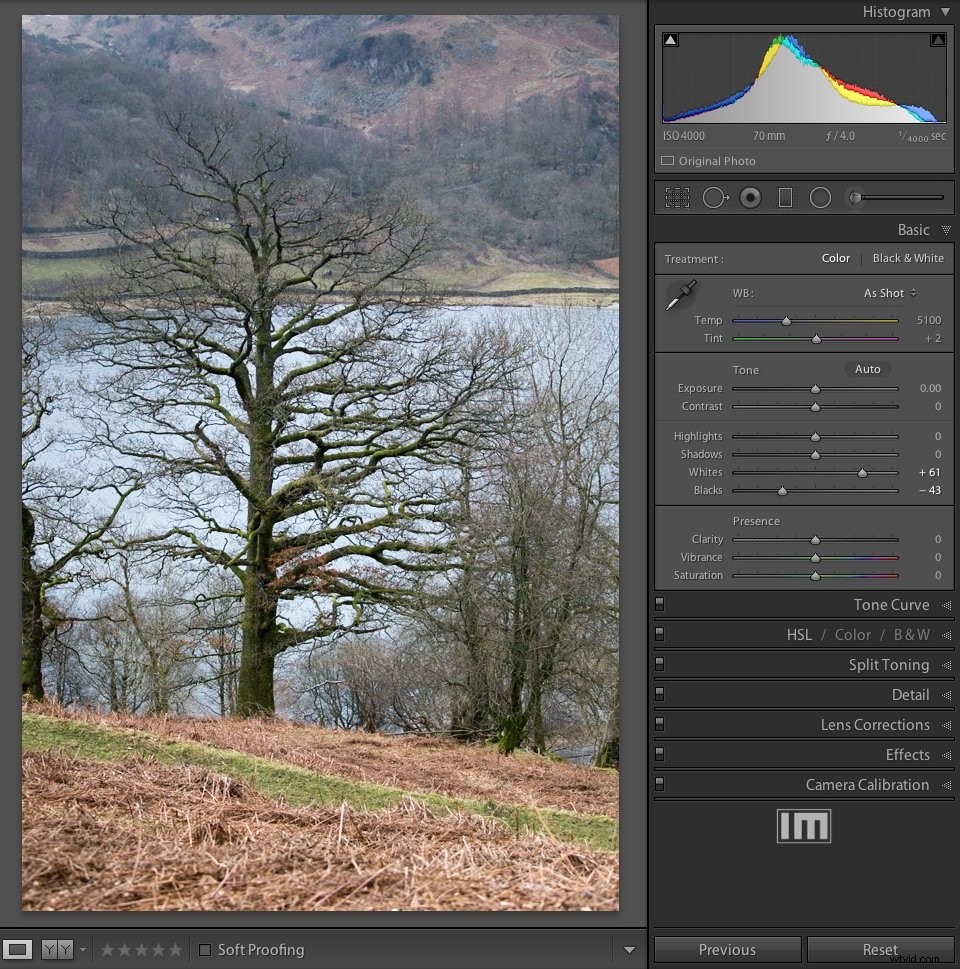
El control deslizante de contraste
El control deslizante de contraste divide el rango tonal por la mitad y mueve cada mitad en direcciones opuestas en cantidades variables. Cuando se establece en la posición media, este control no tiene efecto. Pero cuando lo mueve de su posición media, estira el histograma o lo comprime.
Para ver cómo funciona esto, aquí hay una imagen de prueba que consta de seis bandas grises. Tenga en cuenta que cada nivel de gris produce un pico correspondiente en el histograma y que estos picos están espaciados uniformemente.
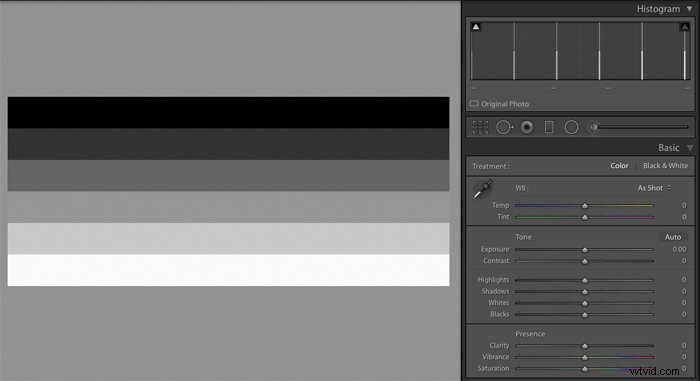 A medida que el control deslizante de contraste se mueve hacia +100, los niveles de brillo por encima del gris medio se vuelven más claros. Los que están debajo del gris medio se oscurecen, mientras que los puntos blancos y negros permanecen sin cambios. Aumentar el contraste amplía el histograma de la misma manera que lo hace la configuración automática de los puntos blanco y negro.
A medida que el control deslizante de contraste se mueve hacia +100, los niveles de brillo por encima del gris medio se vuelven más claros. Los que están debajo del gris medio se oscurecen, mientras que los puntos blancos y negros permanecen sin cambios. Aumentar el contraste amplía el histograma de la misma manera que lo hace la configuración automática de los puntos blanco y negro. 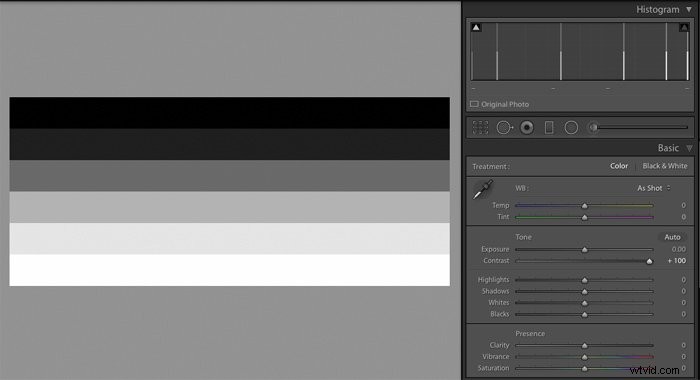
Establecer el control deslizante de contraste en -100 aumenta el brillo de los tonos más oscuros y reduce el brillo de los tonos más claros. Esto aplasta el histograma en el centro del rango tonal disponible y hace que la imagen parezca plana y aburrida en comparación.
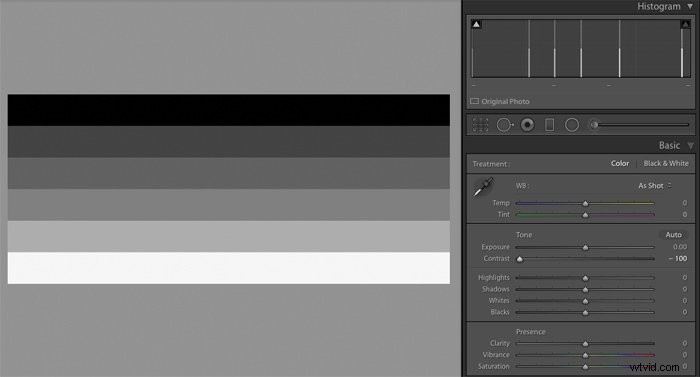
Utilice el control deslizante de contraste con moderación, reduciéndolo ligeramente para obtener retratos más suaves o aumentándolo para obtener más impacto. Observe el histograma o los indicadores de advertencia de recorte para evitar la pérdida involuntaria de detalles.
Optimización automática
Finalmente, si desea ajustar rápidamente los seis controles deslizantes a la vez, simplemente haga clic en el botón Automático. Lightroom analizará la imagen y establecerá cada control en lo que cree que es el valor óptimo. Rara vez es perfecto, pero le brinda un buen punto de partida para experimentar.
El algoritmo utilizado para determinar los valores del control deslizante es mejor de lo que solía ser. Adobe también ha anunciado recientemente que el análisis tonal ahora es objeto de aprendizaje automático basado en redes neuronales.
Esto debería permitirle reconocer ciertos tipos de fotografías y sugerir ajustes tonales más precisos.
En nuestro En artículos futuros, le mostraremos cómo realizar el posprocesamiento de sus fotografías utilizando la temperatura/presencia de color, la tolerancia y las demás herramientas disponibles en el módulo Revelar. ¡También tenemos una publicación sobre el uso del módulo de mapas para ver a continuación!
