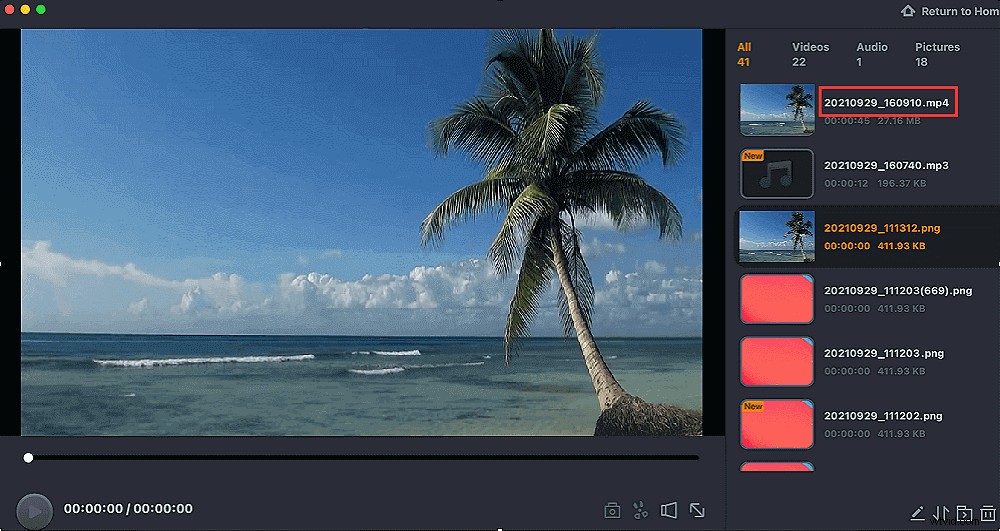Grabar una pantalla o un video en el iPhone puede ser extremadamente útil. Tal vez estés jugando un juego en tu iPhone y te gustaría compartir tu increíble desempeño con otros. Tal vez su dispositivo esté haciendo algo inusual y desee capturar un video de este comportamiento extraño para demostrárselo a un experto en tecnología. O simplemente tiene curiosidad por saber si puede grabar un video que se reproduce en su dispositivo y guardarlo. No importa cuál sea tu escenario, estás en el lugar correcto. En esta publicación, explicaremos cómo grabar videos en iPhone para que puedas guardarlo o compartirlo.
Cómo grabar pantalla/video con iOS Screen Recorder
Si su iPhone se ejecuta con iOS 11 y versiones posteriores, la grabación de pantalla o video en el dispositivo no requiere ninguna herramienta adicional. Con la ayuda de una grabadora de pantalla incorporada para iOS 11 o superior, puede grabar fácilmente una pantalla con audio en su iPhone.
Aquí se explica cómo grabar un video con una grabadora de pantalla de iOS:
Paso 1. Para comenzar el proceso, primero debe agregar las funciones de Grabación de pantalla al Centro de control. En su iPhone, diríjase a "Configuración"> "Centro de control"> "Más controles/Personalizar controles". Después de eso, haga clic en el botón "+" junto a Grabación de pantalla.
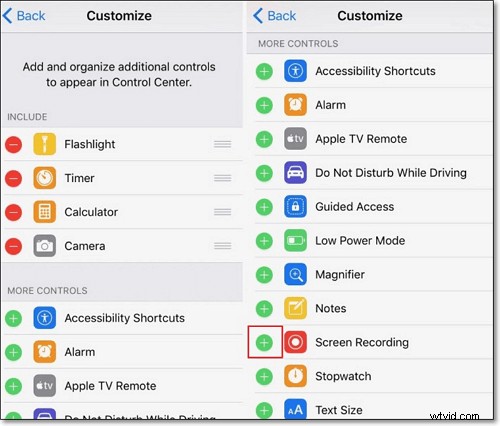
Paso 2. Centro de control abierto. Para hacerlo, deslice hacia arriba desde la parte inferior de la pantalla. En iPhone X o superior, desliza el dedo hacia abajo desde la esquina superior derecha de la pantalla.
Paso 3. Toca el "Ícono de grabación de pantalla (un círculo con un punto dentro)"> "Toca Micrófono"> "Iniciar grabación" para comenzar a grabar.

Paso 4. Después de una cuenta regresiva de 3 segundos, se capturará todo en su pantalla. Una vez que haya terminado, haga clic en la mancha o barra roja en la parte superior de la pantalla para detener la grabación. O puede abrir el Centro de control y tocar el botón de grabación nuevamente.
Su video de grabación de pantalla se almacenará en Fotos. Entonces, ve a "Fotos" para acceder a tu grabación y edítala si quieres. Aunque este método no requiere la instalación de la herramienta adicional, solo funciona para iPhones con iOS 11 o superior.
Las 4 mejores aplicaciones para grabar pantalla/video en iPhone
Hay muchas aplicaciones geniales disponibles para grabar una pantalla o un video en el iPhone. Por lo tanto, puede aprovecharlos para que su pantalla de grabación/tarea de video no tenga problemas. Sabemos que determinar qué aplicación seleccionar para grabar pantalla o video en el iPhone es una tarea desafiante. Es por eso que hemos hecho el trabajo pesado para usted. A continuación, hemos revisado las 4 mejores aplicaciones de grabación de pantalla para iPhone. Por lo tanto, eche un vistazo y vea cuál encuentra más adecuado para usted.
1. ¡Grabalo!
¡Grabalo! puede ayudarlo a grabar sus aplicaciones y juegos para tutoriales, demostraciones en video, videos de capacitación y tutoriales de juegos en su iPhone. La mejor parte de la aplicación es que es capaz de agregar reacciones de video con comentarios de audio al momento de la grabación. La aplicación incluso viene con un editor de video incorporado para mejorar sus grabaciones. Incluso mantendrá todas sus grabaciones organizadas en un solo lugar para que pueda acceder fácilmente a sus grabaciones cuando lo desee.
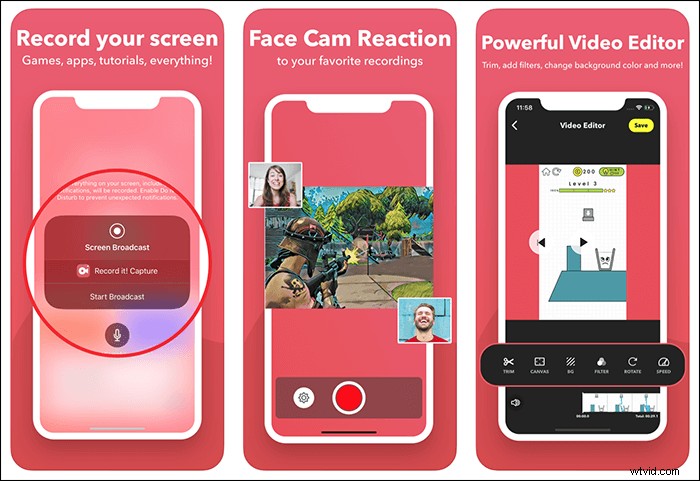
Características principales:
- Grabe todo, incluidos tutoriales en video, juegos y aplicaciones
- Solución de un clic para grabar toda la pantalla de su iPhone
- Admite varias funciones de edición de video, como recortar, rotar, cambiar el color de fondo y el lienzo, ajustar la velocidad de reproducción y más
- Compartir la grabación en YouTube u otras aplicaciones
2. Grabador DU - Grabador de pantalla
DU Recorder es otra aplicación recomendada para grabar pantalla o video en iPhone. Es uno de los poderosos grabadores de pantalla y creadores de transmisiones. Es capaz de transmitir en vivo su pantalla a Facebook, YouTube y Twitch. Con la ayuda de la aplicación, puede capturar cualquier cosa que suceda en la pantalla de su iPhone, como programas en vivo, deportes, juegos y más. La característica única de la aplicación es que viene con herramientas en vivo, como configuraciones de pausa en vivo, marcas de agua personalizadas y más.
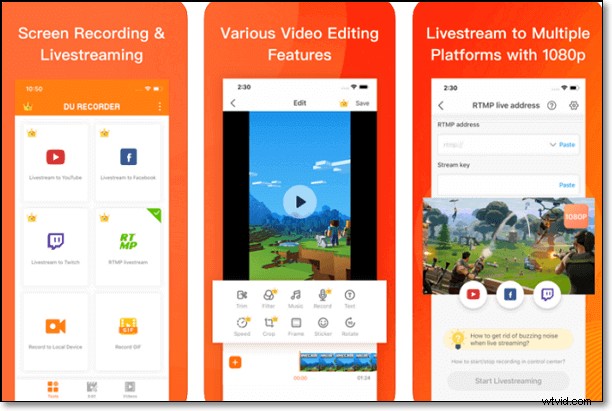
Características principales:
- Admite la grabación de audio junto con la captura de pantalla
- Viene con potentes funciones de edición de video
- Admite la transmisión en vivo de su pantalla a varias plataformas de redes sociales con numerosas opciones de resolución
3. Captura de TechSmith
TechSmith Capture es una de las poderosas aplicaciones de grabación de pantalla que forma parte de la colección de aplicaciones de video de Camtasia. Con su ayuda, puede grabar la demostración de su aplicación y videos de capacitación en su iPhone con facilidad y rapidez. Incluso puede enviar o compartir la grabación con amigos o en una computadora sin problemas.
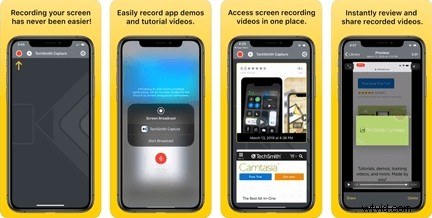
Características principales:
- Mantenga todas sus grabaciones bien organizadas en un solo lugar
- Capaz de grabar cualquier cosa que suceda en la pantalla de tu iPhone
- Admite la grabación de uno o más videoclips a pantalla completa utilizando las API de grabación global del sistema iOS
4. Grabador de pantalla °
Por último, pero no menos importante, la solución sobre cómo grabar la pantalla en el iPhone es Screen Recorder °. Tiene una interfaz muy simple y todas las características básicas de una aplicación de grabación de pantalla. Con su ayuda, incluso puede grabar comentarios de audio y reacciones en video.
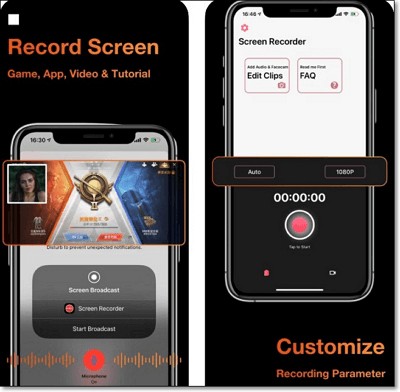
Características principales:
- Graba cualquier cosa que suceda en la pantalla de tu iPhone
- Grabar audio y capturar reacciones
- Funciones de edición de video, como recortar su grabación
Consejos extra:Cómo grabar pantalla/video en Mac
Si está buscando una solución útil para grabar la pantalla de su Mac, no busque más en EaseUS RecExperts para Mac. La herramienta es capaz de registrar cualquier actividad que suceda en la pantalla de tu Mac. La mejor parte es que esta grabadora de pantalla fácil de usar no requiere habilidades técnicas para sus necesidades de captura de pantalla o video. Puede grabar audio, pantalla, juego y cámara web en Mac.
Características principales:
- Capture o grabe videos de YouTube, reuniones de zoom, tutoriales en video, transmisiones en vivo y más
- Soporte para grabación programada
- Toma una captura de pantalla de la pantalla de Mac
Haga clic en el botón de abajo para obtener EaseUS RecExperts para Mac ahora.
Cómo grabar la pantalla en Mac:
Paso 1. Descargue e inicie EaseUS RecExperts en su Mac. Para capturar la pantalla completa, haga clic en el botón "Pantalla completa" de la interfaz principal. Si desea personalizar el área de grabación, elija el botón "Región".

Paso 2. Para grabar la pantalla con audio, presione el ícono de Sonido en la parte inferior izquierda de la barra de herramientas. Los recursos de audio pueden ser su sonido externo o el audio del sistema. En función de sus necesidades, habilite la opción de destino.
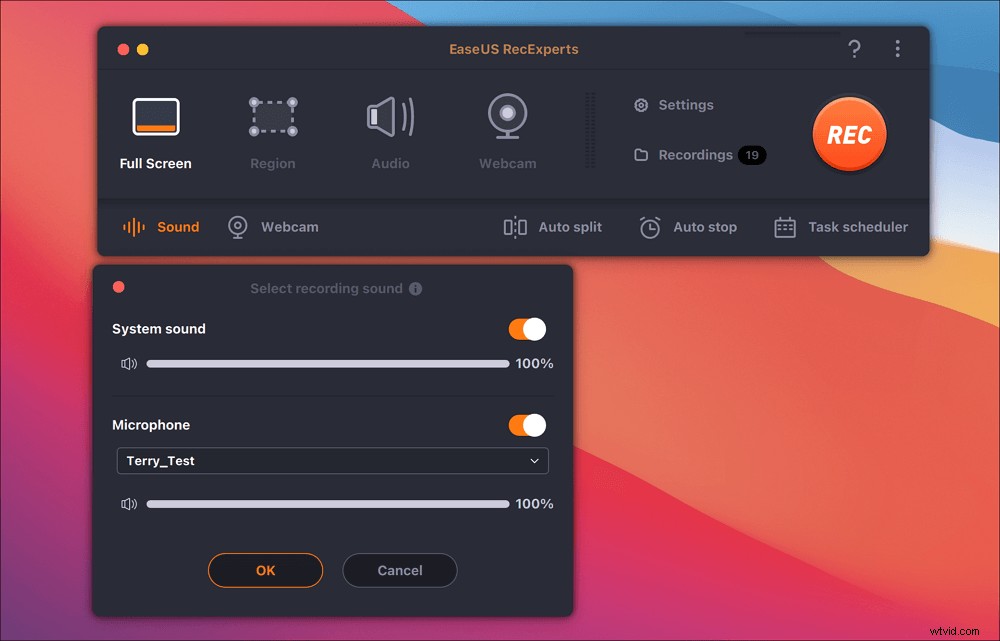
Paso 3. Antes de capturar, puede cambiar el formato de salida del video grabado haciendo clic en "Configuración" en la interfaz principal. Luego, desplácese hacia abajo en el menú de Formato de salida para video. Elija el tipo de salida que desee.
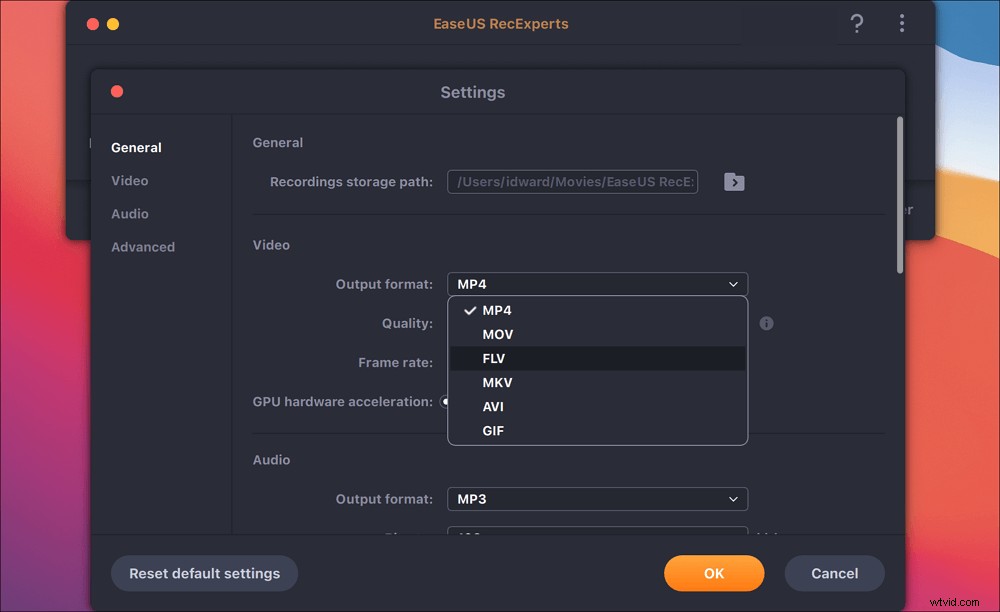
Paso 4. Una vez hecho esto, haga clic en el botón REC para comenzar a grabar. Captura todo lo que se muestra en la pantalla de tu Mac. Cuando haya terminado, haga clic en el botón Detener. Luego puede ver el video grabado desde "Grabaciones".