Con el lanzamiento de iOS 11, los usuarios de iPhone y iPad finalmente pueden grabar videos de sus pantallas. Pero, si eres como yo, tu primer pensamiento podría haber sido:"¿Por qué querría hacerlo?"
Entonces, lo pensé un poco y se me ocurrieron seis razones rápidas pero buenas para grabar la pantalla de tu iPhone o iPad.
(Si desea saber cómo grabar la pantalla de su iPhone, ¡también lo tenemos cubierto!)
¿Por qué grabar tu pantalla?
1. Demostrar un proceso
La próxima vez que reciba una llamada de mi madre para que le recuerde cómo publicar un video en Instagram, no le hablaré, me grabaré haciéndolo y luego le enviaré el video.
Luego, la próxima vez que lo olvide, puede consultar el video.
A menos que se olvide de que le envié el video.
También puede usar la grabación de pantalla para ayudar a un cliente que se comunicó con su equipo de soporte con una pregunta de software, un colega que busca aprender un nuevo proceso y mucho más.
2. Registrar un error o error de software
Este es el ejemplo perfecto de mostrar, no contar.
A veces, cuando encuentro un error en la aplicación que estoy usando, me cuesta describir exactamente lo que estaba haciendo cuando sucedió. Ahora no tengo que hacerlo.
En cambio, puedo grabar un video de lo que estoy haciendo cuando ocurre el error y compartirlo con el creador de la aplicación para ayudarlo a identificar mejor lo que está sucediendo.
Esto es también es útil para su equipo de desarrollo interno. Si forma parte de un equipo que trabaja en una aplicación de iOS, las grabaciones de pantalla pueden ser una excelente manera de mostrarle al resto de su equipo lo que está sucediendo para que pueda implementar ese parche lo más rápido posible.
3. Demostrar nuevas características o funciones de la aplicación
Ya sea que haya creado una nueva aplicación o simplemente haya actualizado una existente, el video es una excelente manera de mostrarle a las personas las funciones de las que está más orgulloso.
Puede elegir hacer una serie de videos cortos que destaquen características individuales o una versión más detallada. De cualquier manera, puede demostrar exactamente cómo funciona su aplicación.
Además, la capacidad de iOS 11 para capturar la narración significa que también puedes explicar lo que estás haciendo.
4. Crear un video de vista previa de la App Store
Al igual que un video que muestra nuevas características o funcionalidades, las vistas previas de video de App Store son una excelente manera de mostrar a las personas exactamente cómo funciona su aplicación.
Las vistas previas de video muestran lo que diferencia a su aplicación de la multitud y brindan ese incentivo adicional para que un cliente potencial haga clic en el botón Comprar.
5. Dar comentarios
La nueva función de grabación de pantalla de iOS 11 te permite hacer aún más. Ahora puede revisar documentos e imágenes y ofrecer comentarios desde casi cualquier lugar.
En lugar de escribir sus comentarios en un correo electrónico o mensaje de texto, puede registrar sus pensamientos y cambios mientras los revisa. Ya sea que elija grabar la narración o dejar que las imágenes hablen por sí solas, puede estar seguro de que su destinatario sabrá exactamente lo que quiere decir.
6. Grábate jugando un juego
¡Comparte tu Pokémon Go! conquistas con el mundo? Basta de charla. En cuanto a mí, todavía estoy tratando de dominar 2048 como si fuera 2014.
Entonces, ahora que sabe por qué querría grabar la pantalla de su dispositivo, es hora de aprender cómo hacerlo.
Ahora que sabes por qué le gustaría grabar la pantalla de su dispositivo, así es cómo
Cómo grabar la pantalla de tu iPhone
Es más fácil que nunca comenzar a grabar la pantalla de su iPhone y otro dispositivo iOS y convertirla en una película. Ya no tiene que preocuparse por duplicar su dispositivo en su computadora portátil para registrar lo que sucede en su pantalla.
¿No puede ver el video incrustado? Míralo en YouTube.
Antes de comenzar, necesitará una aplicación de grabación de pantalla para iPhone.
TechSmith Capture es una aplicación de captura de video para iOS que le permite crear demostraciones móviles de alta calidad y videos instructivos directamente desde su teléfono o tableta .
Descargue la aplicación y siga los consejos a continuación para obtener excelentes resultados la primera vez que se sumerja en la transmisión de pantalla de iOS.
7. Habilitar grabación de pantalla
Lo primero que deberá hacer es habilitar la grabación de pantalla en su dispositivo. La grabación de pantalla en su iPhone es simple, pero su dispositivo no está configurado automáticamente para grabar nada más sacarlo de la caja.
Para activar la grabación de pantalla, ve a Configuración> Centro de control> Personalizar controles . Desplácese hacia abajo y toque el ícono más junto a Grabación de pantalla.
Ahora debería tener acceso a la grabación de pantalla en su Centro de control.
8. No pierdas la noción del tiempo (y del almacenamiento)
Como dice el dicho, “que puedas no significa que debas”. El hecho de que su iPhone pueda grabar cantidades de video prácticamente ilimitadas no significa que sea algo que deba hacer.
Hasta donde yo sé, no hay límite de tiempo para cuánto puede grabar su pantalla. El único límite es la cantidad de espacio vacío en el disco duro de tu iPhone.
Sin embargo, debe tener en cuenta que la grabación de su video puede detenerse aleatoriamente durante grabaciones muy largas.
9. Limpiar el desorden
Si la pantalla de inicio de iOS aparecerá en su video, considere cambiar su fondo de pantalla y crear una nueva página con solo un ícono.
Para volver a cambiar tu fondo de pantalla a un valor predeterminado de Apple:toca Configuración> Fondo de pantalla> Elegir un nuevo fondo de pantalla y verá opciones para Dinámico o Imágenes fijas . Elija un fondo de pantalla, luego Establecer> Establecer pantalla de inicio para convertirlo en el nuevo fondo de pantalla que aparece detrás de los íconos de la pantalla de inicio.
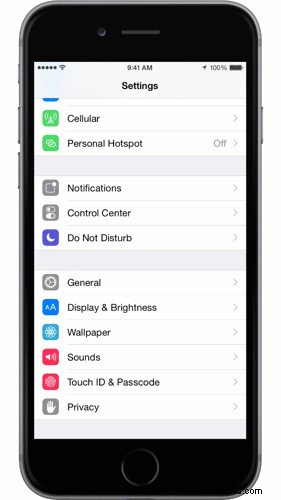
10. Habilitar el modo no molestar
Esto evitará que aparezcan notificaciones o llamadas telefónicas en medio de la grabación.
Para habilitar No molestar (también llamado "modo de suspensión"):toca Configuración> No molestar> No molestar luego, desplázate hacia abajo y selecciona Silencio:siempre.
11. Orientación de bloqueo
Antes de grabar, asegúrese de decidir de qué manera sujetará su dispositivo mientras graba:hacia arriba y hacia abajo o hacia los lados. Es mejor bloquear la orientación para no inclinar accidentalmente el dispositivo durante la grabación. Si lo hace, la grabación se detendrá o el contenido se verá aplastado.
Para bloquear la orientación:Sostenga su dispositivo de la forma en que desea grabar. Deslice hacia arriba desde la parte inferior de la pantalla para abrir el Centro de control. Toca el icono del candado.
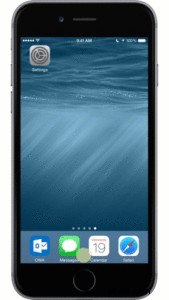
12. Desactivar el zoom de la pantalla
Si usa el modo de zoom en un iPhone o iPad más nuevo, es posible que desee apagarlo. Si lo deja encendido, no podrá capturar la máxima resolución posible. Usar un iPhone 6 en modo zoom, por ejemplo, genera una grabación de 1136 x 640 en lugar de 1334 x 750.
Para desactivar el modo de zoom:Toca Configuración> Pantalla y brillo> Zoom de pantalla | Ver> Estándar> Establecer . Su dispositivo se reiniciará.
13. Activa el sonido de tu dispositivo
Si su dispositivo está silenciado a través del interruptor de silencio, el audio proveniente de su dispositivo no se incluirá en su grabación.
Si el contenido que está grabando tiene su propio audio, como los efectos de sonido en un juego, querrá activar el sonido de su dispositivo para que se capture.
14. Desactiva la música en la aplicación
Si está grabando un juego o una aplicación que tiene música de fondo y efectos de sonido, debe desactivar la música en la configuración del juego.
¿Por qué? Porque la música competirá con tu narración. En lugar de grabar la música en tiempo real, puede grabar los efectos de sonido e importar la música más tarde a su editor de video como una pista separada.

15. Libera recursos
La captura es intensiva y requiere muchos recursos del sistema. Esto es especialmente cierto si su dispositivo tiene una cantidad limitada de almacenamiento. Para asegurarse de obtener un buen rendimiento durante la captura, cierre todas las demás aplicaciones, incluidas las que se ejecutan en segundo plano.
16. Crear una nueva página
Para crear una nueva página en su pantalla de inicio, mantenga presionado el ícono de una aplicación que mostrará en su video, luego arrástrelo hacia el borde derecho y aparecerá una nueva página.
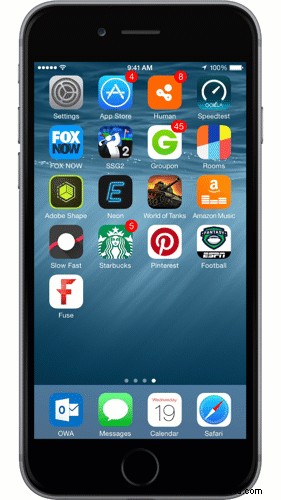
17. Para un pulido más profesional, comience con un guión
Esto es especialmente importante si está destacando funciones o creando un video de vista previa de App Store. Esto asegura que sepa lo que quiere decir y cómo quiere decirlo. Para obtener más información sobre cómo escribir un script, tenemos una lección completa y gratuita en TechSmith Academy.
18. Usa un buen micrófono
Si necesita una narración que suene profesional, querrá obtener un micrófono externo que se conecte a su dispositivo. O puede pensar en grabar su audio por separado después de grabar su pantalla.
Para obtener un mejor sonido directamente desde su teléfono, le sugiero que use auriculares con un micrófono incorporado o compre un micrófono de solapa.
Pero si planea grabar su narración en posproducción, querrá encontrar un micrófono externo sólido.
Al igual que en su dispositivo iOS, usar el micrófono incorporado de su computadora para grabar la narración no suele ser la mejor idea, ya que probablemente captará mucho ruido de la habitación y del ventilador. Lo ideal es conseguir un micrófono USB de buena calidad como un Audio-Technica AT875R o un micrófono USB Blue Yeti.
¿Buscas el mejor micrófono? Consulte nuestra lista de los mejores micrófonos para grabar videos.

19. Graba en un lugar tranquilo
Muévase a un ambiente tranquilo o al menos aíslese a sí mismo y al micrófono del ruido. Los culpables más comunes del ruido:las rejillas de ventilación o calefacción, el ventilador de la computadora, las puertas que se cierran, los perros o las sirenas.
Si no puede silenciar su entorno tanto como quisiera, intente cubrirse la cabeza y el micrófono. con una manta (parece divertido pero funciona).
Grabar en un armario de ropa también es eficaz. Es posible que incluso desee invertir en una cabina de grabación de sobremesa.
20. Usa música

La mayoría de los videos cuentan con la ayuda de una banda sonora de música adecuada. Si la aplicación que estás grabando no tiene su propia música, considera agregar una pista que ayude a crear el ambiente.
Hay muchas fuentes de música libre de regalías en línea; algunos de nuestros favoritos son:
- Biblioteca de audio de YouTube (gratis)
- Incompetech (Creative Commons – atribución)
- CCMixter (Creative Commons – atribución)
- Jungla de audio ($)
- Premium Beat ($$)
- Música amigable ($$)
21. Recorta el principio y el final
Una vez que termine de grabar su video, puede hacer una edición ligera en la aplicación Fotos. Como mínimo, recorta las partes al principio y al final donde comienzas y detienes la grabación.
Para una edición más avanzada, como agregar llamadas, texto o música, puede importar su video a un editor de video.
¡Estos consejos deberían ahorrarle tiempo y frustraciones al grabar su dispositivo iOS!
Prueba gratuita: Puedes probar cualquiera de nuestros grabadores de pantalla de forma gratuita. Obtén todo lo que necesitas para grabar en tus dispositivos Windows, Mac e iOS.
¿Tienes algunos consejos propios? ¡Publica un comentario y comparte lo que has aprendido!
Nota del editor:esta publicación se publicó originalmente en 2015 y se ha actualizado para que sea más precisa y completa.
