Hoy en día, la grabación de pantalla se ha vuelto cada vez más útil y popular. Puede facilitar la entrega de instrucciones, grabar una videollamada, compartir conferencias y mucho más. Por lo tanto, es posible que se pregunte cómo descargar una excelente grabadora de pantalla y audio y cómo grabar la pantalla con sonido. gratis. Si está buscando las soluciones, puede encontrarlas en esta publicación.
Para satisfacer sus necesidades, le mostraremos los 6 mejores programas de grabación de pantalla con sonido y le daremos tutoriales paso a paso sobre cómo grabar la pantalla con voz en diferentes plataformas, respectivamente.
- Cómo grabar la pantalla con audio en Windows 10
- Cómo grabar la pantalla con sonido en Mac
- Cómo grabar la pantalla con sonido en el iPhone de forma gratuita
- Cómo grabar la pantalla con voz en Android
Cómo grabar la pantalla con sonido en Windows 10
Presentaremos dos de las grabaciones de pantalla gratuitas con software de voz para Windows 10 en esta parte. Ya sea que necesite una herramienta integrada o una herramienta de terceros, puede encontrar la que necesita en esta parte.
1. RecExperts de EaseUS para Windows
Cuando se trata de la grabación de pantalla con sonido en Windows, vale la pena mencionar EaseUS RecExperts para Windows. Este programa es un grabador de pantalla todo en uno pero fácil de usar que le permite seleccionar libremente la región de grabación. Puede capturar parte de la pantalla o grabar la pantalla completa en Windows 10 con él. Y si solo quieres capturar el audio, esta grabadora de audio en streaming te permite grabar tanto el sonido del sistema como tu voz con unos pocos clics.
Este software es útil en muchas ocasiones. Puede usarlo en su trabajo, como grabar reuniones de Webex, o usarlo con fines recreativos, ya que también puede funcionar como el mejor software de grabación de juegos.
Características principales:
- Admite la captura de videos en 1080P y 4K
- Graba cámara web en pantalla verde
- Establecer tareas para programar la grabación
- Editar grabaciones con la herramienta integrada
Si quieres conseguir un software de captura de pantalla y audio versátil y fácil de usar en Windows, esto es lo que no te puedes perder. Haga clic en el botón a continuación para la descarga gratuita y luego puede seguir este tutorial para grabar videos y audio fácilmente.
Cómo grabar tu pantalla con sonido en Windows 10:
Paso 1. Configure las opciones de grabación de pantalla
Abra EaseUS RecExperts en su computadora y haga clic en "Pantalla completa" o "Región" para elegir el área de su pantalla que desea capturar. Luego seleccione una fuente de audio haciendo clic en el icono de Sonido en la parte inferior izquierda del panel. Si es necesario, haga clic en el ícono de "Cámara web" en la parte inferior para agregar una superposición de las imágenes de su cámara web a su screencast.
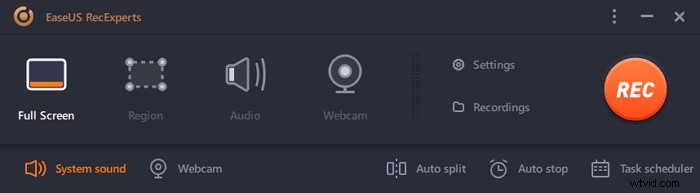
Si desea dividir el archivo grabado después de la grabación, haga clic en "Dividir automáticamente", y luego sus archivos de grabación se dividirán automáticamente según el tamaño del archivo o el tiempo de grabación que haya establecido.
Paso 2. Especifique la configuración de grabación
Una vez que haya configurado las opciones básicas de grabación, es posible que desee configurar los ajustes avanzados.
Haga clic en "Configuración" para abrir el menú. En el siguiente menú, seleccione un formato para su screencast y especifique otras opciones según lo considere apropiado. Luego haga clic en "Aceptar" en la parte inferior para guardar su configuración.

Paso 3. Comenzar y detener la grabación
Ahora debería volver a la interfaz principal. Abra la pantalla que desea capturar y luego haga clic en "REC" en el software. Luego comenzará a grabar todo lo que se muestra en su pantalla.
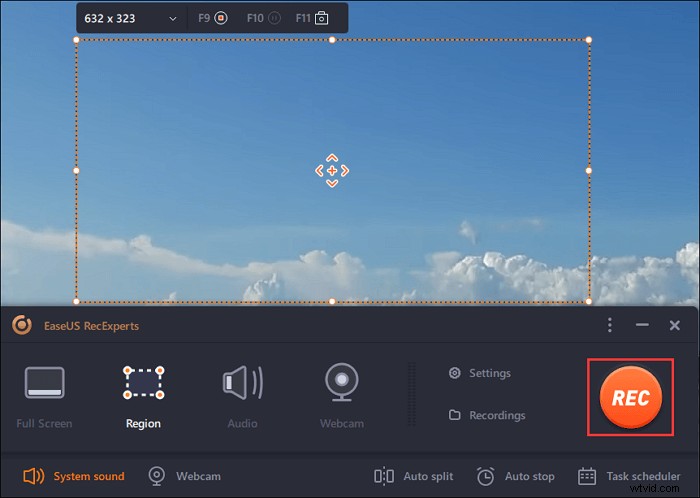
Luego verá la barra de herramientas donde puede pausar o detener la grabación, tomar capturas de pantalla mientras graba o establecer un tiempo específico para detener la grabación.
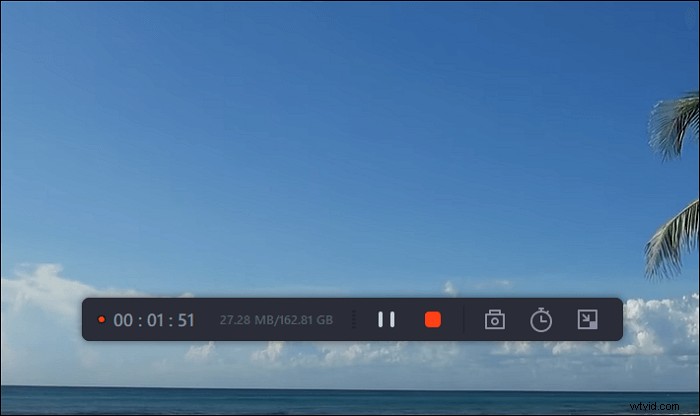
Paso 4. Ver todas sus grabaciones
Una vez que se realiza la grabación, este software mantiene todas sus grabaciones en un solo lugar para que las vea. Puede obtener una vista previa y editar el archivo grabado aquí.
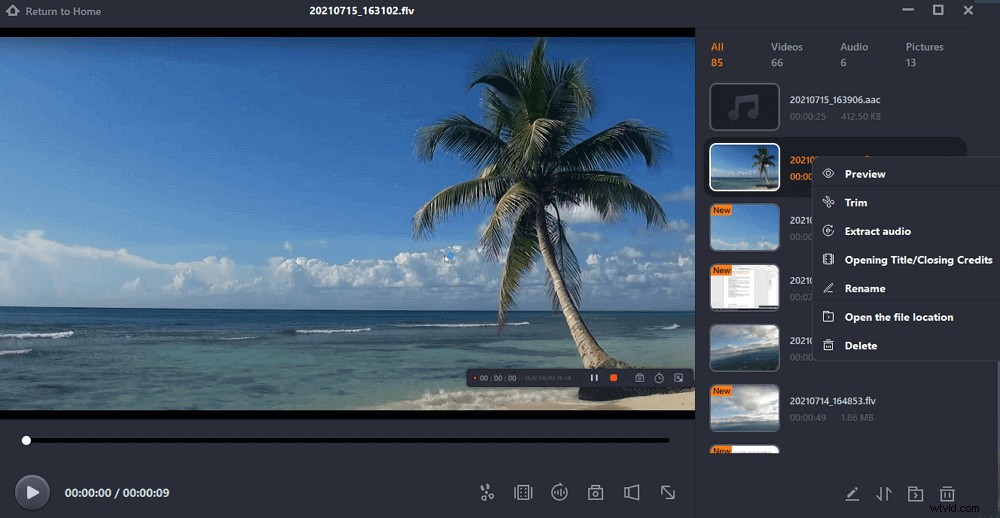
2. Barra de juegos de Windows 10
Si prefiere no descargar ningún software adicional para grabar la pantalla en Windows 10, puede usar la herramienta integrada de Windows - Game Bar.
Puede ser utilizado por cualquiera que ofrezca una forma rápida y conveniente de grabar su pantalla e incluso agregar audio si es necesario. Para usar esta función, primero asegúrese de que la barra de juegos esté habilitada.
Grabación de pantalla con voz en Windows 10 con Game Bar:
Paso 1. Ve a "Configuración"> "Juegos"> "Barra de juegos" . Active el interruptor a "Grabar clips de juegos, capturas de pantalla y transmitir usando la barra de juegos" si aún no está activado. También puede cambiar cualquiera de los atajos de teclado para abrir la barra de juegos, tomar una captura de pantalla y grabar videos en esta pantalla.
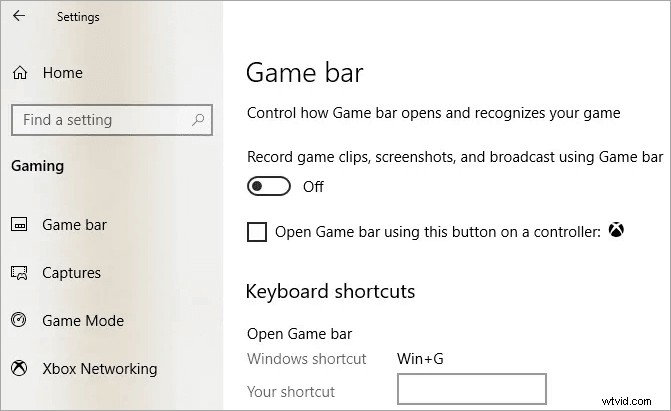
Paso
Paso
Paso
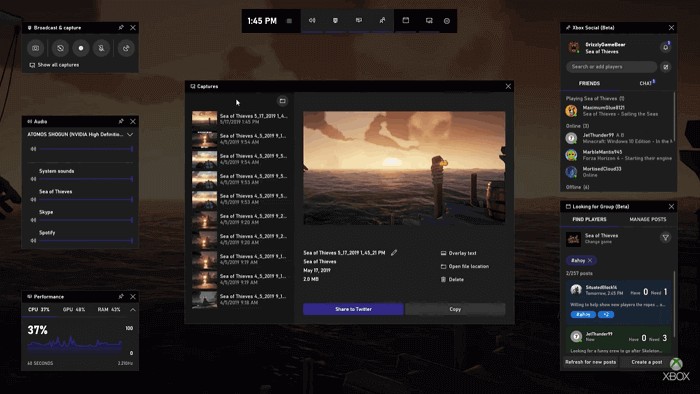
Cómo grabar la pantalla con sonido en Mac
¿Te preguntas cómo capturar la pantalla y el sonido en Mac? Prueba las siguientes soluciones para grabar videos fácilmente de cualquier cosa en la pantalla de tu Mac. Así es como se hace.
1. Expertos en EaseUS Rec
Además de una versión de Windows, EaseUS RecExperts también ofrece una versión de macOS para usuarios de Mac.
Puede usarlo para grabar video en vivo, audio o reuniones en línea de manera flexible. Además, te permite grabar audio interno en Mac sin descargar otro software, y también puedes seleccionar los recursos de audio, como Micrófono u otros dispositivos de audio externos.
Dado que admite muchos formatos de archivo de uso frecuente, como MP4, MOV, FLV, puede exportar las grabaciones en un formato adecuado y compartir lo que grabó con sus amigos fácilmente.
Características principales:
- Interfaz de usuario sencilla y ordenada
- Grabar parte de la pantalla, pantalla completa o una ventana específica
- Grabar pantalla con audio en Mac simultáneamente
- Grabar la pantalla de Mac automáticamente usando el Programador de tareas
Esta es una grabadora de pantalla realmente liviana pero rica en funciones en Mac, no te la pierdas. Haga clic en el botón a continuación para la descarga gratuita de EaseUS RecExperts.
Cómo grabar la pantalla y el audio al mismo tiempo en Mac:
Aquí hay un tutorial sobre cómo grabar la pantalla en Mac con audio, y puedes seguirlo para grabar lo que necesites.
Paso 1. Descargue e inicie EaseUS RecExperts en su Mac. Para capturar la pantalla completa, haga clic en el botón "Pantalla completa" de la interfaz principal. Si desea personalizar el área de grabación, elija el botón "Región".

Paso 2. Para grabar la pantalla con audio, presione el ícono de Sonido en la parte inferior izquierda de la barra de herramientas. Los recursos de audio pueden ser su sonido externo o el audio del sistema. En función de sus necesidades, habilite la opción de destino.
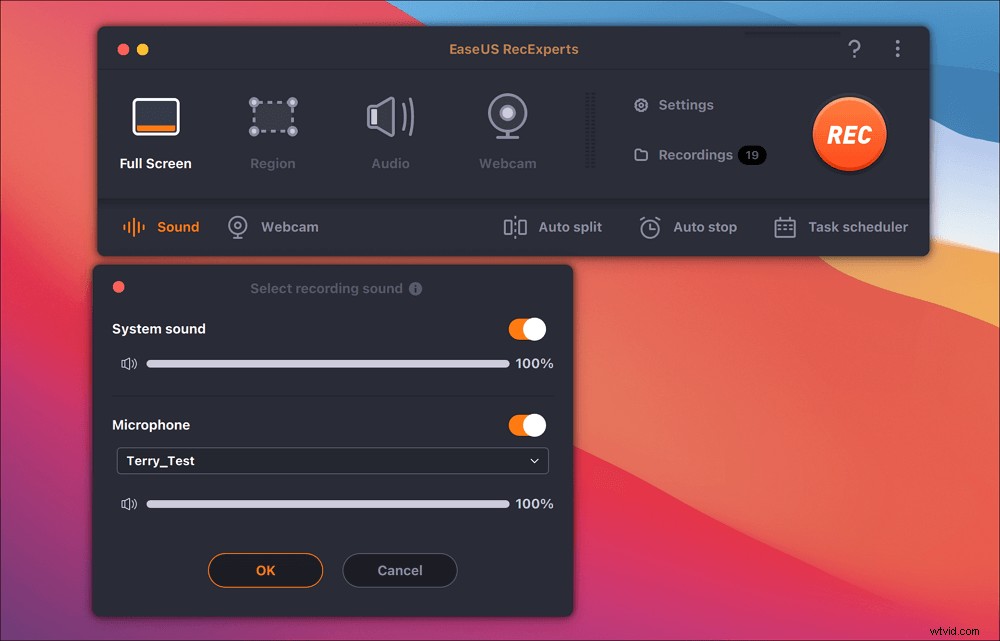
Paso 3. Antes de capturar, puede cambiar el formato de salida del video grabado haciendo clic en "Configuración" en la interfaz principal. Luego, desplácese hacia abajo en el menú de Formato de salida para video. Elija el tipo de salida que desee.

Paso 4. Una vez hecho esto, haga clic en el botón REC para comenzar a grabar. Captura todo lo que se muestra en la pantalla de tu Mac. Cuando haya terminado, haga clic en el botón Detener. Luego puede ver el video grabado desde "Grabaciones".

2. Reproductor QuickTime
Si su computadora no se ha actualizado a macOS Mojave, puede usar QuickTime Player para ayudarlo a grabar la pantalla junto con el sonido en Mac. Pero, ¿cuál es el mejor método para la grabación de pantalla de QuickTime? Le ofreceremos un tutorial sobre eso.
Grabar pantalla y audio QuickTime simultáneamente:
Paso 1. Abra QuickTime Player desde su carpeta de aplicaciones, luego elija "Archivo"> "Nueva grabación de pantalla" en la barra de menú para abrir la ventana Grabación de pantalla. Para grabar videos con voz u otro audio, elija un micrófono . Puede ajustar el volumen del audio durante la grabación según sus necesidades.
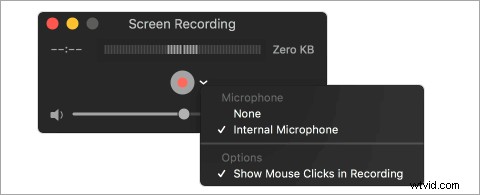
Paso 2. Haz clic en el botón "Grabar" para empezar a grabar. Puede hacer clic en cualquier parte de la pantalla para comenzar a grabar toda la pantalla. O arrastre para seleccionar un área para grabar, luego haga clic en "Iniciar grabación" dentro de esa área.
Paso 3. Haga clic en el botón "Detener" en la barra de menú, o presione Comando + Control + Esc (Escape) para detener y guardar la grabación. Cuando se complete la grabación, QuickTime Player la abrirá automáticamente. Ahora puede reproducir, editar o compartir la grabación.
Cómo Grabar Pantalla con Sonido en iPhone Gratis
Si es un usuario de iOS y desea grabar la pantalla y el sonido en sus dispositivos, no necesita descargar ni instalar ninguna aplicación, ya que hay una grabadora de pantalla integrada en sus dispositivos iOS. Para grabar la pantalla con él, primero debe agregar la función de grabación de pantalla al Centro de control:
Cómo activar Screen Record en iPhone:
Paso 1. Vaya a "Configuración"> "Centro de control"> "Personalizar controles" y, a continuación, toque el icono del signo más. junto a "Grabación de pantalla".
Paso 2. Abrir el Centro de control . Para iPhone X o posterior o iPad con iOS 12 o posterior, deslícese hacia abajo desde la esquina superior derecha de la pantalla. Si usa un dispositivo más antiguo, deslice hacia arriba desde el borde inferior de cualquier pantalla.
Paso 3. Toca el botón Grabar , y espera la cuenta regresiva de tres segundos. Si desea grabar la pantalla con sonido, presione profundamente el ícono de grabación gris y toque Micrófono para encenderlo .
Paso 4. Sabrás que tu pantalla está grabando cuando veas una barra roja en la parte superior. Puedes tocar la barra de estado roja en la parte superior de la pantalla para detener la grabación. Los videos de grabación de pantalla se guardarán en Fotos automáticamente.
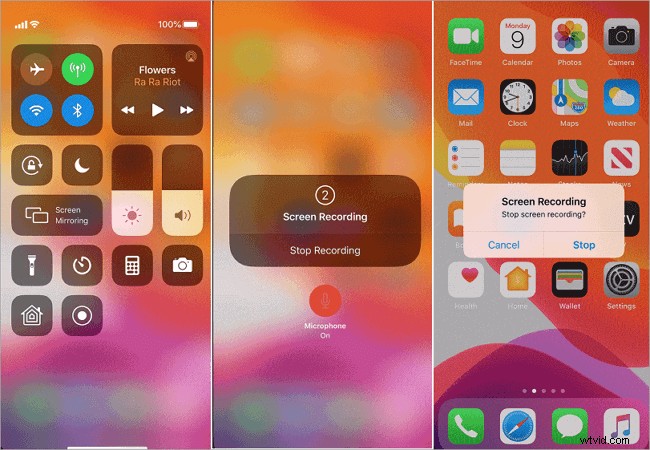
Cómo grabar la pantalla con voz en Android
Si su dispositivo Android ejecuta Android 4.4 KitKat o cualquier versión posterior, puede usar la herramienta ADB (Android Debug Bridge) para grabar la pantalla y el micrófono en Android sin una aplicación. El ADB es una herramienta utilizada por los desarrolladores y el SDK de Android para comunicarse con un dispositivo a nivel de línea de comandos. Puedes leer el tutorial y ver cómo grabar tu pantalla en Android.
Para los usuarios comunes, este método obviamente no funcionará. Es demasiado complicado y no tienes derechos de desarrollador. Entonces, puede confiar en AZ Recorder para que lo ayude. Es una aplicación de grabación de pantalla estable y de alta calidad sin límites de tiempo ni marcas de agua. Además, esta herramienta de grabación de pantalla proporciona una manera fácil de grabar la pantalla y la voz, sin requisitos técnicos.
Cómo filtrar y grabar audio en Android:
Paso 1. Descarga la aplicación en Google Play y selecciona la opción "Grabar" para grabar tu pantalla.
Paso 2. Toque el botón "Detener" deslizando hacia abajo en su pantalla para detener la grabación. Hay algunas funciones de edición para recortar, cortar y editar el video, recortar la pantalla según sea necesario, reemplazar el audio con lo que quieras y convertir secciones a GIF según sea necesario.
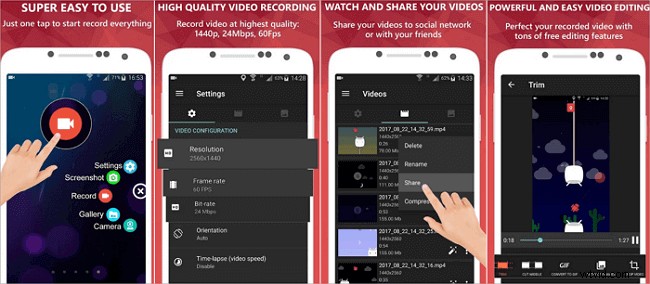
Para resumir
En esta página, mostramos seis métodos en total para ayudarlo a grabar la pantalla con sonido en dispositivos Windows 10, Mac, iPhone y Android. Estas herramientas son fáciles de usar para grabar la pantalla de forma gratuita.
Entre ellos, EaseUS RecExperts es el más fácil de usar. Si está interesado en este software, le sugerimos que lo descargue desde el botón a continuación.
