Una grabación de pantalla de su teléfono Android puede ser bastante útil si desea cargar un video que muestre cómo usar una determinada aplicación en YouTube o si le apasionan los juegos móviles y desea compartir sus logros con la comunidad de juegos en línea. , u ofrecer ayuda demostrativa a alguien, crear una demostración sobre la aplicación que desarrolló o incluso crear un tutorial para los niveles de un juego.
Los usuarios de iPhone que tienen iOS 11 ejecutándose en sus dispositivos pueden usar aplicaciones integradas que les permiten grabar su pantalla, pero las cosas son un poco más difíciles para los usuarios de Android que necesitan una forma rápida de capturar una pantalla en su teléfono Android. Si desea saber cómo grabar su pantalla en un teléfono o tableta Android, se ofrecen varias opciones, como usar una aplicación, conectarse a la computadora a través del método ADB oficial y también ROM personalizadas junto con una función integrada. Averigüemos qué es lo mejor para usted.
- Parte 1:uso de aplicaciones de grabación de pantalla para capturar una pantalla para KitKat y superior
- Parte 2:captura la pantalla de tu Android con ADB
- Parte 3:capturar la pantalla de Android en una computadora con software de duplicación
- Parte 4:Capturar pantalla en Android con Capture Card
Si está buscando un software de grabación que también le permita editar sus secuencias de video con abundantes funciones de edición de video, le recomendamos que pruebe Wondershare Filmora basado en las siguientes potentes funciones de grabación y edición.
- Agregue marcadores a puntos importantes durante la grabación
- Graba juegos de alto ritmo a hasta 120 fps
- Capture video, audio del sistema, cámara web y micrófono al mismo tiempo
- Graba toda la pantalla o solo una parte de ella
Parte 1:uso de aplicaciones de grabación de pantalla en Android KitKat para capturar una pantalla
Casi el 12 % de todos los dispositivos Android que acceden a Google Play funcionan con el sistema operativo Android 4.4, también conocido como KitKat. Este sistema operativo Android se lanzó en 2013 y es el primer sistema operativo para teléfonos inteligentes Android que permitió a sus usuarios crear grabaciones de pantalla, aunque solo a través del SDK de desarrollador de Android, con la ayuda de Android Debug Bridge. Además, esta opción solo funciona si el dispositivo está conectado a una computadora y también debe tener acceso al modo Desarrollador del teléfono.
Un año después de que se presentara al público el sistema operativo KitKat, Google desarrolló una nueva versión del sistema operativo Android, popularmente llamado Lolipop, que permitía a los usuarios grabar la pantalla de su teléfono inteligente con una aplicación. El nombre Lollipop hace referencia a las versiones 5.0 y 5.1.1 del sistema operativo Android y, en febrero de 2018, el 24,6 % de todos los dispositivos Android que accedían a Google Play tenían el sistema operativo Lollipop. Las versiones más recientes del sistema operativo Android, como Android 'Marshmallow', también brindan soporte para aplicaciones de grabación de pantalla.
Si tiene instalado el sistema operativo Lollipop o Marshmallow en su teléfono inteligente Android, puede usar la aplicación Lollipop Screen Recorder, aunque hay muchas más aplicaciones de grabación de pantalla disponibles en Google Play. Echemos un vistazo a los pasos que deberá seguir para descubrir cómo grabar su pantalla en su teléfono Android con Lollipop Screen Recorder.
Paso 1 Descarga e instala Lollipop Screen Recorder
Abra la aplicación Google Play en su teléfono y busque la aplicación Lollipop Screen Recorder. Puede descargarlo de forma gratuita, así que una vez completada la instalación de la aplicación, iníciela y proceda a ajustar la configuración para su sesión de grabación de pantalla.
Paso 2 Ajuste fino de la configuración
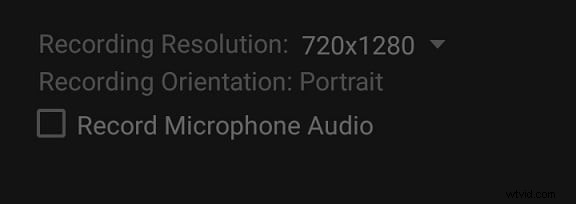
Lollipop Screen Recorder presenta solo tres configuraciones, que le permiten elegir si desea disparar en modo horizontal o vertical, cambiar la resolución de la grabación de video y habilitar la función de grabación de audio.
Es importante prestar atención al tamaño del archivo que está produciendo, especialmente si desea enviárselo a alguien porque si elige la Resolución de grabación máxima, el archivo de video de su grabación de pantalla será enorme. Los tutoriales en los que muestra cómo se usa una aplicación o cómo solucionar un problema determinado en un teléfono Android pueden beneficiarse de la opción Grabar audio del micrófono porque le permitirá explicar los pasos con su voz.
Paso 3 Grabar la pantalla de un dispositivo Android
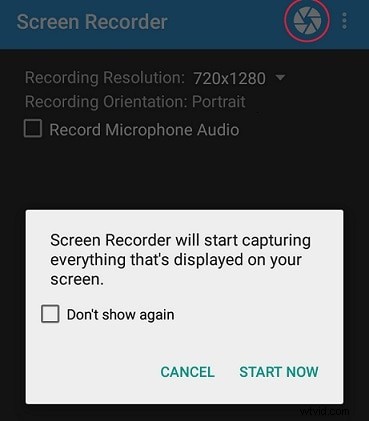
Ahora que ha ajustado todas las configuraciones para una sesión de grabación de pantalla, debe hacer clic en el ícono circular ubicado en la esquina superior derecha de la aplicación.
Después de tocar el icono, aparecerá un mensaje en la pantalla informándole que la aplicación está a punto de iniciar una nueva sesión de grabación de pantalla. Marque la casilla de verificación No volver a mostrar y proceda a tocar el botón Comenzar ahora. Una vez que la sesión de grabación de pantalla está en progreso, puede salir de la aplicación Lollipop Screen Recorder y realizar todas las actividades que desea capturar con su teléfono inteligente Android.
Paso 4 Finalización de la sesión de grabación
La barra de notificaciones de la aplicación se ubicará en la parte superior de la pantalla del teléfono inteligente, durante la sesión de grabación de pantalla, por lo que para detener la grabación, simplemente debe encontrar la notificación con la etiqueta 'Pantalla de grabación' y presionar detener.
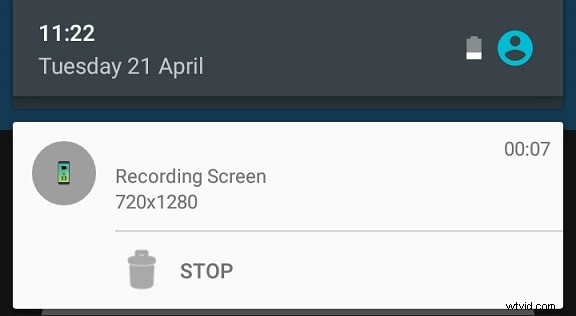
Regrese a Lollipop Screen Recorder y podrá encontrar el archivo de video en la ventana principal de la aplicación. Puede reproducir el video directamente desde la grabadora de pantalla Lollipop o puede compartirlo con su cuenta de Gmail directamente desde la aplicación. Si no le gusta la grabación de pantalla que realizó, puede tocar el botón Eliminar e iniciar una nueva sesión.
Ventajas: Sorprendentemente fácil de usar y te permite capturar videos en los modos vertical y horizontal.
Descubra más grabadores de vídeo para teléfonos y tabletas Android
Parte 2:conectar sus dispositivos Android a una PC con Windows o Mac para capturar la pantalla
El uso de una aplicación para grabar la pantalla de su teléfono inteligente Android es solo un método en el que se puede realizar esta tarea. Echemos un vistazo a algunos otros métodos que también se pueden usar para grabar la pantalla de un teléfono inteligente Android.
Método 1:captura la pantalla de tu Android con ADB
Esta opción es excelente en caso de que la aplicación no funcione para usted. SDK de Android están disponibles para descargar desde el desarrollador de Android. Esta característica le permite grabar video a través de USB con el puente de depuración de Android incluido. Para utilizar esta función, su dispositivo debe funcionar con Android 4.4 o posterior.
Android Debug Bridge es una utilidad de línea de comandos que puede controlar su teléfono inteligente Android desde una computadora, copiar archivos y agregar o eliminar aplicaciones. Sin embargo, si desea utilizar ADB, primero deberá pasar por el proceso de configuración e incluso agregarlo a la RUTA del sistema de Windows.
Paso 1:habilitar el ADB
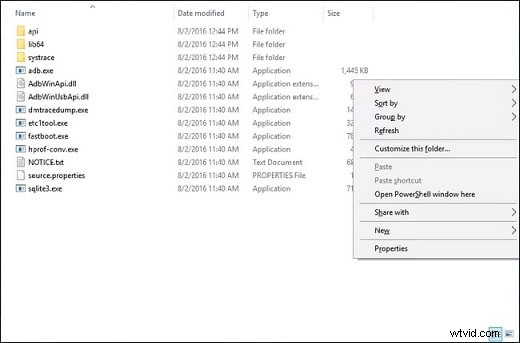
Ubique la carpeta de instalación del SDK en su PC y haga clic en la opción ADB en el menú Herramientas de la plataforma. Mantenga presionada la tecla Mayús y haga clic con el botón derecho y luego seleccione la opción 'Abrir PowerShell Widow aquí'. El aspecto de este mensaje depende de la versión del sistema operativo Windows que tenga, por lo que, alternativamente, puede decir 'Abrir símbolo del sistema aquí'.
Paso 2:Conexión del teléfono inteligente Android a una computadora
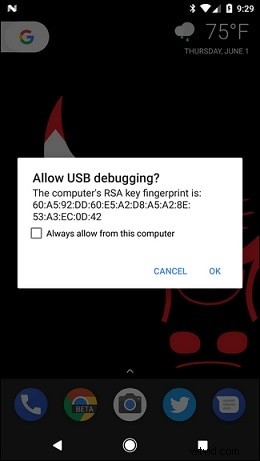
Use el cable USB para conectar su dispositivo Android a una computadora y, antes de continuar, habilite las funciones de depuración USB y desarrollador en su teléfono.
Debería aparecer un mensaje emergente en la pantalla de su teléfono inteligente preguntándole si desea permitir la depuración desde la PC a la que está conectado el dispositivo. Haga clic en Aceptar y regrese a la terminal ADB que inició.
Paso 3:iniciar una sesión de grabación de pantalla
Deberías poder ver la ventana de la terminal en la pantalla de tu computadora. Ejecute los comandos de prueba solo para asegurarse de que todo funciona perfectamente, pero si todo está en orden, la terminal debería verse así.
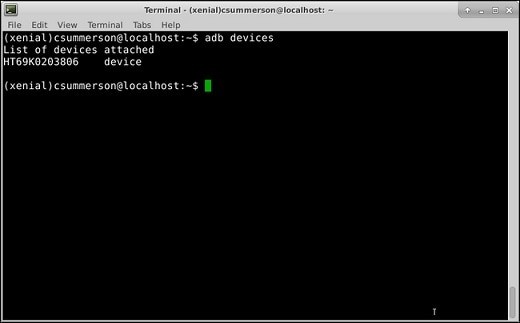
Al insertar el siguiente comando en la terminal:adb shell screenrecord/sdcard/test.mp4 se iniciará una nueva sesión de grabación de pantalla.
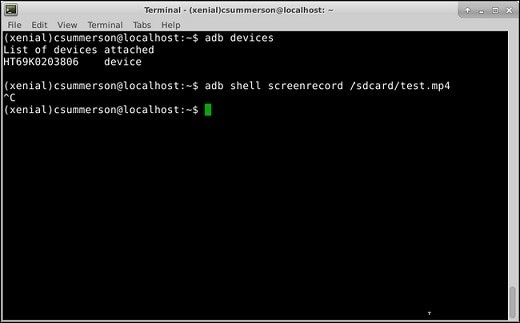
La sesión no puede durar más de tres minutos, pero si desea detener la grabación antes de eso, simplemente puede mantener presionada la tecla CTRL+C mientras la ventana de la terminal aún está activa.
Ventajas: Permite a los usuarios que tienen instalado el sistema operativo KitKat en sus teléfonos inteligentes capturar la pantalla en su dispositivo.
Método 2:capturar la pantalla de Android en una computadora con software de duplicación
Ambos métodos que mencioné anteriormente requieren Android 4.1 (Jelly bean) o posterior en su dispositivo. Eso no significa necesariamente que no pueda grabar videos con dispositivos Android más antiguos.
En tales casos, puede usar Android SDK para duplicar la pantalla del dispositivo y grabarla usando un software de captura de pantalla de escritorio. El software de duplicación le permitirá grabar la pantalla en un dispositivo Android sin rootear. Puede usar el software Wondershare MirrorGo para reproducir la pantalla de su teléfono móvil en una pantalla de su computadora. Te mostramos cómo grabar tu pantalla en Android sin rootear.
Paso 1:Instale Wondershare MirrorGo
Inicie el proceso de configuración de su sesión de grabación de pantalla descargando el software de grabación de Android MirrorGo de forma gratuita desde el sitio web del fabricante. Inicie el software y conecte su teléfono inteligente Android al MirrorGo. Podrás ver la pantalla de tu dispositivo Android en la pantalla de la PC. El software sincronizará todas las acciones entre dos pantallas.
Paso 2:Grabe la pantalla
Localice el botón Grabadora de Android y haga clic en él para comenzar la sesión de grabación de pantalla. Puede jugar videojuegos móviles o crear un tutorial detallado sobre cómo usar una determinada aplicación de Android.
Paso 3:Complete la grabación y acceda al archivo de video
Haga clic en el botón Grabadora de Android para detener la sesión, y una vez que finalice el proceso de captura de pantalla, una ventana emergente en la pantalla de su teléfono inteligente le notificará que su video se guardó y también le mostrará la ubicación en la que se guardó el archivo. tu computadora.
Método 3:Capturar pantalla en Android con Capture Card
Las tarjetas de captura son dispositivos que le permiten grabar pantallas en una amplia gama de dispositivos diferentes, incluidos X-box o PS4. Aunque se usan con frecuencia para capturar la jugabilidad de un videojuego, las tarjetas de captura también se pueden usar para capturar una pantalla en un teléfono inteligente Android.
Estos adaptadores de video externos le permiten conectar el dispositivo Android y una computadora, aunque tendrá que dedicar algún tiempo para configurar correctamente una sesión de grabación de pantalla con una tarjeta de captura. Algunas tarjetas de captura pueden costar hasta $200, por lo que si desea utilizar este método para capturar una pantalla en su teléfono inteligente Android, debe estar preparado para invertir dinero en dicho proyecto.
Pero el costo es el único inconveniente de este método, por lo demás muy efectivo, de grabar una pantalla en un dispositivo Android. La cantidad de opciones que ofrecen las tarjetas de captura es asombrosa, pero antes de comenzar a grabar una pantalla en su teléfono inteligente, debe asegurarse de tener el equipo de hardware y software adecuado.
¿Qué pasa si esto tampoco funciona para ti? no te rindas Todavía tienes una oportunidad si tu dispositivo Android tiene un puerto HDMI. Puede conectar su dispositivo a una cámara de video digital y hacer la grabación. De lo contrario, su solución dependerá de una PC con tarjeta HDMI PCI Express o un adaptador USB HDMI alimentado con un software de captura de video adecuado.
A veces no deberías depender de la instalación de aplicaciones. Con la ayuda de un flasher de ROM, puede obtener una pantalla grabada incluida en la ROM de sus dispositivos. Por lo tanto, si ya tiene una ROM personalizada ejecutándose en su dispositivo, es mejor que eche un vistazo si hay una grabadora de pantalla instalada. Si es así, es cuestión de activarlo.
