Los Chromebook no vienen con una aplicación de grabación de cámara web preinstalada. Es fácil tomar fotos con la aplicación Cámara pero todavía no existe una opción nativa para grabar videos en Chromebook.
Como se destacó en una publicación de blog anterior, Clipchamp proporciona la solución en forma de nuestra grabadora de cámara web. Debido a una actualización tecnológica reciente que presenta una mejor experiencia de grabación, decidimos escribir un tutorial rápido sobre cómo usar nuestra nueva aplicación.
Sin aplicación de grabación, ¡no hay problema!
Puedes acceder a Clipchamp a través de Chrome Web Store o visitando clipchamp.com.
Nuestro grabador de video le permite grabar directamente en su navegador usando su propia cámara web y luego le da la opción de guardar los videos localmente o subirlos a su cuenta de Google Drive, YouTube o Facebook. También puede comprimir y convertir sus videos al final de la grabación.
Siga esta guía paso a paso para grabar videos en Chromebook.
1. Ve a Chrome Web Store e instala Clipchamp
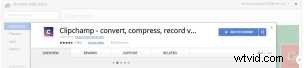
Busque Clipchamp en la barra de búsqueda y seleccione Añadir a Chrome .
2. Iniciar Clipchamp

Haga clic en Ver sitio web en Chrome Web Store después de la instalación, o vaya a clipchamp.com.
3. Seleccione Grabar con cámara web
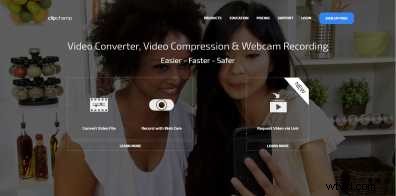
Además de la grabación de la cámara web, Clipchamp también ofrece tecnología de compresión y conversión de video.
Después de iniciar sesión en su cuenta de Clipchamp, la grabadora se abrirá y podrá comenzar a grabar. Si está abriendo la grabadora de video por primera vez, su navegador le pedirá que permita el acceso de Clipchamp a su cámara y micrófono.
Asegúrese de permitir el acceso; de lo contrario, la cámara web no funcionará.
4. (Opcional) Seleccione Calidad de grabación

Haga clic en el ícono de ajustes en la esquina inferior derecha de la pantalla de grabación para cambiar la resolución de video, seleccione su cámara (si hay más de 1 disponible, por ejemplo, si está usando una cámara USB) y seleccione su micrófono (si hay más de 1 disponible).
Este paso es opcional y también puede dejar seleccionado el Clipchamp predeterminado.
5. Empezar a grabar

Haz clic en Empezar a grabar para comenzar. Tu video tendrá un límite de 5 minutos en el plan gratuito.
6. ¡Guarda o comparte tu video!
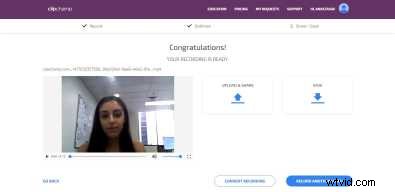
¡Y voilá! El video está grabado y ahora puede guardar a su computadora o compartir a YouTube, Vimeo, Facebook o Google Drive.
Si desea reducir aún más el tamaño del archivo de su grabación, un paso opcional es hacer clic en "Convertir grabación":
7. (Opcional) Haga clic en Convertir grabación para comprimir y convertir su archivo de video
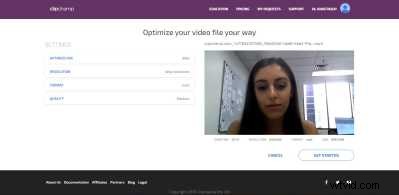
Elija entre las opciones Optimizar para opciones dependiendo de dónde quiera usar su video. Seleccionar la opción web optimizará su video para subirlo a YouTube y Facebook, etc.
Así de fácil es grabar video en Chromebooks. ¡Feliz Clipchamping!
PD:si tiene algún problema, consulte nuestro Centro de ayuda para obtener soluciones a los problemas más comunes.
