Los dispositivos iOS anteriores no tenían la funcionalidad para grabar la pantalla de su iPhone/iPad. Esto solo se puede hacer liberando el dispositivo o instalando un grabador de pantalla de iPhone/iPad de terceros. .
Otra alternativa era conectar su dispositivo a una Mac y usar QuickTime para grabar la pantalla de su iPhone/iPad. Esto también puede ser problemático ya que no puedes llevar una Mac contigo si necesitas grabar la pantalla de tu iPhone/iPad.
Pero todo esto ha cambiado con el resultado de iOS 11. Apple ha agregado una grabadora de pantalla móvil incorporada. Con la grabadora de pantalla integrada de iPhone/iPad , ya no necesita liberar su dispositivo ni instalar grabadores de pantalla de terceros.
Entonces, en este artículo, le mostraremos cómo grabar la pantalla de su iPhone/iPad, ya sea que su dispositivo iOS esté ejecutando la última versión de iOS 11 y versiones posteriores o no.
- Parte 1:Cómo grabar la pantalla con el grabador de pantalla incorporado en iPhone/iPad
- Parte 2:Use QuickTime para grabar la pantalla del iPhone/iPad
Parte 1:Cómo grabar la pantalla con el grabador de pantalla incorporado en iPhone/iPad [para iOS 11 y versiones posteriores]
El iOS 11 viene con una función de grabación de pantalla móvil incorporada, por lo que si está ejecutando iOS 11 y versiones posteriores de iOS, puede usar la herramienta de grabación gratuita de iPhone directamente. Esta aplicación integrada ha brindado una excelente alternativa a los métodos tradicionales para grabar videos de pantalla sin el uso de aplicaciones de terceros para usuarios de iOS. La grabadora de pantalla incorporada ha hecho que todo el proceso sea muy fácil y simple. Siga los pasos que se mencionan a continuación si desea grabar la pantalla de su iPhone/iPad.
- Si no tiene una grabadora de pantalla en el Centro de control, debe habilitar la función de grabación de pantalla en la configuración de su iPhone/iPad. Primero, toque la aplicación Configuración y luego toque Centro de control> Personalizar controles. Encuentra Grabación de pantalla luego toque el botón verde "+" al lado para agregar la función de grabación de pantalla al Centro de control.
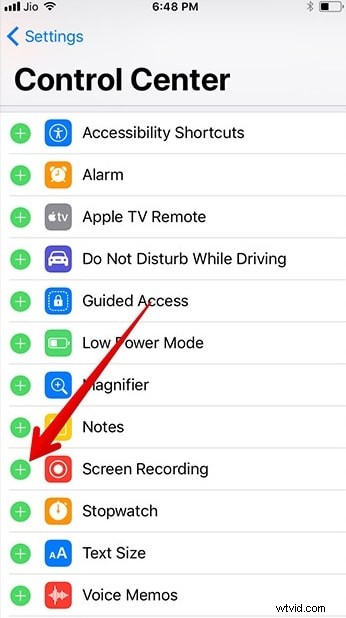
- Abra el Centro de control deslizando hacia arriba desde la parte inferior de su iPhone/iPad.
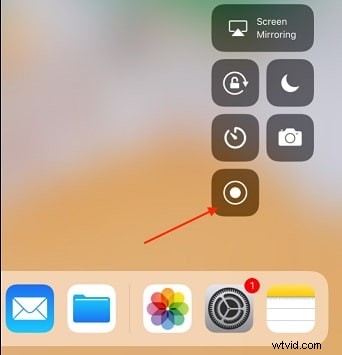
- Toca el icono de grabación de pantalla que parece un círculo sólido encerrado en otro círculo. Y verás la opción de iniciar grabación y un botón de micrófono. Si desea grabar el audio del micrófono, tóquelo para encender el micrófono. Luego, toque Iniciar grabación para comenzar.
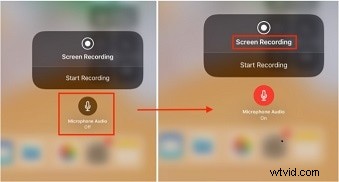
- La grabación de video comenzará después de un retraso de 3 segundos y el botón de grabación se volverá rojo. También aparecerá una notificación en la parte superior que indica el tiempo de grabación.
- Una vez que haya terminado de grabar, abra el centro de control nuevamente y toque el botón de la grabadora de pantalla nuevamente. Alternativamente, también puede tocar la notificación roja en la parte superior de la pantalla y tocar Detener cuando se le solicite.
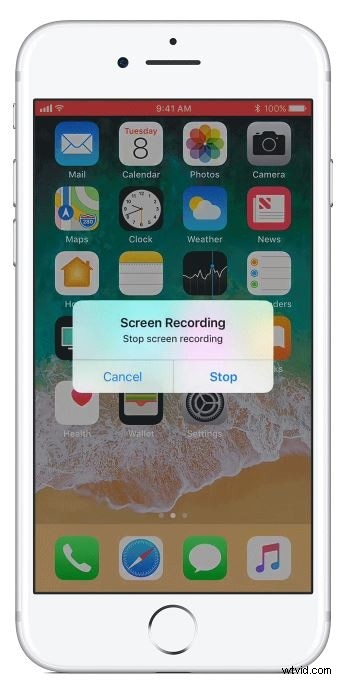
- Esto detendrá la grabación de la pantalla y el video grabado se guardará en la aplicación Fotos.
Esos son los pasos para grabar la pantalla de tu iPhone en iOS 11 y versiones posteriores. Si desea editar el video grabado con algunas aplicaciones de edición de video, no se pierda los 10 mejores editores de video para iPhone y iPad.
Si su dispositivo iOS está ejecutando una versión anterior a iOS 11 y no desea actualizar, puede grabar la pantalla de su iPhone con algunas de las mejores grabadoras de pantalla para iOS o grabar con QuickTime. En la siguiente sección, le mostraremos cómo hacerlo.
Parte 2:use QuickTime para grabar pantallas de iPhone/iPad (versión anterior a iOS 11)
Las personas necesitan descargar e instalar una grabadora de pantalla de iPhone/iPad de terceros después de liberar el dispositivo y pasar por un proceso de instalación complicado. iOS siempre es arriesgado para hacer jailbreak a su dispositivo, ya que si no lo hace con cuidado, su dispositivo se romperá. Significa que su dispositivo dejará de funcionar y tendrá que acudir a Apple Care para que lo arreglen. El jailbreak también anula la garantía. Entonces, en lugar de correr estos riesgos, la gente prefirió usar QuickTime para grabar la pantalla de su teléfono/iPad.
Con el reproductor multimedia QuickTime, puede grabar la pantalla de su iPhone/iPad. Para grabar la pantalla de su iPhone/iPad con la ayuda de QuickTime, necesitaría Mac OS X. A continuación se detallan los pasos para grabar la pantalla de su iPhone/iPad en su Mac usando QuickTime.
1. Conecta tu dispositivo iOS (iPhone/iPad/iPod touch) a tu Mac con un cable USB.
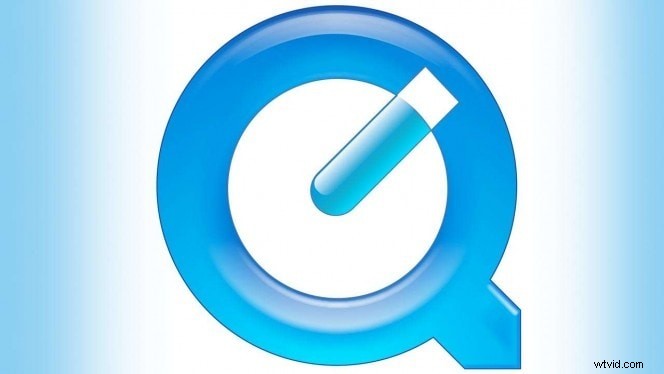
2. Inicie QuickTime en su Mac disponible en la carpeta de la aplicación.
3. Haga clic en el menú Archivo en la barra de menú de QuickTime y seleccione Nueva grabación de película.
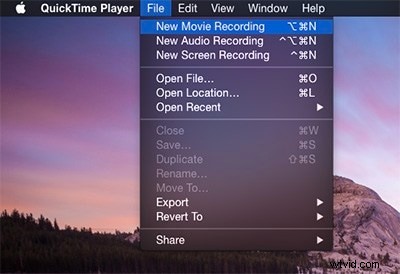
4. Se abrirá una pantalla de grabación de video. Ahora deslice el cursor sobre esa ventana para hacer visibles el botón de grabación y volumen.
5. Haga clic en la flecha junto al botón rojo de grabación para mostrar las opciones de grabación de la cámara y el micrófono. Elija su dispositivo de la lista de dispositivos y podrá ver la pantalla de su dispositivo en la ventana de QuickTime.
6. Haga clic en el botón rojo de grabación cuando desee comenzar a grabar.
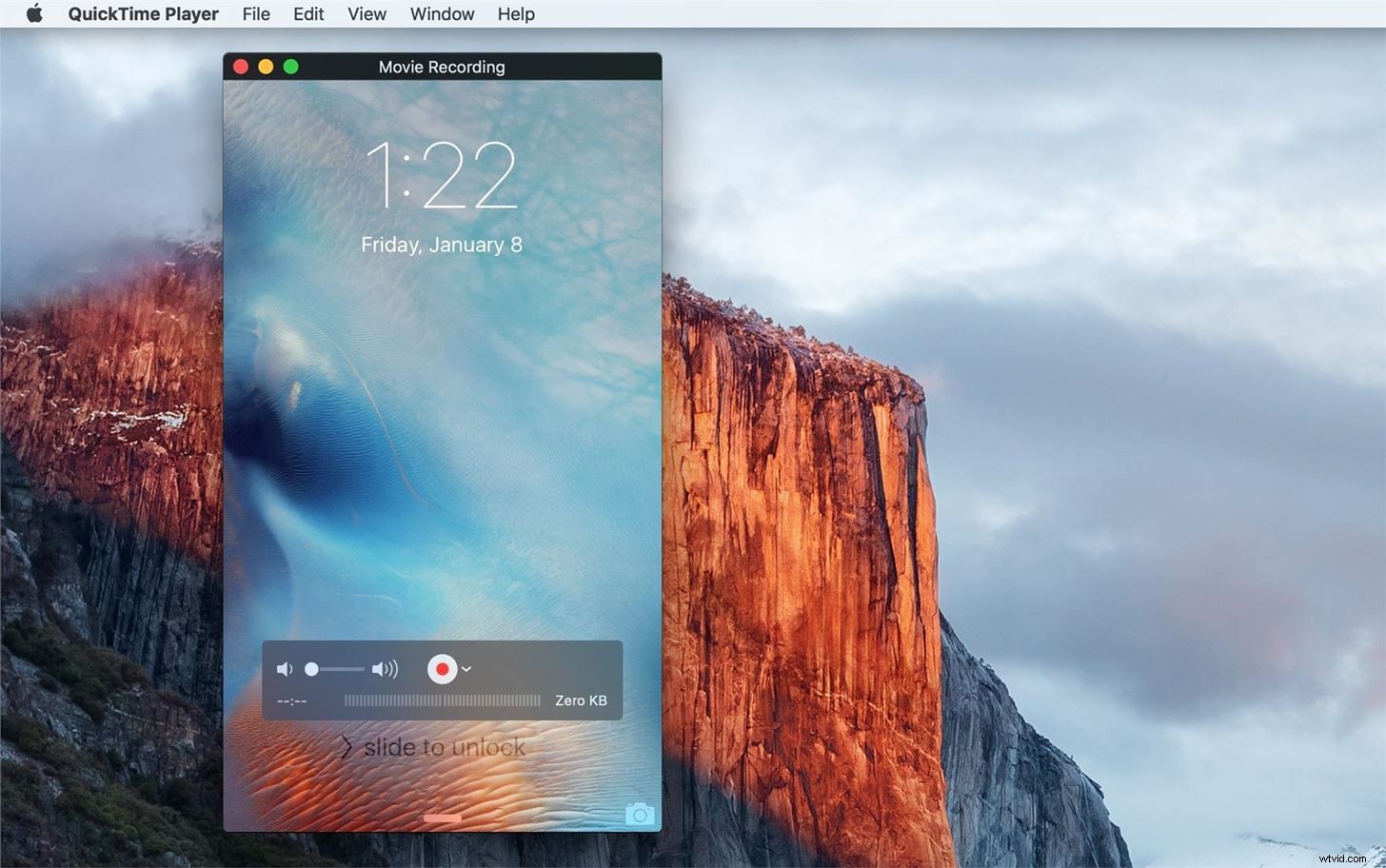
7. Para detener la grabación de la pantalla de su dispositivo iOS, haga clic en el botón Detener en la ventana de la grabadora de video.
8. Si desea editar el video, puede hacerlo en QuickTime (para la edición básica). También puede guardar el video grabado primero y luego editarlo más tarde. Puede guardarlo directamente tal como está en QuickTime yendo al menú Archivo y haciendo clic en la opción Guardar.
El video grabado se guardará en formato de archivo .mov que luego puede exportar para verlo en ciertos dispositivos. Puede editar el video más tarde en QuickTime, Wondershare Filmora u otros y compartirlo en línea para tutoriales o demostraciones, y lo que quiera hacer con él. Este método de grabar la pantalla del iPhone/iPad es útil para los dispositivos que ejecutan una versión de iOS anterior a la 11. Este es un método mucho más seguro para grabar el video de la pantalla del dispositivo que el jailbreak. Pero con la adición de una aplicación de grabación de pantalla móvil en iOS 11 y superior, parece un poco complicado usar QuickTime.
Conclusión
El grabador de pantalla de iPhone/iPad es una herramienta muy útil cuando desea grabar tutoriales, demostraciones o informar errores. La demanda de grabadores de pantalla móviles está aumentando rápidamente. A los jóvenes también les encanta grabar clips y videos divertidos para compartir el video en las redes sociales y otras plataformas. Entonces, qué método ofrecido anteriormente es mejor, no hay una respuesta definitiva. Todo lo que necesita considerar es su propia situación. Pero si está buscando una grabadora de pantalla para grabar la pantalla en la computadora, que también ofrece mejores funciones de edición de video, como difuminar la información privada, entonces pruebe Wondershare Filmora.
