Si bien hay muchas maneras de convertir una imagen en blanco y negro en Photoshop, a veces desea eliminar parte del color, pero no todo.
Un método para hacerlo es utilizar una herramienta como una capa de ajuste para eliminar la saturación de la imagen o aplicar un ajuste de mapa de degradado de negro a blanco. Esto elimina todo el color y luego puede recuperar parte reduciendo la opacidad de la capa de ajuste para mostrar algo de color de la capa de imagen debajo. Sin embargo, cuando ajusta la opacidad, la configuración se aplica a cada píxel de la imagen, por lo que los píxeles claros y oscuros se tratan por igual.
Puede lograr un efecto más rico usando la imagen como su propia máscara para que el efecto de desaturación se aplique con diferentes intensidades a los píxeles de la imagen dependiendo de su claridad u oscuridad relativa.
Para ver cómo se puede lograr este efecto:
Paso 1
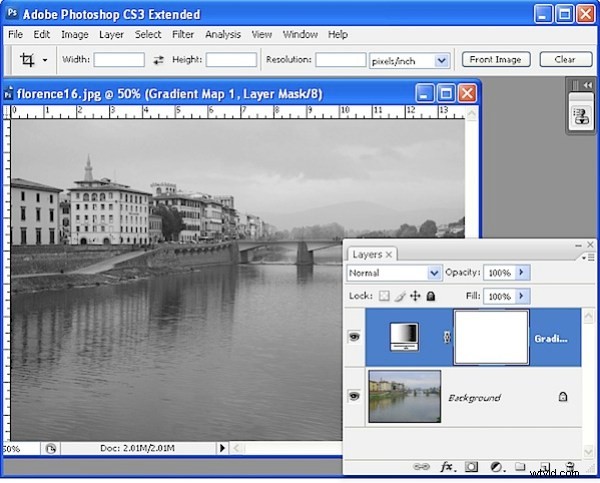
Abra una nueva imagen y agregue una capa de ajuste para convertirla a blanco y negro. Usé Capa> Nueva capa de ajuste> Mapa de degradado y usé el degradado Blanco y negro del conjunto básico de degradados.
Paso 2
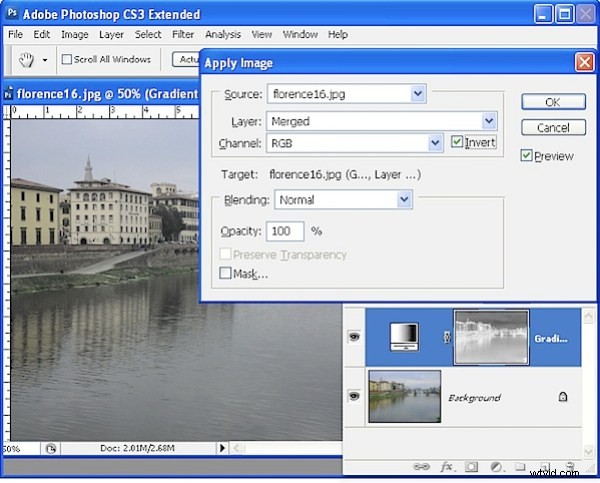
Haga clic en la máscara de capa de la capa de ajuste para seleccionarla:este es el cuadro blanco en la paleta de capas a la derecha de la miniatura de la capa de ajuste. Elija Imagen> Aplicar imagen. Esta herramienta le permite aplicar la imagen a sí misma como una máscara de capa. El nombre de la imagen actual debería aparecer en el área de la imagen de origen y debe aplicarlo a la capa combinada. Experimente seleccionando y deseleccionando la casilla de verificación Invertir, si ha seleccionado Vista previa, verá cómo cada configuración afecta la imagen. Elegir Invertir generalmente brinda los mejores resultados y es la opción que elegí. Haga clic en Aceptar para agregar la imagen como su propia máscara de capa.
Paso 3
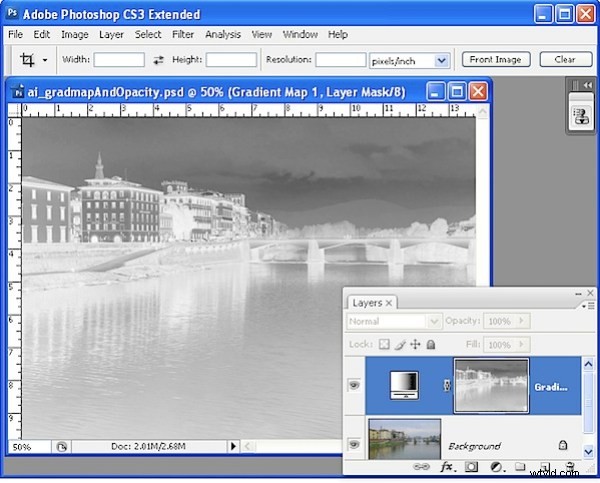
Inspeccione la imagen y hablemos de lo que está sucediendo. La captura de pantalla aquí muestra la máscara (no la imagen resultante). Puede activar y desactivar la visibilidad de la máscara con Alt + Clic (Opción + Clic en Mac) en la miniatura de Máscara de capa en la paleta Capas.
Las máscaras son en escala de grises, por lo que siempre son negras, blancas o tonos de gris. Funcionan así:donde son blancos, se muestra la capa actual; esa es la conversión en blanco y negro en este ejemplo. Donde la máscara es negra, estamos viendo a través de la capa actual a la capa de color de abajo. Donde la máscara es gris, estamos viendo una transparencia parcial en la capa en blanco y negro, por lo que se muestra algo de color.
Aquí, la máscara es oscura en el área del cielo y alrededor de dos de los edificios de la izquierda, por lo que está viendo algo de azul en el cielo y color en los edificios de esta área. Donde la máscara es blanca, la imagen está casi completamente desaturada.
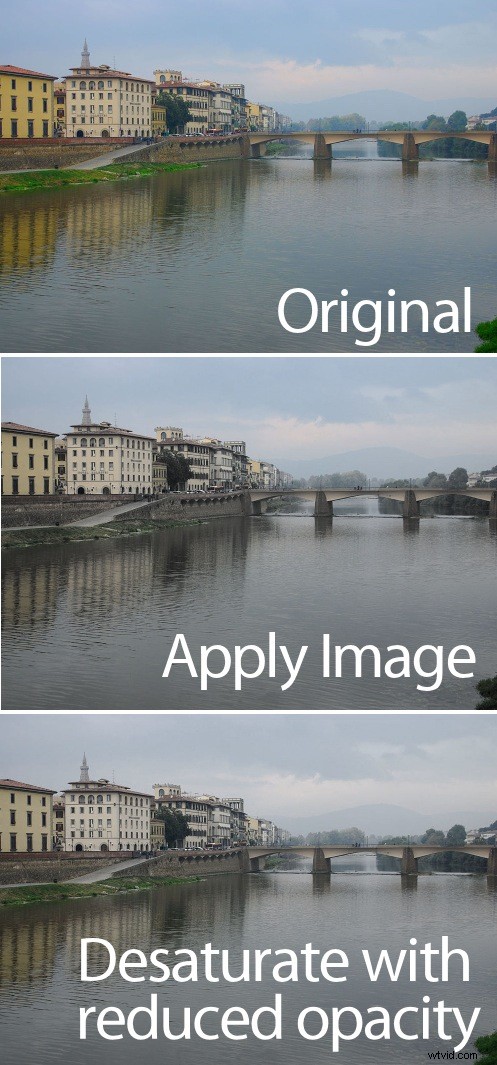
Para que pueda ver cuán sutilmente diferentes son los resultados usando este método, aquí está la imagen original, la versión que acabamos de crear usando el comando Aplicar imagen y otra versión que muestra el resultado con la misma capa de ajuste del Mapa de degradado pero esta vez con una opacidad reducida y sin máscara de capa. Las diferencias significativas están en el cielo, que es más azul, y la hierba, que está más desaturada en nuestro ejemplo, un resultado que no se puede lograr simplemente ajustando la opacidad.
Consejo
Las máscaras se pueden ajustar como capas regulares. Por lo tanto, puede crear más variedad en la máscara haciendo clic en ella y seleccionando Imagen> Ajustes> Niveles. Ajuste los niveles a su gusto:si aclara la máscara, la hará más blanca en general, lo que significa que la imagen se volverá más en blanco y negro y menos colorida. Si oscurece la máscara, verá más de la imagen en color a continuación.
Si tiene curiosidad por obtener más información sobre la capa de ajuste del Mapa de degradado, consulte esta publicación reciente sobre Mapas de degradado para obtener más información sobre cómo funciona y cómo usarlo.
