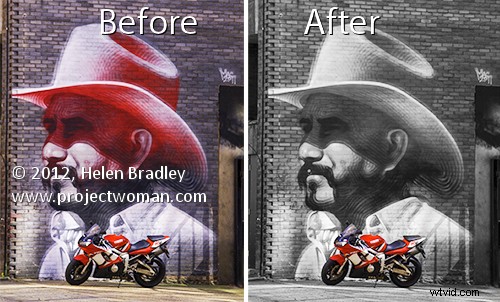
Cuando se trata de arreglar imágenes en Photoshop o Photoshop Elements, la capacidad de usar máscaras para hacer sus ediciones es invaluable. Al usar una máscara en lugar de, por ejemplo, el borrador, obtiene una edición que se puede cambiar o incluso eliminar en cualquier momento en el futuro.
Sin embargo, las máscaras no son fáciles de usar ni de entender cuando empiezas. De hecho, pueden ser francamente aterradores. Para ayudarlo a comenzar, aquí hay una técnica rápida y fácil que se puede lograr usando máscaras. Hacerlo le mostrará una situación en la que una máscara es una buena opción de edición. Verá cómo agregar una máscara a una capa y cómo usarla para editar la imagen. Al final del proceso, estará en camino de comprender cómo usar máscaras en su flujo de trabajo de edición de fotos.
El efecto que crearé es uno que se ve en muchos álbumes de bodas y anuncios. Es un elemento de color en una imagen en blanco y negro. Se puede lograr usando máscaras y eso es lo que haremos aquí.
Comience abriendo una imagen que tenga algún elemento colorido de interés que pueda mostrar en color mientras convierte el resto de la imagen en blanco y negro. Aquí convertiré esta imagen de graffiti en blanco y negro y dejaré la bicicleta en color.
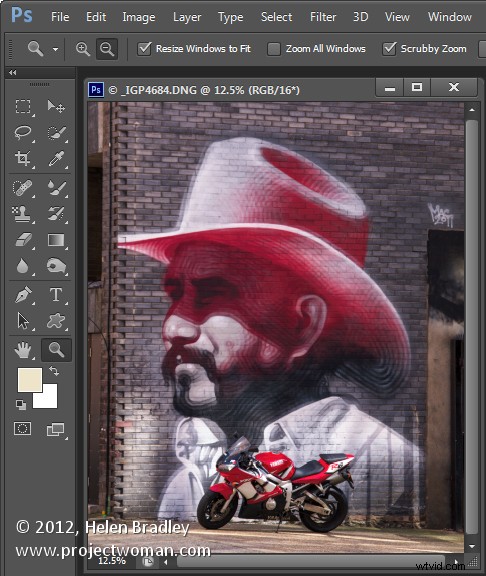
Asegúrese de que su paleta de capas esté visible. Si no, elija Ventana> Capas para mostrarlo.
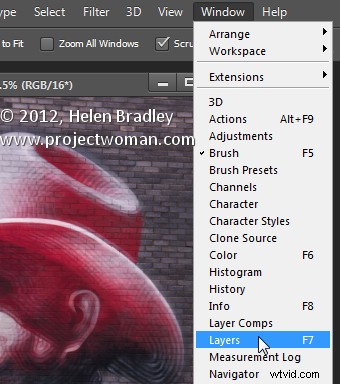
Haga clic con el botón derecho en la capa Fondo en la paleta Capas y elija Duplicar capa y haga clic en Aceptar. Esto hace un duplicado de la capa de la imagen.
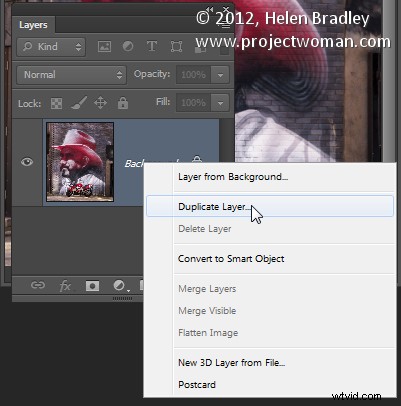
Con esta capa seleccionada, elija Imagen> Ajustes> Desaturar para convertir la imagen en blanco y negro.
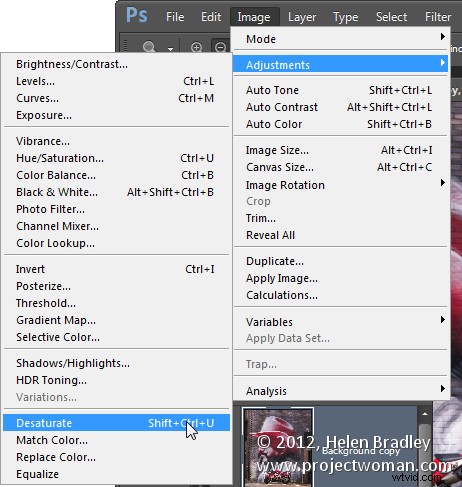
Observe que la paleta de capas contiene una capa en blanco y negro y una capa de color. La capa en blanco y negro está en la parte superior de la pila, por lo que está viendo una imagen en blanco y negro.
En este punto, agregaremos la máscara para que podamos usarla para recuperar el color en un área específica de la imagen. Para hacer esto con la capa Copia de fondo todavía seleccionada, elija Capa> Máscara de capa> Revelar todo.
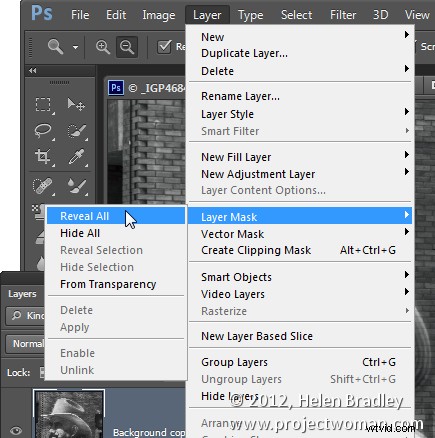
Esto agrega una máscara de capa rellena de blanco a la capa; observe el cuadro blanco que aparece en la paleta de capas junto a la miniatura de la imagen:esa es la máscara.
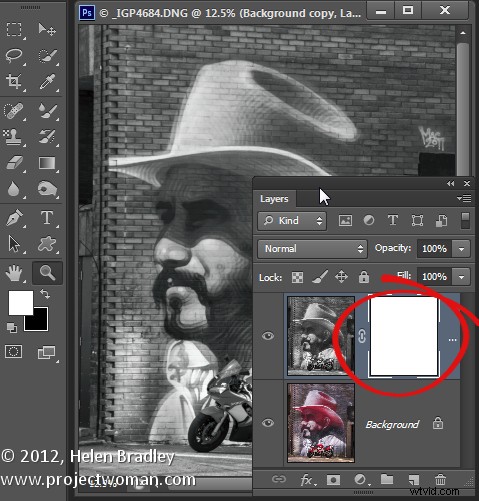
Una palabra sobre las máscaras
En este momento, todo lo que necesita saber sobre las máscaras es que puede pintarlas con negro, blanco o tonos de gris.
Cuando pinta con blanco en una máscara, revela cualquier contenido en la capa actual; en nuestro caso, esa es la capa en blanco y negro.
Si pinta con negro, revelará el contenido de la capa debajo de la capa actual, en este caso, la capa de color. Es posible que desee pensar en ello como si hiciera un agujero en la capa superior para poder ver parte de la capa de abajo.
Si pinta con un tono de gris, verá parte de la capa de abajo y parte de la capa actual. El agujero que vas a perforar a través de la capa superior será semitransparente.
Recupera el color
Para trabajar en esta imagen, seleccione la herramienta Pincel y seleccione un pincel pequeño con una dureza de alrededor del 75%. Asegúrese de que el negro esté configurado como color de primer plano y haga clic en la miniatura de la máscara blanca en la paleta Capas para apuntar a la máscara. Debe tener un borde alrededor como en esta imagen:
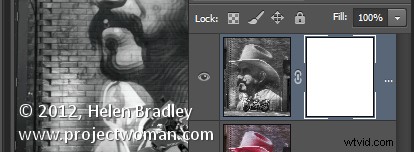
Ahora pinte en la foto sobre las áreas en las que desea recuperar el color. En lugar de ver pintura negra en su imagen como podría esperar ver, verá que el color regresa.
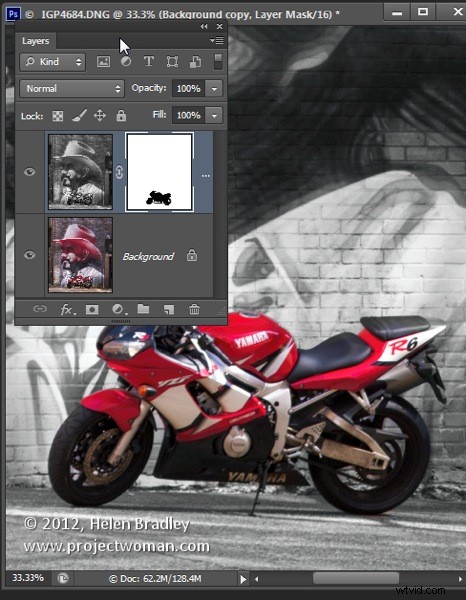
Mire la miniatura de la máscara en la paleta Capas y observe que tiene algunas marcas negras donde pintó la imagen.
Si comete un error y vuelve a pintar demasiado color, cambie el color de la pintura para que pinte con blanco y pinte las áreas que desea volver a blanco y negro.
¡Ups!
Si está trabajando con una máscara y encuentra que el pincel está pintando pintura blanca o negra en su imagen, es porque la miniatura de la imagen está seleccionada en la paleta Capas y no la miniatura de la máscara. Cuando seleccione la miniatura de la máscara, tendrá un pequeño borde blanco alrededor para que sepa que está activa y seleccionada.
La ventaja de usar una máscara para este tipo de efecto es que puede pintar el efecto dentro o fuera de la imagen según lo desee. Esto le da mucha más flexibilidad en la edición de su imagen. Si bien este es un ejemplo muy simple, le brinda un punto de partida para aprender a usar máscaras en la edición de fotos.
Cuando guarde esta foto, guárdela como un archivo de formato psd si desea volver más tarde y ajustar la máscara:el formato psd guarda capas y máscaras de capa.
Si está familiarizado con el uso de capas de ajuste en Photoshop, puede aplicar este efecto usando una capa de ajuste para desaturar la imagen y pintar en la máscara de la capa de ajuste para recuperar los detalles. Si no está familiarizado con el uso de las capas de ajuste, el proceso que he descrito le dará los mismos resultados pero con una forma diferente de lograrlo.
