
Si es un usuario de Photoshop y Lightroom, puede que, como yo, le encante el ajuste Claridad en Lightroom y desearía que también estuviera disponible en Photoshop. El control deslizante Claridad le permite ajustar el contraste en los medios tonos de una imagen, lo que proporciona una mayor nitidez y realce de color a los medios tonos de la imagen.
Hasta el momento, no hay una herramienta de Claridad en Photoshop (aunque hay una en Camera RAW). Sin embargo, existe una técnica popularizada por Mac Holbert que hace algo similar. Si bien la técnica de Photoshop es más engorrosa que usar el control deslizante Claridad en Lightroom, funciona muy bien y brinda resultados muy similares.
Una vez que haya realizado la corrección un par de veces, es posible que desee crear esto como una Acción para que pueda ejecutarlo en sus imágenes en cualquier momento que necesite aumentar los medios tonos.
Paso 1
Para una imagen ya aplanada, duplique la capa de fondo haciendo clic con el botón derecho y seleccione Duplicar capa.
Para una imagen que ya tiene varias capas, haga clic en la capa superior y presione Ctrl + Alt + Shift + E para crear una capa combinada para trabajar.
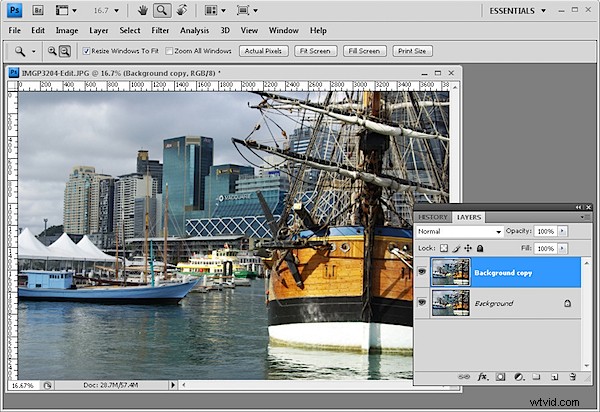
Paso 2
En la paleta de capas, configure el Modo de fusión de esta nueva capa superior en Superposición y configure su Opacidad en algún lugar entre el 20 y el 25 por ciento.
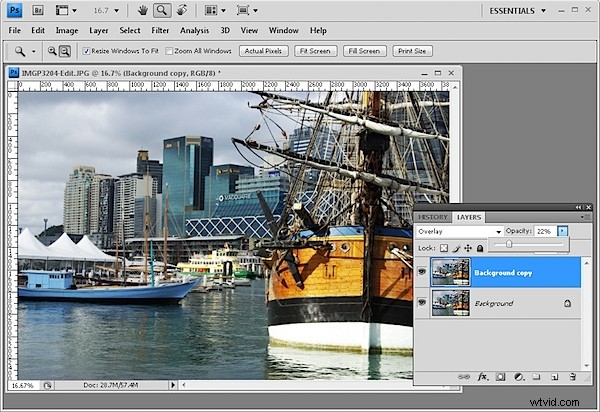
Paso 3
Seleccione el botón Agregar un estilo de capa al pie de la paleta Capas y elija Opciones de fusión.
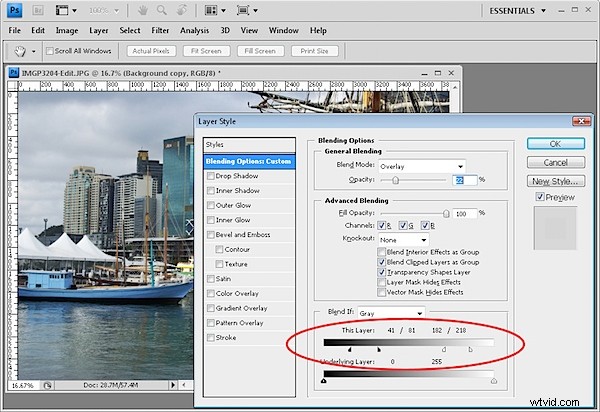
En la sección Fusionar si del cuadro de diálogo, busque el control deslizante Esta capa. Arrastre los indicadores debajo del control deslizante hasta aproximadamente un tercio del ancho de este control deslizante para dividirlo en tercios.
Mantenga presionada la tecla Alt (Opción en Mac) para dividir cada control deslizante en dos partes y coloque las mitades exteriores aproximadamente en la marca de 1/6, use la imagen como guía.
El posicionamiento de los controles deslizantes no tiene que ser exacto. Todo lo que está haciendo aquí es eliminar los píxeles más claros y los píxeles más oscuros en esta capa superior de esta corrección, por lo que permanece aplicada solo a los medios tonos.
Al dividir los controles deslizantes, se asegura de que haya un cambio gradual desde donde se aplica y no se aplica el efecto.
Paso 4
Si está utilizando Photoshop CS3 o CS4, puede convertir la capa superior en un objeto inteligente antes de continuar. Para hacer esto, haga clic con el botón derecho en la capa superior y elija Convertir en objeto inteligente.
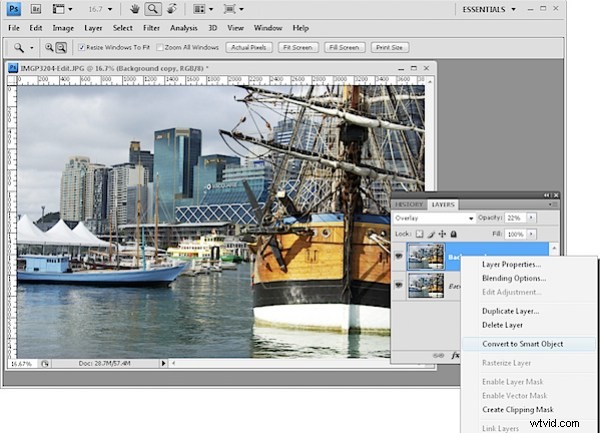
Paso 5
Elija Filtro> Otro> Paso alto y establezca el Radio en aproximadamente 50 píxeles. Haga clic en Aceptar.
El filtro de paso alto agudiza la imagen y la corrección de superposición aplica un aumento de contraste y saturación. Los controles deslizantes Mezclar si aseguran que la corrección se aplique solo a los medios tonos de la imagen.
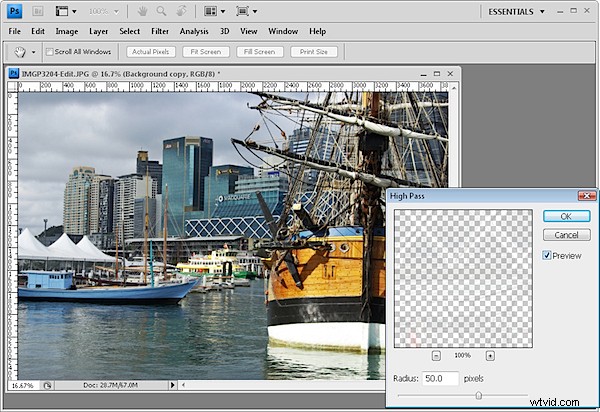
Paso 6
Cualquiera de estos ajustes se puede cambiar. Puede ajustar el radio del filtro de paso alto a un valor mayor o menor y, si lo desea, aumentar o disminuir la opacidad de la capa para aplicar más o menos aumento de contraste.
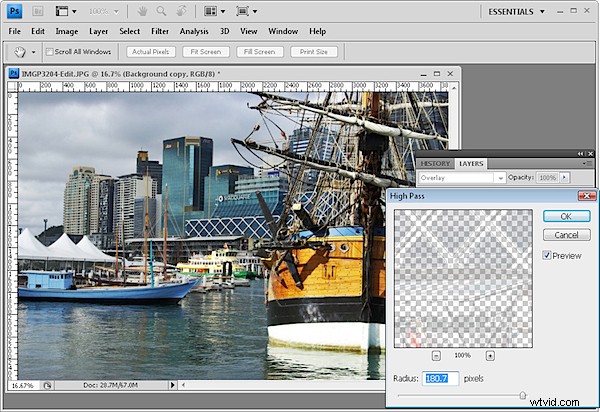
También puede ajustar los controles deslizantes Mezclar si para aplicar la corrección a un rango más grande o más pequeño de los tonos de la imagen.
