
Un duotono es una imagen compuesta de solo dos colores. A menudo se usa en el mundo de la impresión donde se incluye una fotografía en una publicación y donde el editor quiere usar algo de color en la página pero no pagar por la impresión a todo color. Como duotono, la imagen se crea como una mezcla de dos colores, de ahí su nombre duotono. Por lo general, los colores son el negro y un color directo, pero pueden ser dos colores cualquiera.
Puede convertir una foto a duotono en Photoshop usando su función Duotono y puede personalizar el duotono y determinar qué cantidad de cada color se aplica a la imagen.
Aquí le mostramos cómo convertir su foto en un duotono en Photoshop:
Paso 1
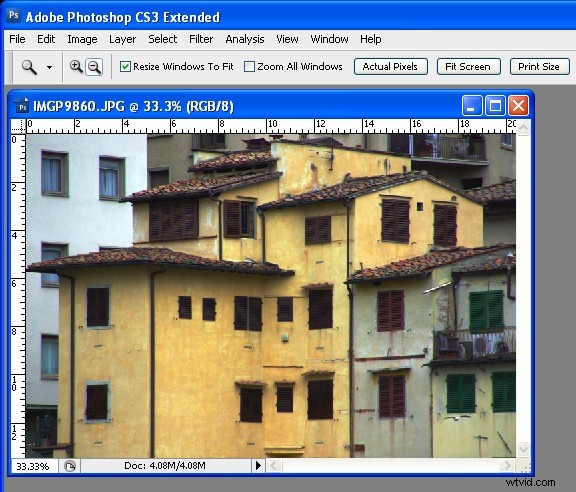
Abra su foto en Photoshop y aplique los ajustes que desee; concéntrese más en desarrollar un contraste agradable en la imagen que en los colores porque en el siguiente paso eliminará el color.
Paso 2
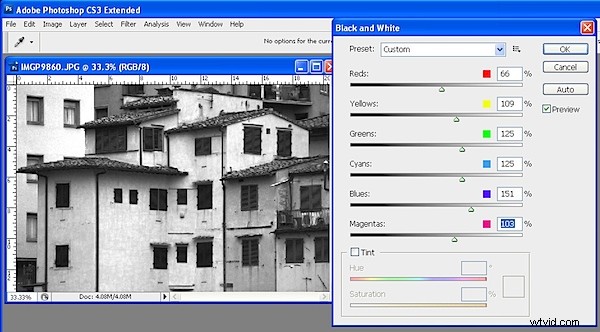
Crea una versión en blanco y negro de la imagen. Normalmente, esto se hace seleccionando Imagen> Modo> Escala de grises. El problema con este método de conversión es que no tienes la oportunidad de determinar cómo se convierte la imagen y, a menudo, el resultado es mediocre. Puede hacerlo mejor si convierte la imagen usted mismo.
Recomiendo usar una herramienta especializada de conversión en blanco y negro:en Photoshop CS2 puede usar el Mezclador de canales y en Photoshop CS3, elija la herramienta Blanco y negro. Para hacer esto, elija Imagen> Ajustes> Blanco y negro y arrastre los controles deslizantes para crear su imagen personalizada en blanco y negro. Luego elija Imagen> Modo> Escala de grises y haga clic en Descartar para descartar el color.
Paso 3
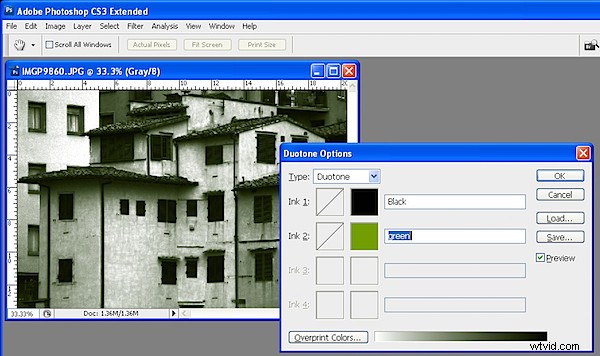
Elija Imagen> Modo> Duotono para mostrar el cuadro de diálogo Opciones de duotono. En la lista Tipo, seleccione Duotono. El primer color de tinta predeterminado es negro y ahora puede agregar un segundo color de tinta haciendo clic en el cuadro de muestra.
Dado que los duotonos se utilizan normalmente en la impresión comercial, se le ofrece una selección de colores de una muestra de colores Pantone. Si no está imprimiendo comercialmente y prefiere usar el selector de color, haga clic en el botón Selector y seleccione un color de esta manera:escriba un nombre para él en el área de texto.
Paso 4
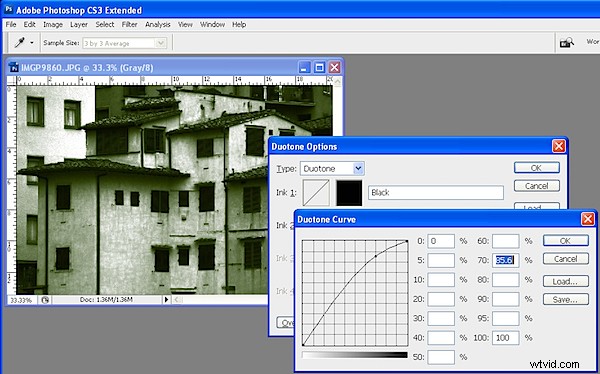
Haga clic en el icono de la curva a la izquierda de cada uno de los colores para ajustar cómo se aplica el color a la imagen. Los puntos destacados están a la derecha del gráfico y las sombras a la izquierda. Arrastre hacia arriba en la curva para aplicar más color en esa área de la imagen, o arrastre hacia abajo para aplicar menos color. Esta característica le permite agregar más de su segundo color de tinta, por ejemplo, a los resaltados.
Paso 5
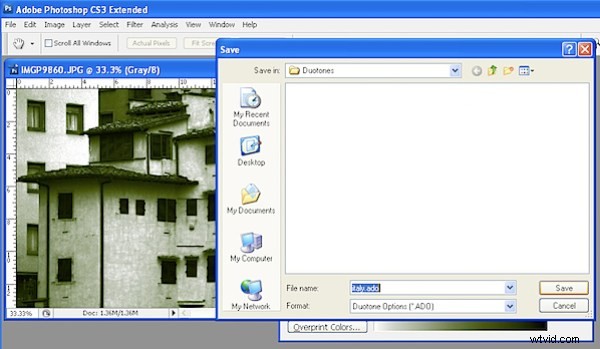
Puede guardar la configuración de Duotono haciendo clic en el botón Guardar y escriba un nombre para ella. Más tarde, puede cargar esos colores y la curva en el cuadro de diálogo para usarlos en otra imagen. Cuando haya terminado, elija Imagen> Modo> Color RGB para convertir de nuevo al modo de color para que pueda continuar trabajando en la imagen o guardarla.

El duotono de la derecha se creó a partir de una imagen convertida en una imagen monocromática utilizando Imagen> Modo> Escala de grises. El de la izquierda utiliza primero una conversión personalizada en blanco y negro:observe cómo se aplican las diferencias en la forma en que se aplican los colores de duotono.
