Un degradado transparente en Photoshop es muy útil para fotógrafos y diseñadores gráficos.
Puede usarlo para desvanecer una foto en el fondo, para enmascarar y muchas otras cosas.
En este artículo, te mostraré cómo crear y modificar un degradado transparente.
Cómo crear un degradado transparente en Photoshop
Primero, desvanezcamos una foto en el fondo usando un degradado transparente.
Paso 1:agregar una nueva capa
Abre la foto que quieras usar en Photoshop.
Haga clic en el icono "Crear una nueva capa" en el panel Capas.
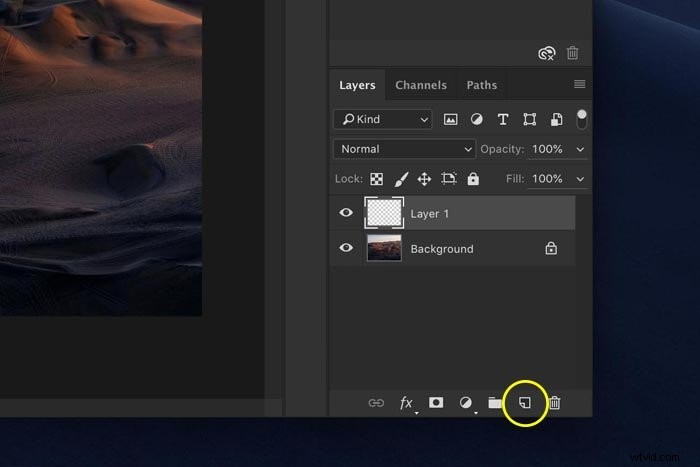
La nueva capa aparece encima de la capa de fondo. Sin embargo, esta capa será nuestra nueva capa de fondo, por lo que debemos cambiar la posición de ambas capas.
Haga doble clic en la capa de fondo para desbloquearla. Haga clic en Aceptar. Ahora, haz clic y arrastra la nueva capa hacia abajo hasta que se convierta en el fondo.
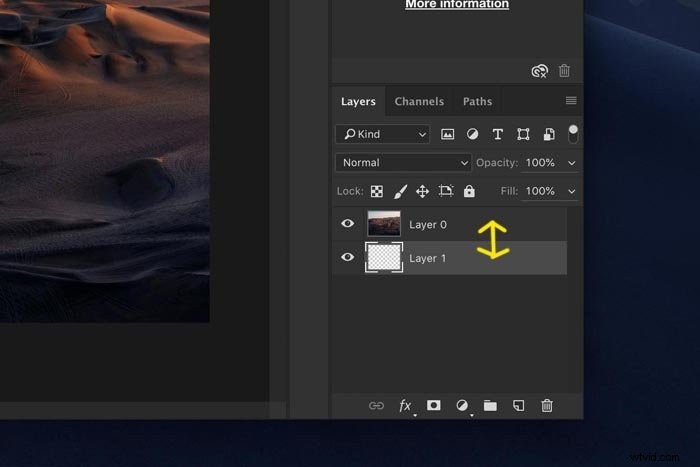
Paso 2:agrega una máscara de capa
Seleccione la capa que contiene la foto.
Haga clic en el icono "Agregar máscara de capa" en el panel Capas.
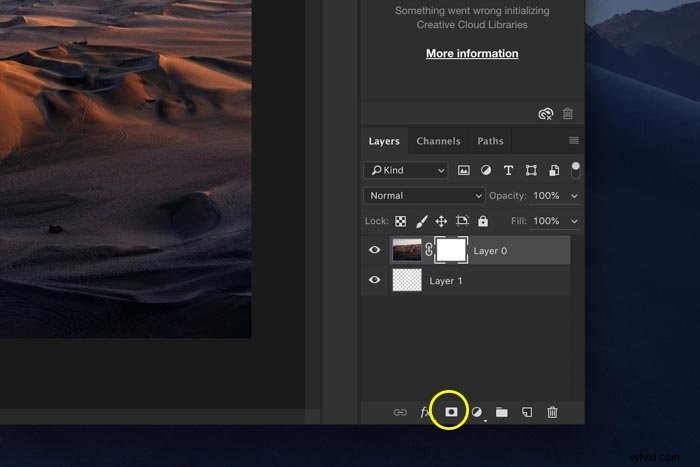
Aparece una miniatura de máscara junto a la miniatura de la capa. El color blanco significa que toda la capa es visible. Si pintamos con negro sobre la foto mientras se selecciona la miniatura de la máscara, esas áreas desaparecerían.
Pinta con blanco y volverán a aparecer.
Paso 3:Agregar un degradado transparente
Pero en lugar de pintar, agregaremos un degradado transparente para lograr una transición suave y directa entre la transparencia y la foto.
Seleccione la herramienta de degradado de la barra de herramientas de la izquierda.
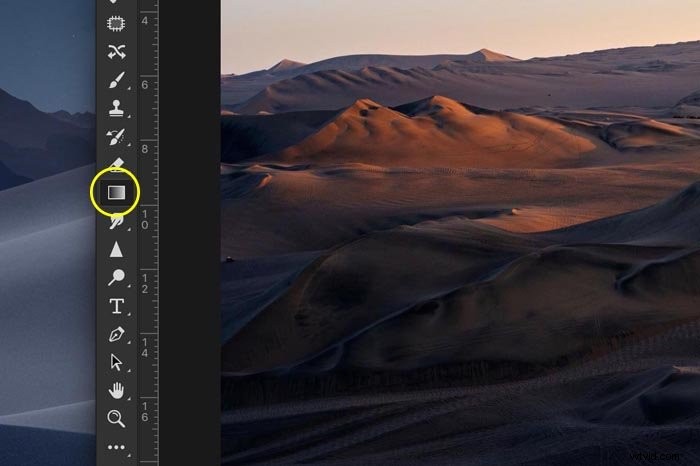
En el menú superior, seleccione el degradado en blanco y negro.
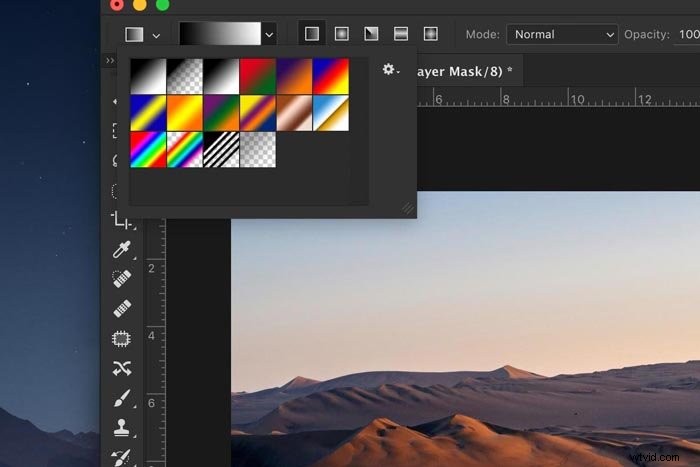
Asegúrese de que la miniatura de la máscara esté seleccionada.
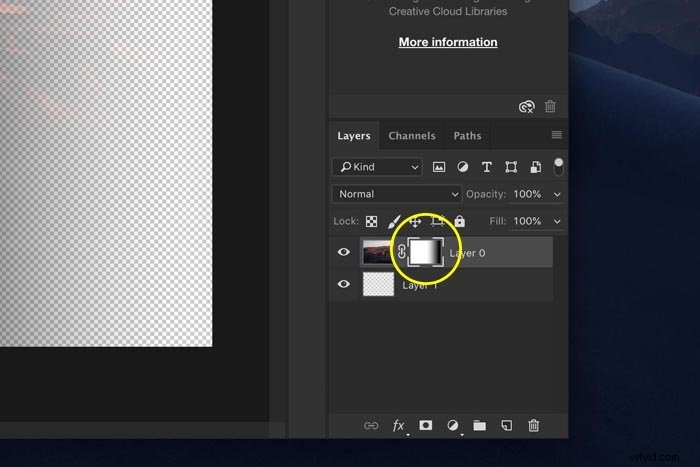
Haga clic en cualquiera de los lados de la foto y arrastre el cursor sobre la foto hacia el centro. Suelta la mitad de la foto.
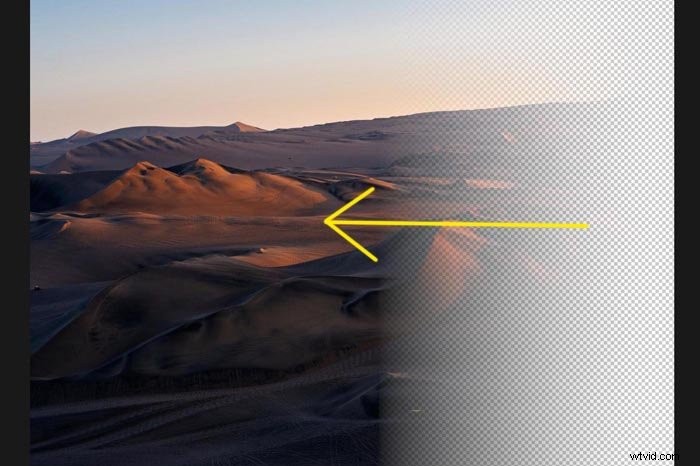
Parte de la foto se vuelve transparente. Si no le gusta el resultado, presione Cmd + Z (Ctrl + Z para Windows) para deshacer y volver a aplicar el degradado. También puede volver a rellenar la máscara de capa con blanco.
Paso 4:rellena la capa de fondo
Seleccione la herramienta Bote de pintura de la barra de herramientas de la izquierda. Haga doble clic en el icono de color de primer plano para abrir el Selector de color y seleccione cualquier color.
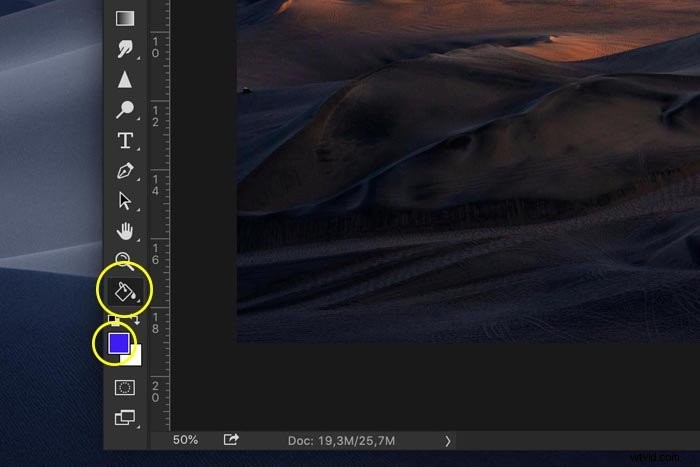
Asegúrate de que la capa de fondo esté seleccionada y rellénala con el color que hayas elegido.

Y esa es una manera súper fácil de desvanecer una foto en el fondo en Photoshop.
Pero no tiene que ser un color sólido. También puede elegir otra foto como fondo, por ejemplo. Simplemente arrastre otra foto a su espacio de trabajo debajo de la capa transparente.
Cómo personalizar un degradado transparente en Photoshop
Debido a que hemos usado una máscara de capa para agregar el degradado transparente, podemos cambiarlo en cualquier momento como queramos. Con la herramienta Pincel, por ejemplo.
Asegúrese de seleccionar la miniatura de la máscara de capa. Seleccione la herramienta Pincel y establezca el color en negro.
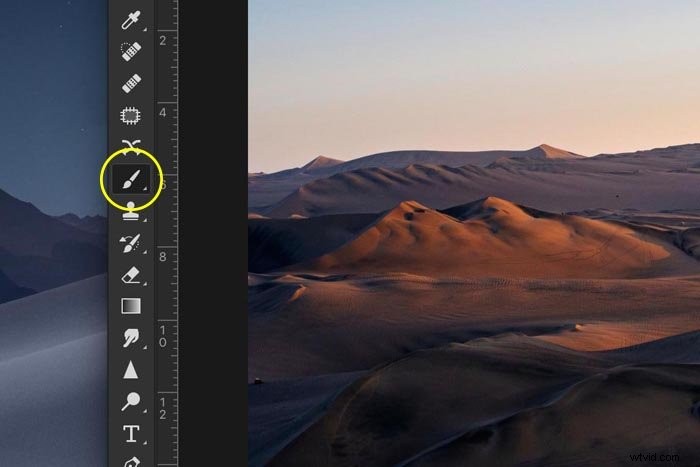
Comienza a pintar sobre la foto. Cuanto más pintes, más parte de la foto se volverá transparente.

Para que partes de la foto vuelvan a ser sólidas, pinte de blanco.
Conclusión
Un degradado transparente es fácil de crear y tiene muchos propósitos. Use máscaras de capa para combinar diferentes capas de ajuste o incluso fotos juntas.
Con esta técnica, puede crear sus propias fotos de doble exposición o desvanecerse a un color sólido para agregar texto.
