¿Tienes un evento próximamente? ¡Hagámoslo un éxito!
No importa si está organizando una fiesta de cumpleaños para su hijo u organizando una cena elegante para sus clientes y compañeros de trabajo, cada evento necesita una invitación. Quieres que la gente lo sepa, pero también quieres que se entusiasmen para que quieran venir. Aquí hay un par de ideas para hacer invitaciones con fotos para comenzar con el pie derecho.
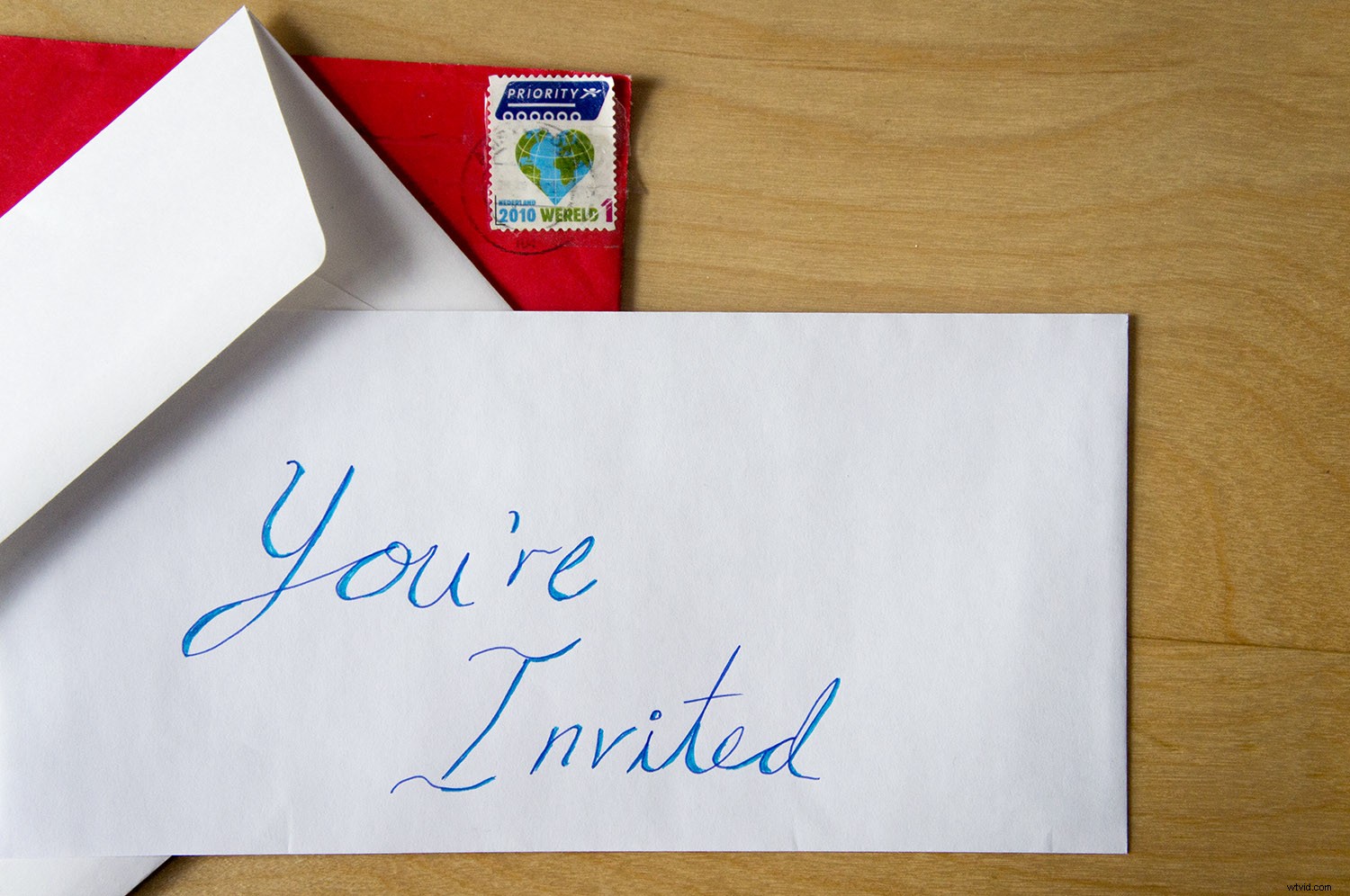
Hoy en día, estamos acostumbrados a expresarnos con fotos y una fiesta no es una excepción. Si haces un evento en Facebook te pide que agregues una foto de portada; si quieres hacer invitaciones impresas, una foto también funciona bien. La idea detrás de una invitación con foto es comunicar más que solo cuándo y dónde. También marca la pauta para la fiesta, así que elige tu imagen sabiamente e incorpora el texto de forma creativa.
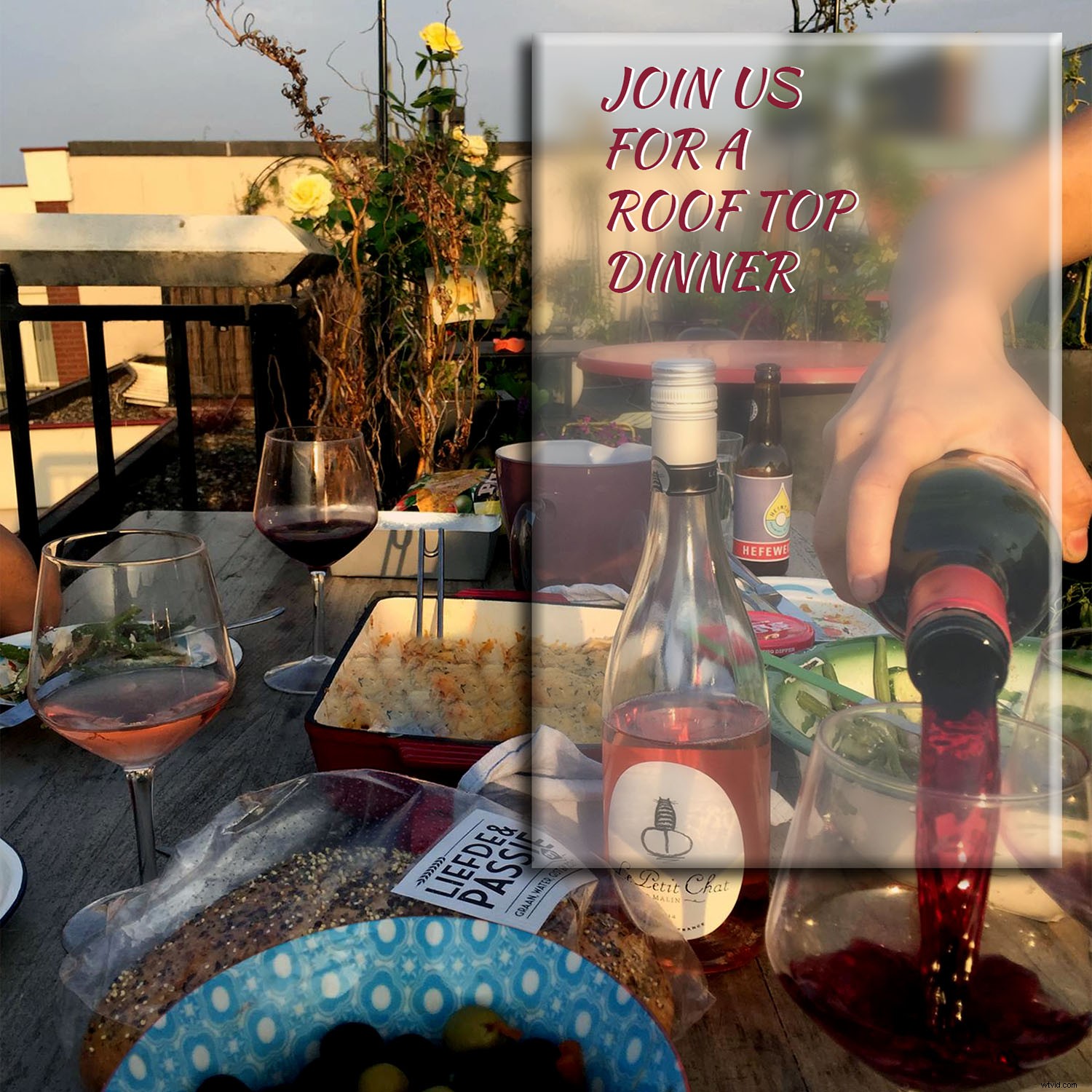
Invitaciones con foto de cuadro de texto
Una idea para tus invitaciones con fotos es crear un cuadro de texto dentro de tu foto, como el ejemplo anterior. Te sugiero esta idea si vas con formato postal, o tarjeta plegable, donde puedes poner toda la información práctica en el reverso o en el interior. Esto se debe a que demasiado texto encima de la foto puede parecer desordenado. Sin embargo, puede funcionar si estás usando una foto minimalista.
En cualquier caso, puedes conseguir este efecto en unos pocos pasos:
Paso 1:
Una vez que haya elegido su foto, ábrala en Photoshop. Luego duplica la capa yendo a Menú -> Capa -> Duplicar capa. También puede hacer esto con el botón Nueva capa en la parte inferior del panel Capas, si lo prefiere.
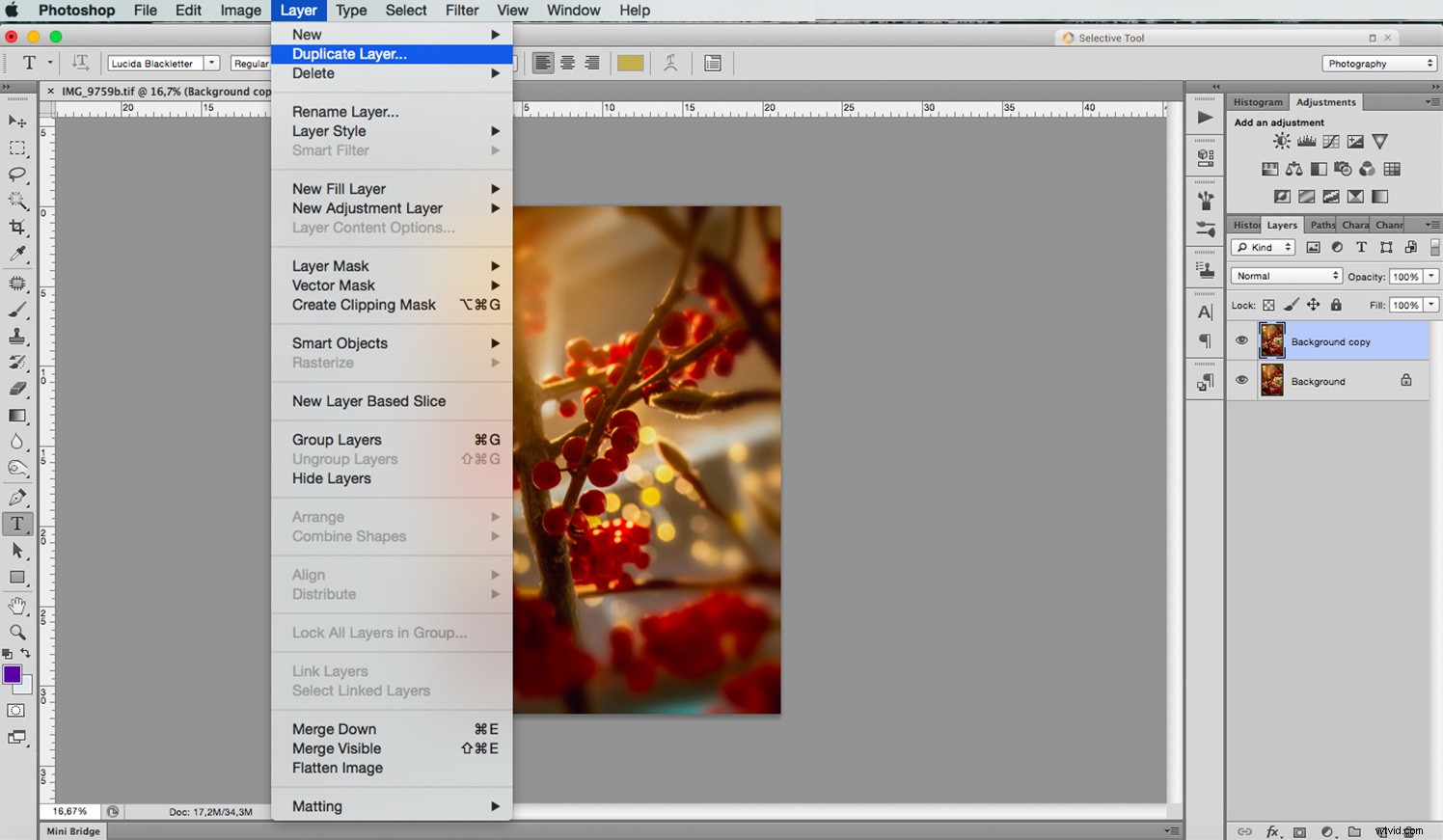
Paso 2:
Desea que las dos capas tengan un brillo diferente, por lo que, dependiendo de la exposición de su imagen, puede oscurecer la capa original o aclarar la nueva capa superior. Puedes hacer esto ajustando los niveles. Ir a Menú -> Imagen -> Ajustes -> Niveles , asegurándose de seleccionar la capa correcta.
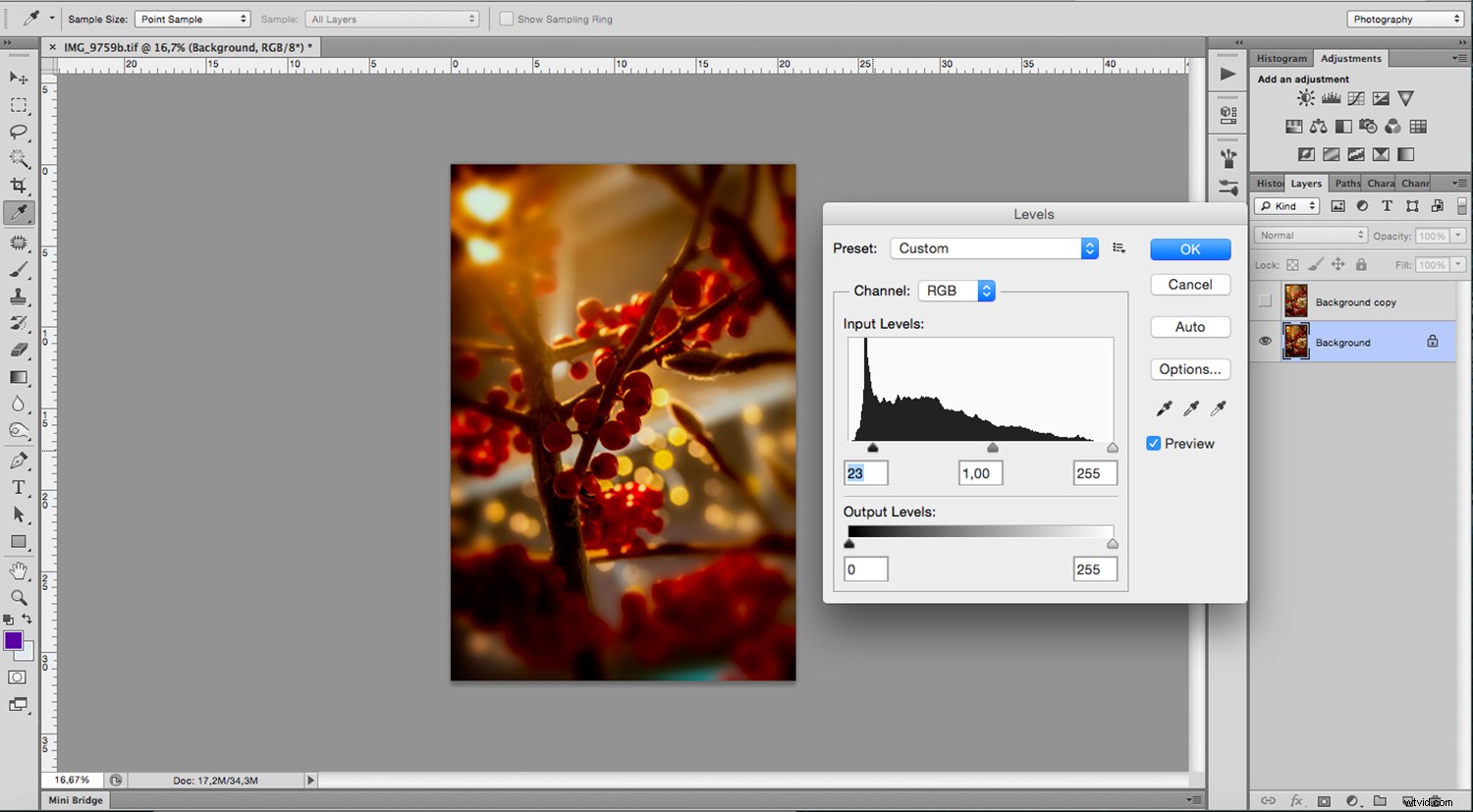
Paso 3:
Ahora ve a la capa superior. Con la herramienta Marco rectangular, seleccione el área del cuadro de texto al tamaño que necesite. Una vez que lo tenga, cree una máscara de capa haciendo clic en el botón en la parte inferior del panel Capas. También puede eliminar la imagen sobrante invirtiendo la selección con Menú -> Seleccionar -> Invertir y haga clic en la tecla de retroceso; sin embargo, con esta opción, no puede ajustarla más adelante, por lo que no la recomiendo.
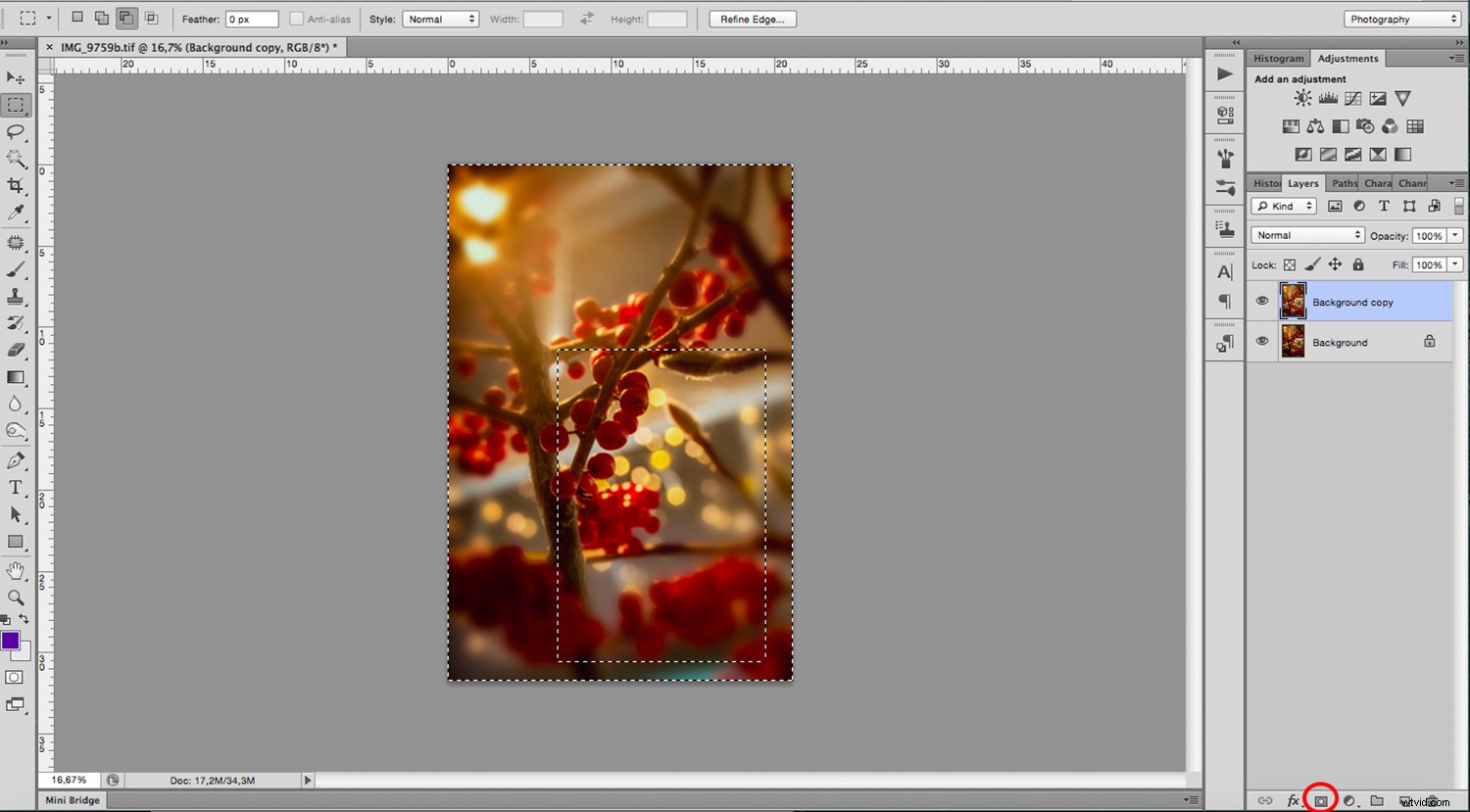
Paso 4:
Dale al cuadro de texto un efecto especial para que esté claramente separado de la imagen de fondo. Haga clic en el fx en la parte inferior del panel Capas y elige la que más te guste, normalmente un Resplandor exterior o Sombra paralela debería funcionar bien.
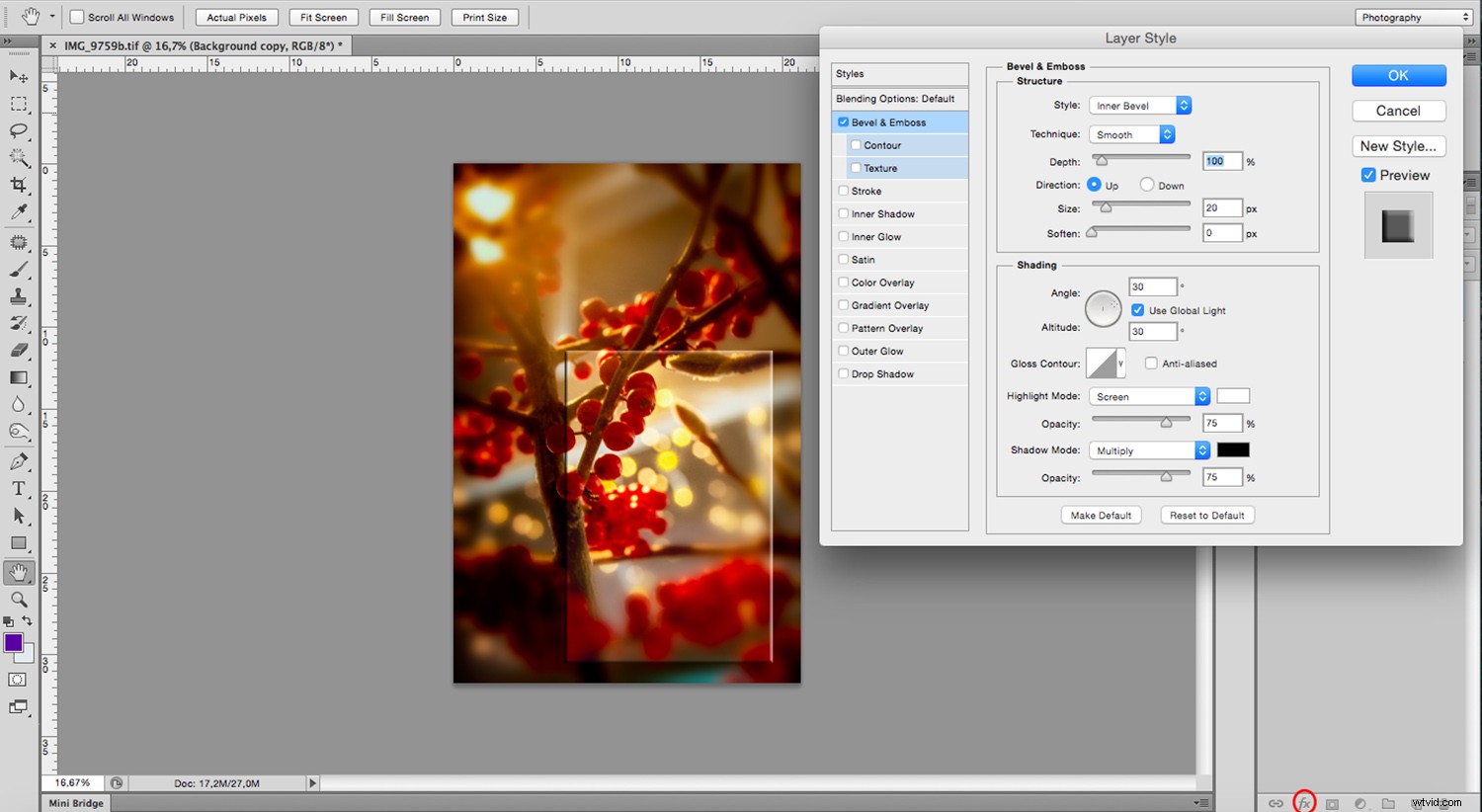
Paso 5:
Finalmente, haga clic en la herramienta Texto y agregue su texto. Recuerda que puedes personalizar la fuente, el tamaño, el color y mucho más en la barra de opciones superior. Un truco que me gusta usar es escribirlo dos veces en diferentes colores, luego mover uno de ellos uno o dos clics para darle profundidad.
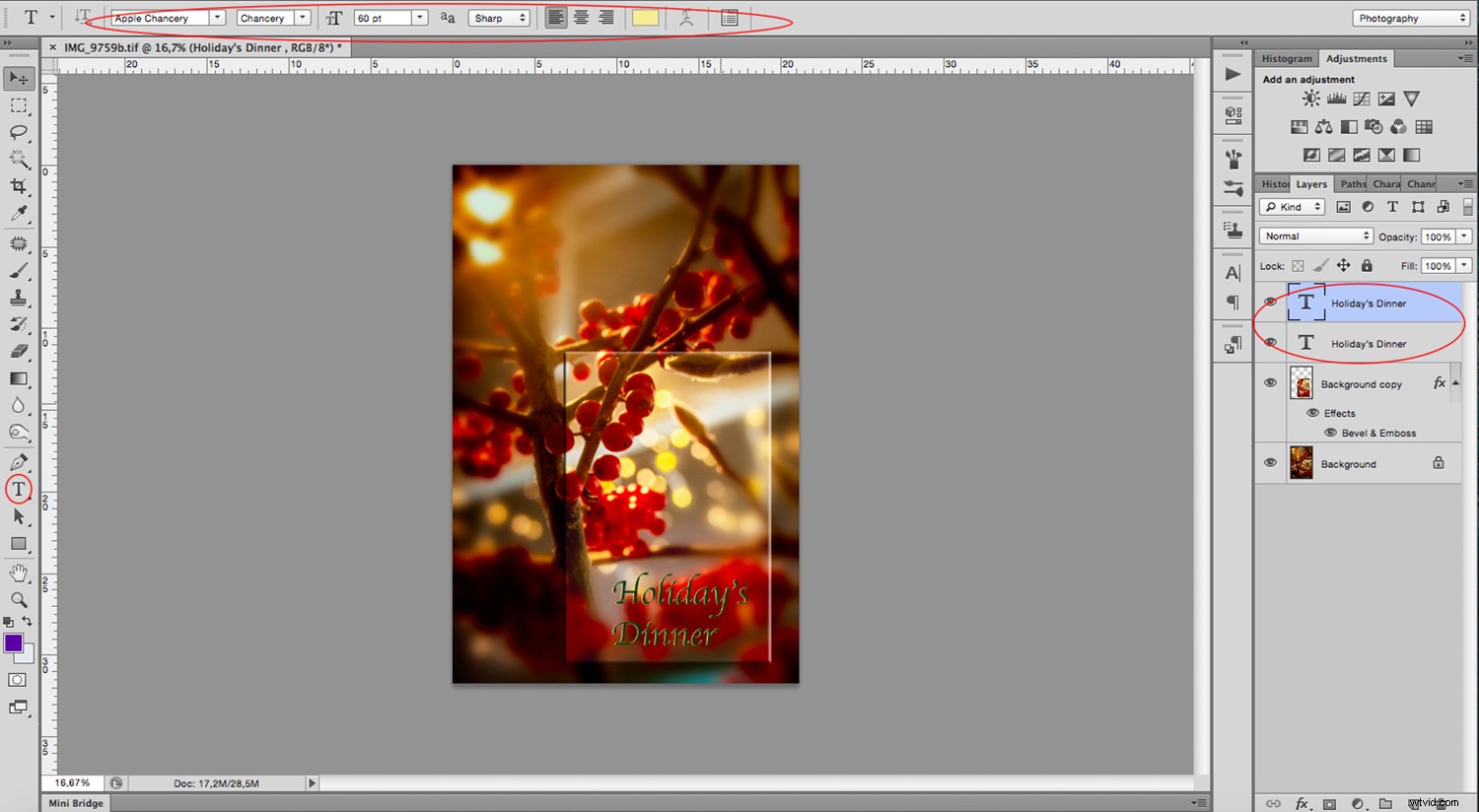
Ahí tienes Usando la misma técnica, puede hacer las invitaciones para cualquier evento, desde una fiesta informal en la azotea con amigos hasta una fiesta íntima hogareña y mucho más. Lo que marca la pauta es la foto.

Invitaciones con fotos de fondo difuminado
Si necesita que toda la información esté en un solo lugar junto con la imagen, puede usar un efecto de desvanecimiento:
Paso 1:
Con su imagen abierta en Photoshop, cree una nueva capa haciendo clic en el botón de nueva capa en la parte inferior del panel Capas. Luego ve a Menú -> Editar -> Rellenar . Elige el color que quieras teniendo en cuenta que este se convierte en el fondo del texto. Sin embargo, también interactúa con la imagen que elijas.
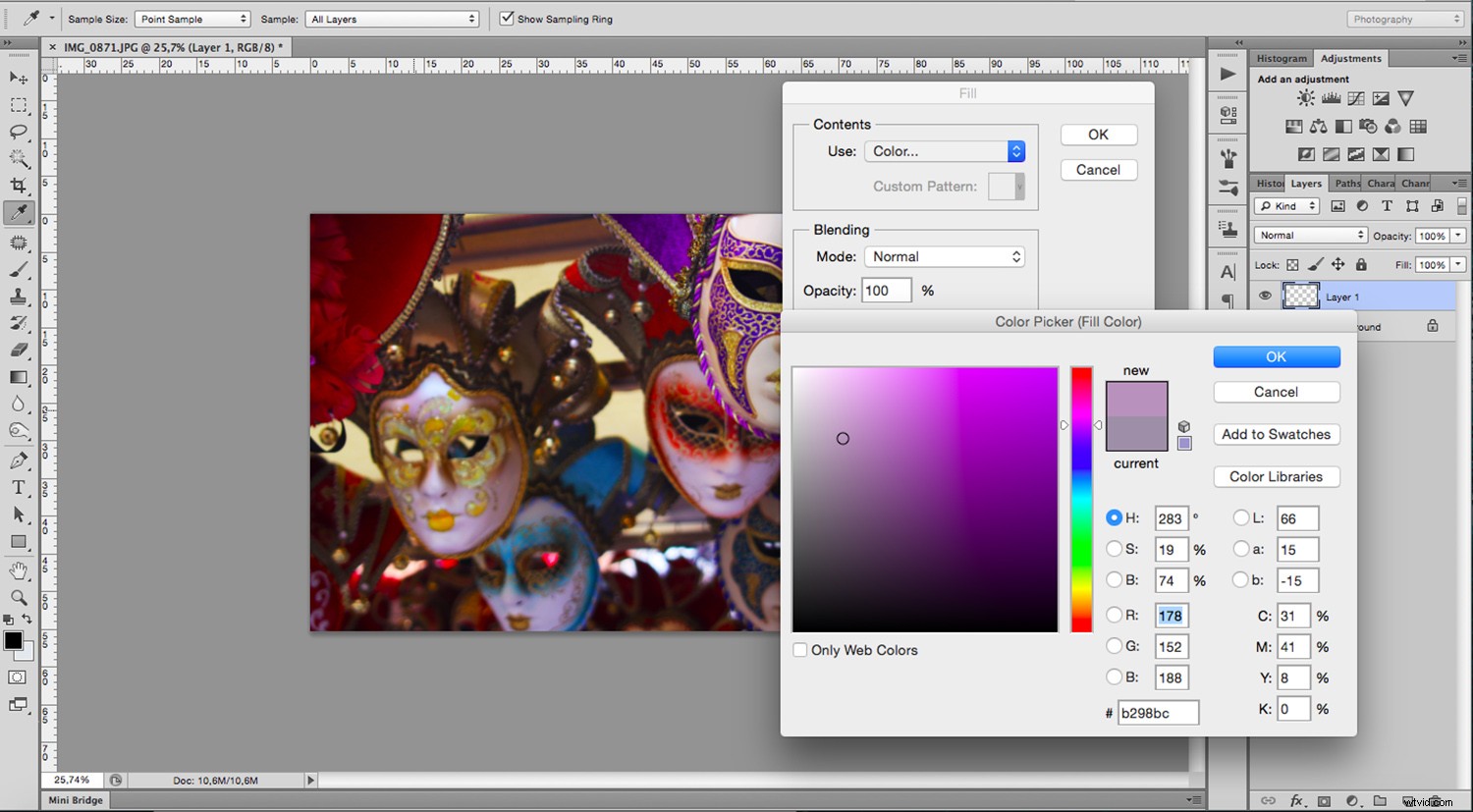
Paso 2:
Haga clic en la Herramienta de degradado (si no la ve, verifique debajo de la Herramienta de relleno) y arrastre la imagen para desvanecer la capa de color en la capa de la imagen. Este proceso es de prueba y error, así que hazlo tantas veces como necesites hasta que estés satisfecho. Si necesita más información sobre cómo funciona la herramienta de degradado, le recomiendo que consulte mi tutorial "Cómo personalizar y utilizar la herramienta de degradado de Photoshop".
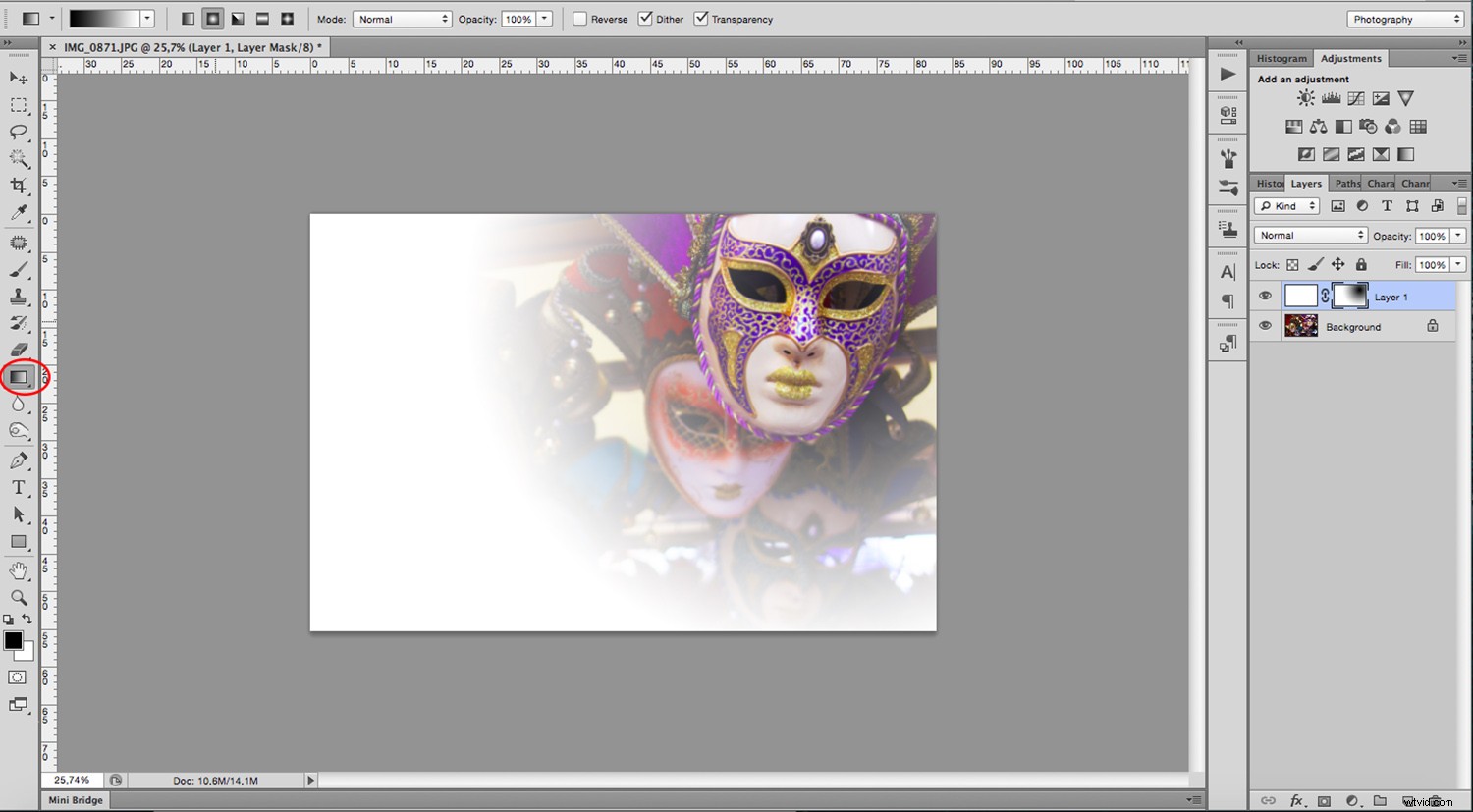
Paso 3:
Ahora solo tiene que incluir toda la información usando la herramienta de texto como se muestra en el primer ejemplo y listo.
Diviértete y no dudes en compartir tus invitaciones con nosotros en la sección de comentarios a continuación.

