
Si eres como yo, tus habilidades artísticas con un lápiz no son muy buenas. Sin embargo, puedo tomar fotografías bastante buenas. Entonces, esta técnica le mostrará cómo convertir una foto en un dibujo en Photoshop.
Los pasos no son complicados, pero usaremos objetos inteligentes, filtros y modos de fusión. Si no está familiarizado con estos, consulte los enlaces relacionados para obtener más información sobre ellos.
Deberá usar Adobe Photoshop para esta técnica en particular y usaré la versión actual de Photoshop 2020 CC. Las diferentes versiones de Photoshop pueden requerir enfoques ligeramente diferentes, especialmente en lo que se refiere a objetos inteligentes.
Comenzar con un retrato
Para convertir una foto en un dibujo en Photoshop, comenzaré con un retrato de una escritora que conozco, Jane Marshall. Fotografié esto durante una reciente sesión de retratos. Mi versión de Photoshop está basada en Windows, pero los comandos también se aplican a Mac.
Asegúrese de que está trabajando con una imagen de 8 bits o algunos de los filtros no estarán visibles en Photoshop.
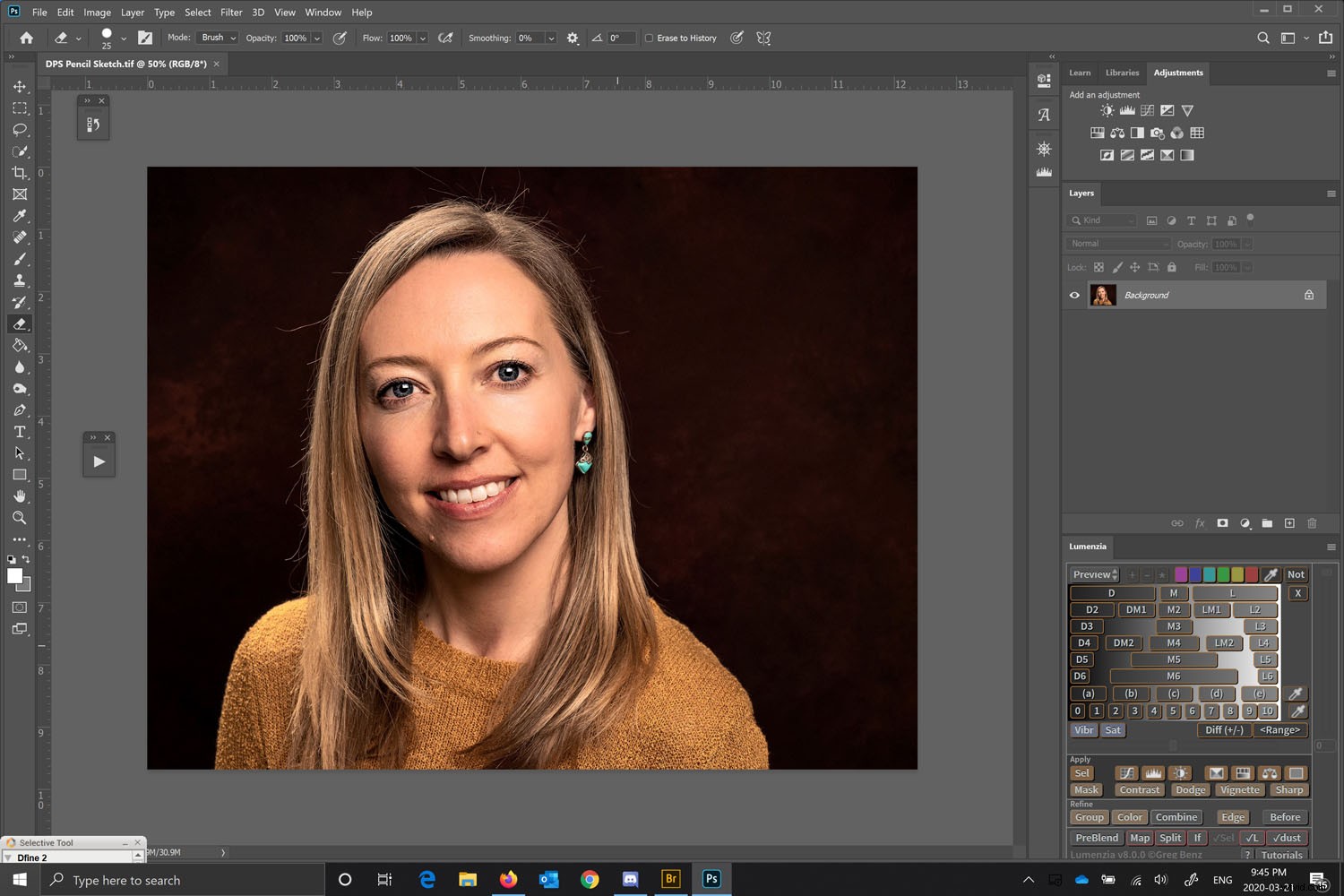
Convertiremos las capas en objetos inteligentes. Convertirlos en un objeto inteligente le permitirá realizar modificaciones en cada capa.
Antes de hacer esto, use la herramienta Selección rápida en el lado izquierdo. Con eso resaltado, puede mirar en la parte superior de la barra (en Adobe Photoshop CC) y usar Seleccionar sujeto.
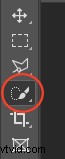

Esto utiliza la tecnología Sensei AI de Adobe y selecciona el tema por usted. Por lo general, hace un trabajo bastante bueno.
Ocultar el sujeto
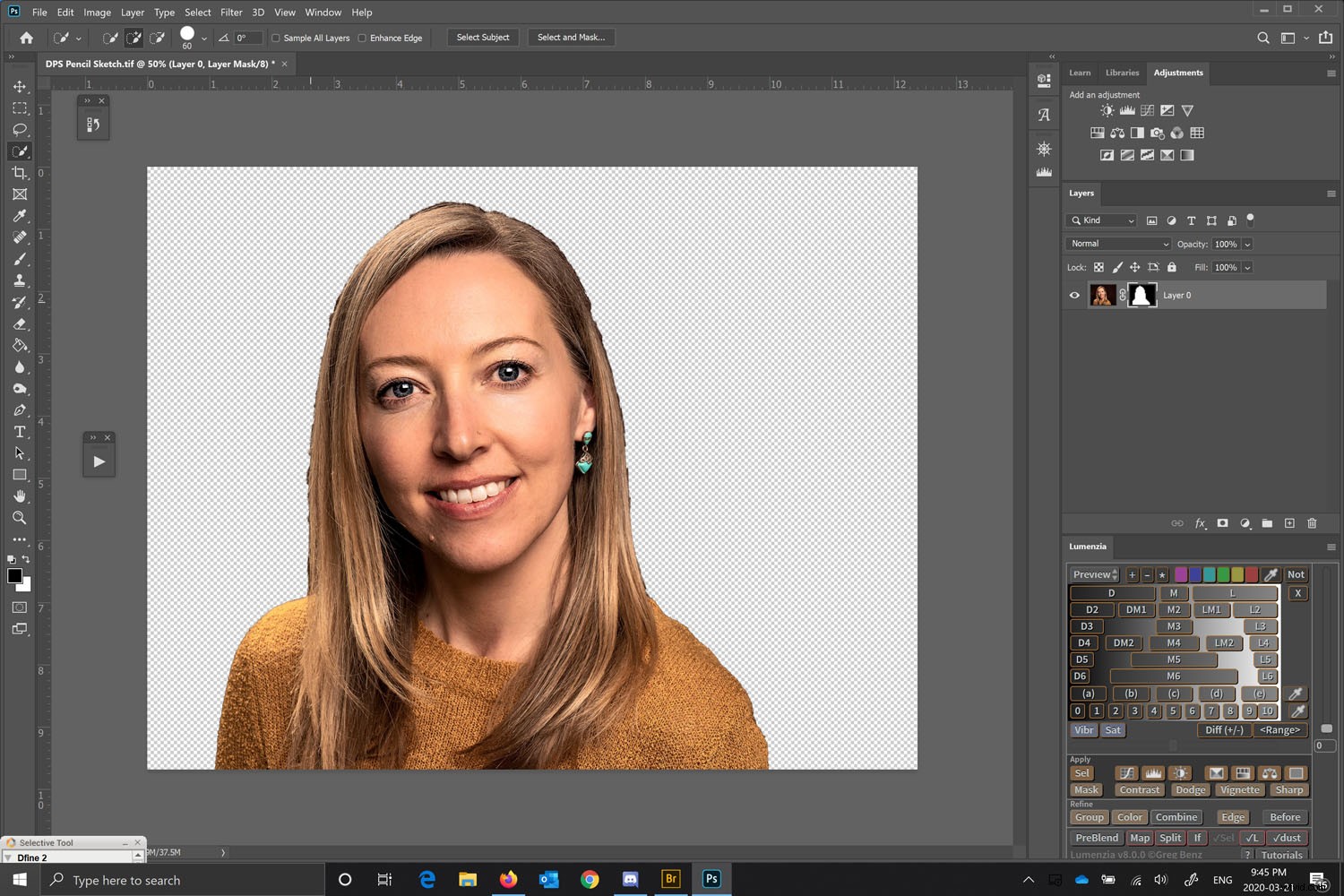
Crea una máscara de capa para que solo trabajes en el retrato.
Para hacer esto, con su selección aún hecha, vaya a Capa> Máscara de capa> Revelar selección. Alternativamente, seleccione el pequeño icono de máscara de capa en la paleta de capas.
Limpie la máscara usando un pincel negro en la máscara de capa o use la herramienta Seleccionar y aplicar máscara. La herramienta Seleccionar y enmascarar es similar a la función Refinar máscara de las versiones anteriores, pero ahora funciona mucho mejor. Fundamentalmente, la máscara no necesita ser perfecta, solo suave.
Recuerde cuando trabaje en la máscara, los reveladores blancos y las ocultaciones negras.
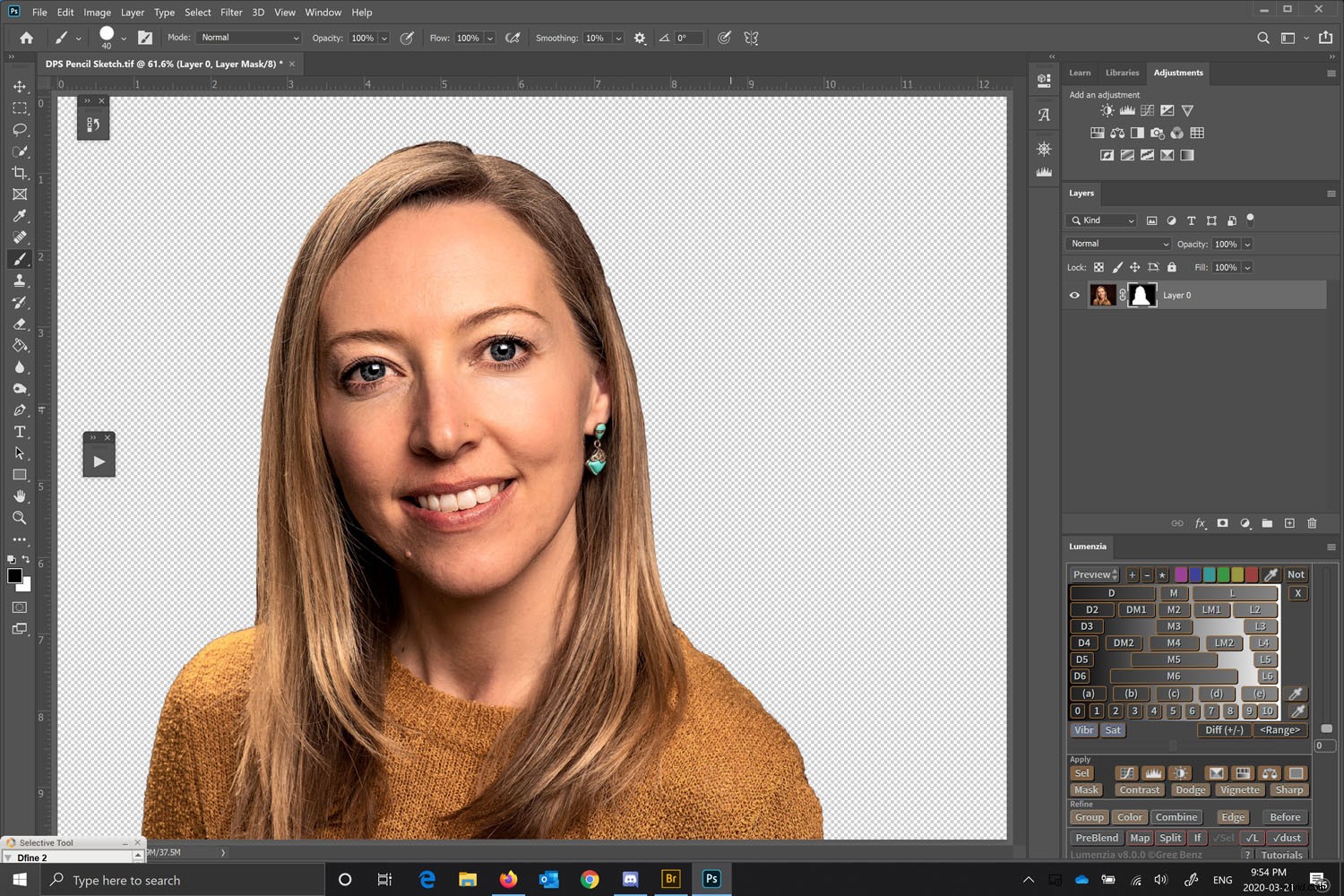
Una vez que esté satisfecho con la máscara, debemos invertir la selección, así que presione Ctrl I o Comando I (Windows/Mac) y seleccione el fondo.
Presiona Eliminar y el fondo desaparecerá. Procederemos a convertir la capa en un Objeto Inteligente haciendo clic en la capa. También puede hacerlo desde el menú Editar.
Convertir la imagen base en un objeto inteligente
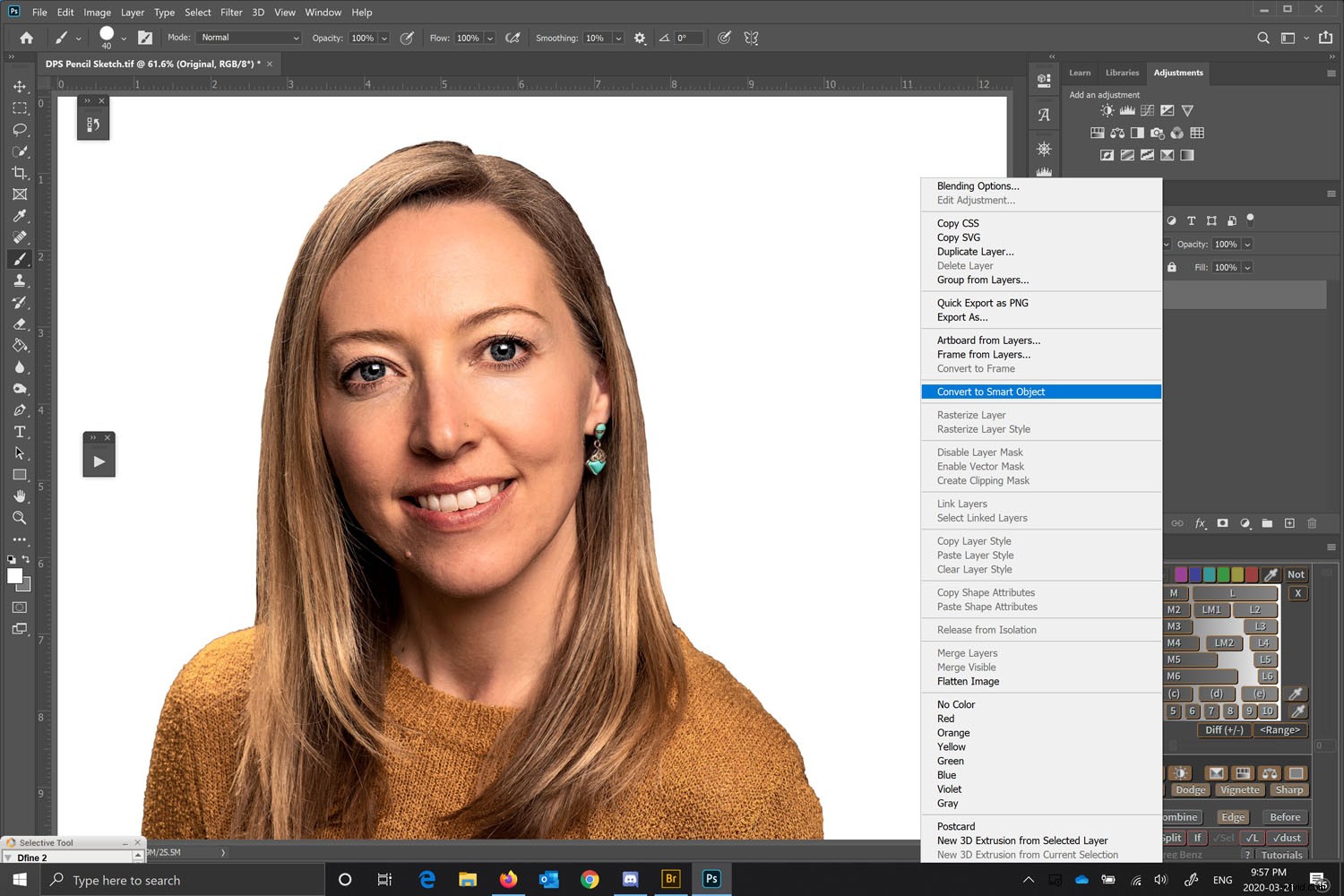
Duplique las capas y cambie el nombre de las nuevas capas.
Debido a que la capa ya era una imagen inteligente, todos los duplicados también serán imágenes inteligentes y se vincularán a la capa original (más sobre esto más adelante).
Habrá cuatro capas por encima de la capa original.
La capa original debe llamarse Original (cambiará de "Fondo" cuando la convierta en un Objeto inteligente). Dejaremos ese solo y solo trabajaremos en las capas superiores.
Título de la capa por encima de la "Base" original. Podemos llamar a la capa sobre Base, "Contorno de lápiz". La capa por encima de eso, llame "Sombreado" y la Capa por encima de eso, llame "Líneas" o "Bordes".
Nombrar capas facilita el seguimiento de los ajustes. Los objetos inteligentes harán que los archivos sean más grandes, pero harán todos los cambios no destructivos y editables.
Crea varias capas de objetos inteligentes
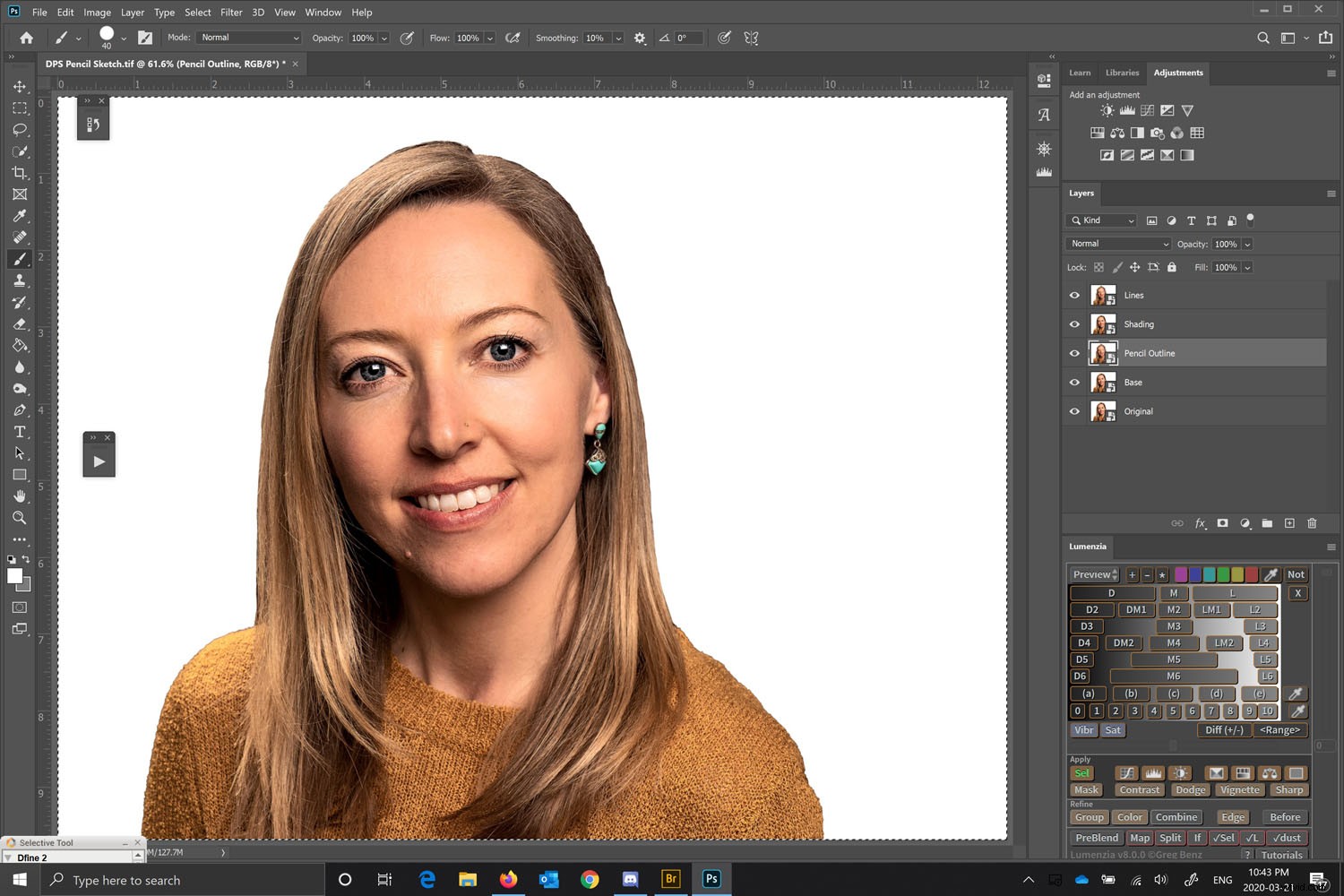
Crear la capa Contorno de lápiz
Desactive todas las capas excepto la capa en la que está trabajando usando el icono Ojo junto al nombre de cada capa en la paleta Capas. En este caso, comenzaremos en la capa Contorno de lápiz. Para iniciar la conversión, presione Ctrl I o Comando I para invertir la capa.
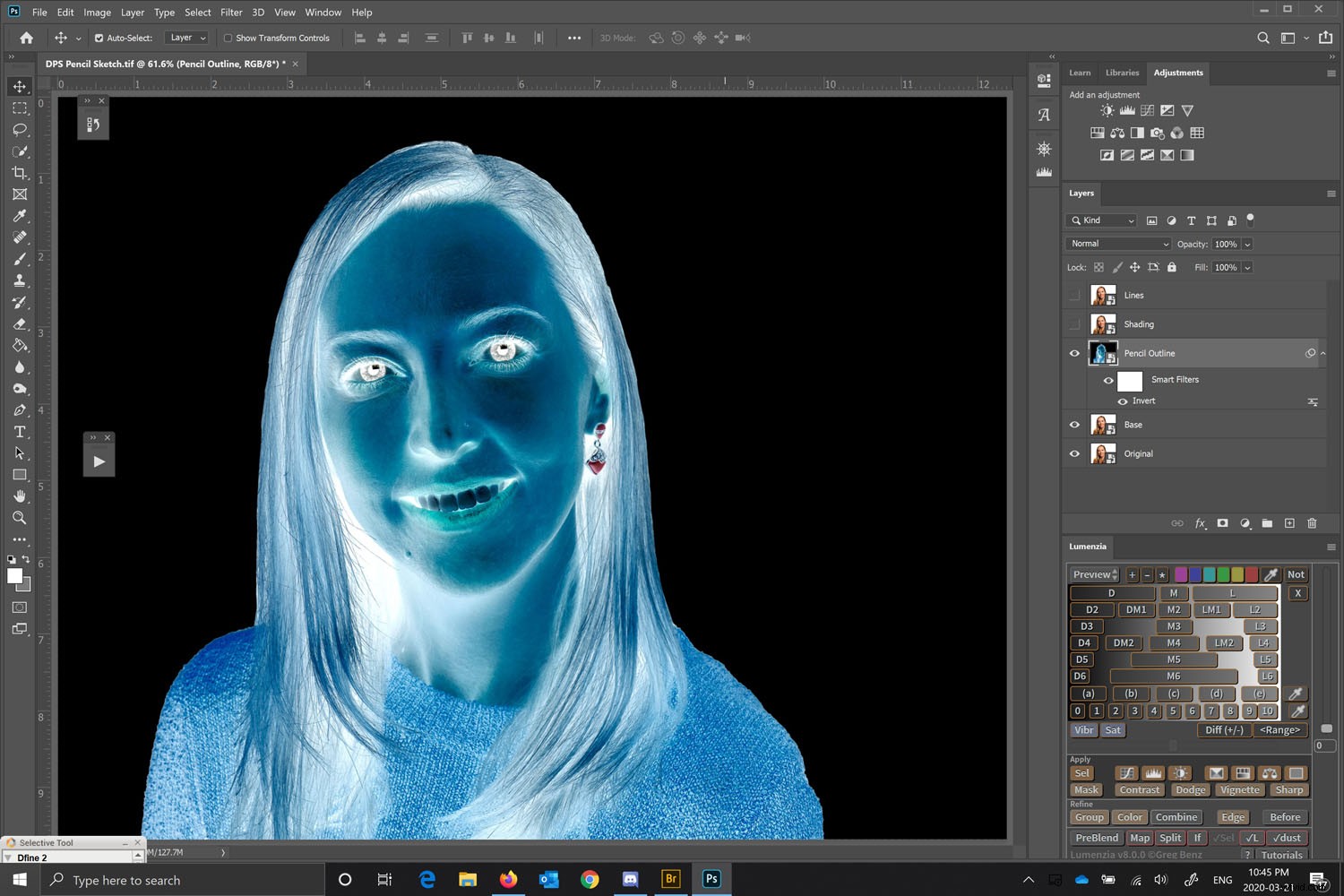
Una vez que haya invertido la imagen, vamos a utilizar el modo de fusión, "Color Dodge" para crear el efecto de contorno de lápiz de color inicial.
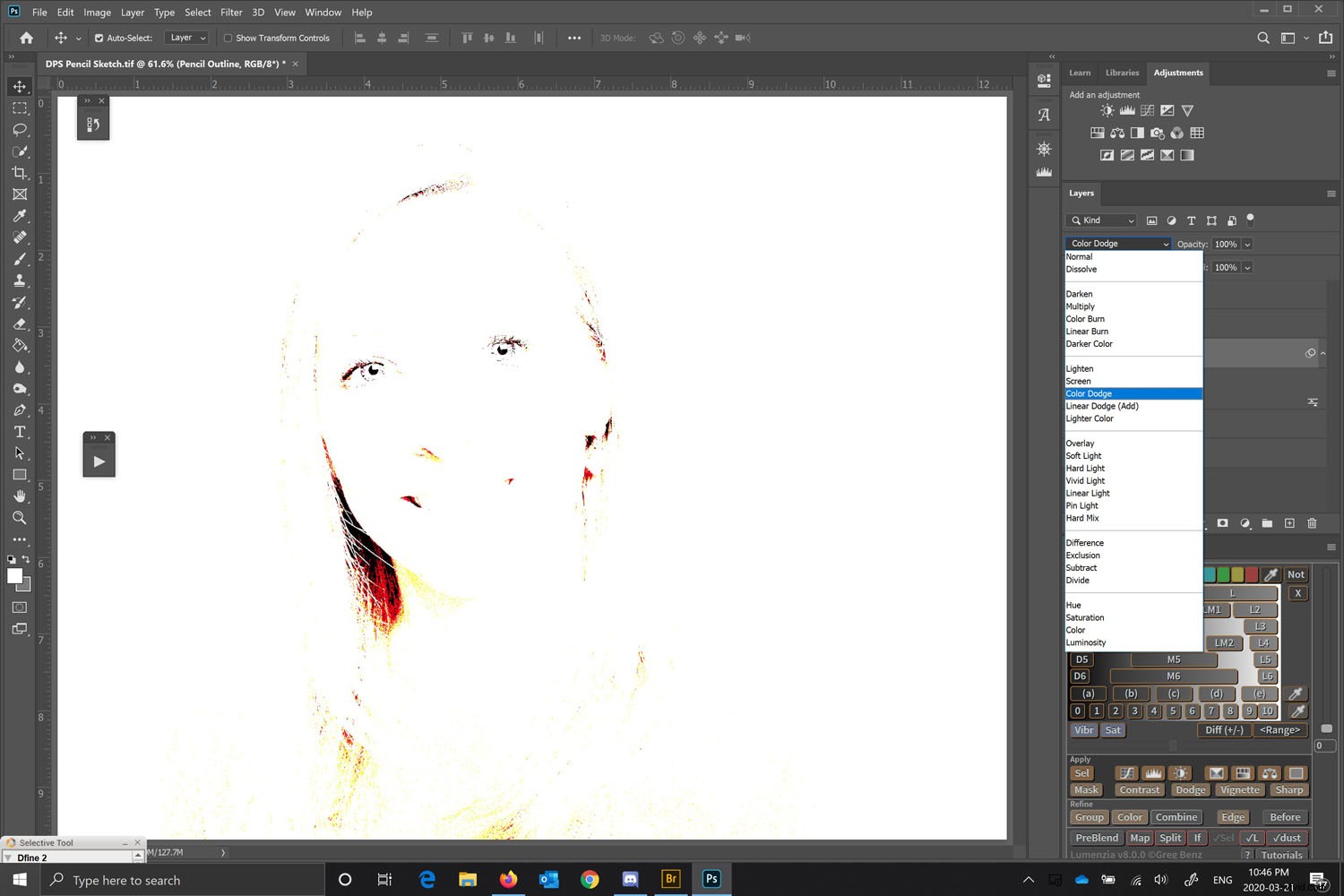
Añadir un desenfoque gaussiano
Lo siguiente que debemos hacer para convertir una foto en un dibujo en Photoshop es agregar un desenfoque gaussiano. Haremos esto para mejorar la apariencia del efecto de lápiz de color inicial.
Seleccione Desenfoque gaussiano en la barra de menú, yendo a Filtro> Desenfoque> Desenfoque gaussiano. La cantidad de desenfoque que agregue afectará la cantidad de imagen subyacente que aparece.
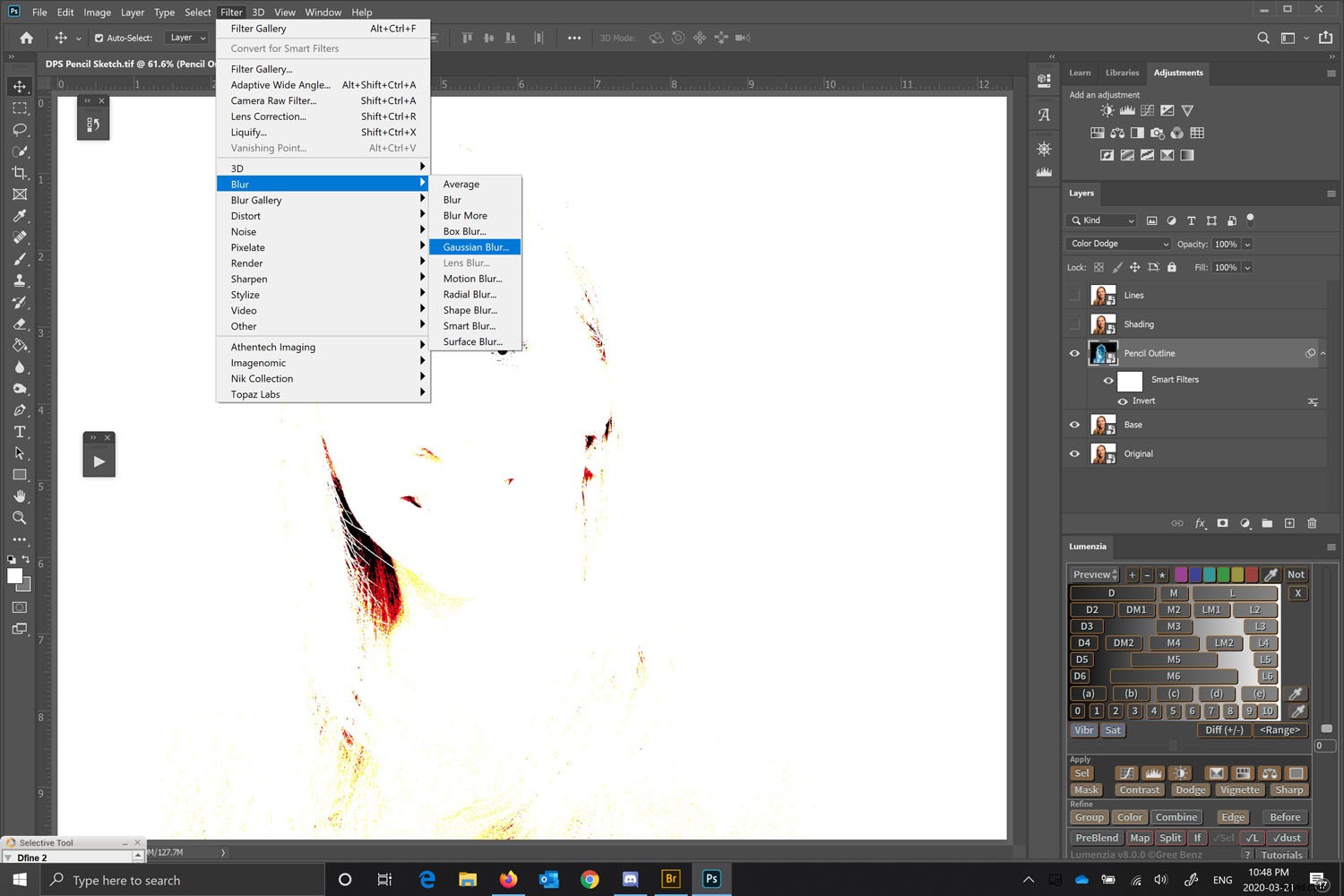
Ajuste la cantidad de desenfoque gaussiano que desee y comenzará a aparecer una versión en color del boceto a lápiz.
Sin embargo, podemos mejorar la imagen creando sombras y enfatizando algunas líneas.
Ajuste la cantidad de Desenfoque gaussiano a la cantidad que desee, pero desea ver claramente su sujeto.
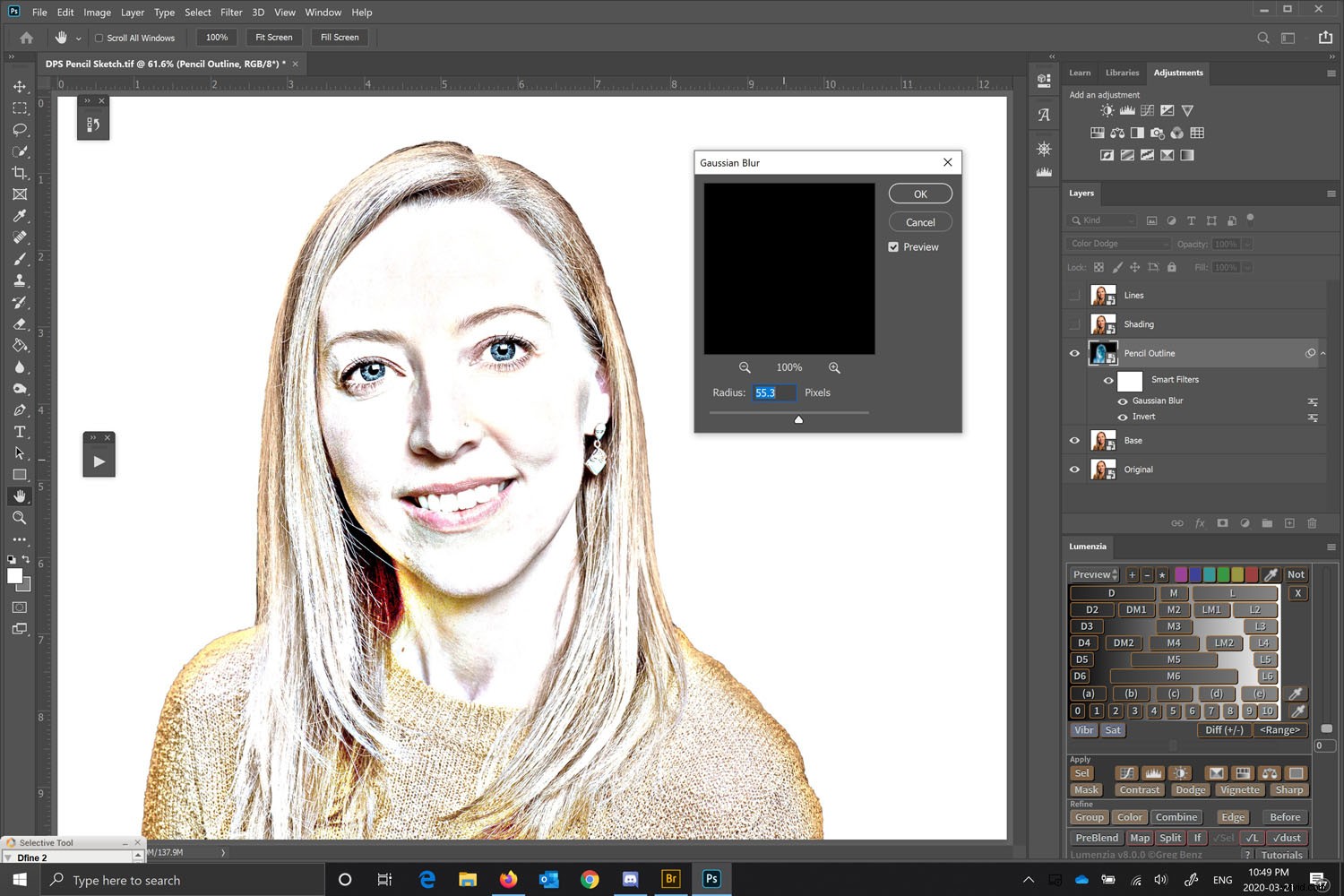
Hacer la imagen en blanco y negro
Mientras esté en la capa Contorno de lápiz, agregue una nueva Capa de ajuste en blanco y negro desde el Panel de ajustes. Esto agregará una capa sobre la capa Contorno de lápiz.
Si no puede encontrar su Panel de ajustes, vaya a la barra de menú y seleccione Ventana> Ajustes. A continuación, verá el panel abierto. El icono de ajuste de blanco y negro es un cuadro con un rectángulo positivo y negativo dentro.
Recuerda que si tienes activadas las capas encima de la que estás trabajando, no verás ningún cambio. Así que asegúrese de que solo la capa en la que está trabajando y las de abajo estén activadas.
No necesita cambiar nada de la configuración predeterminada para la capa de ajuste de blanco y negro para este ejercicio.
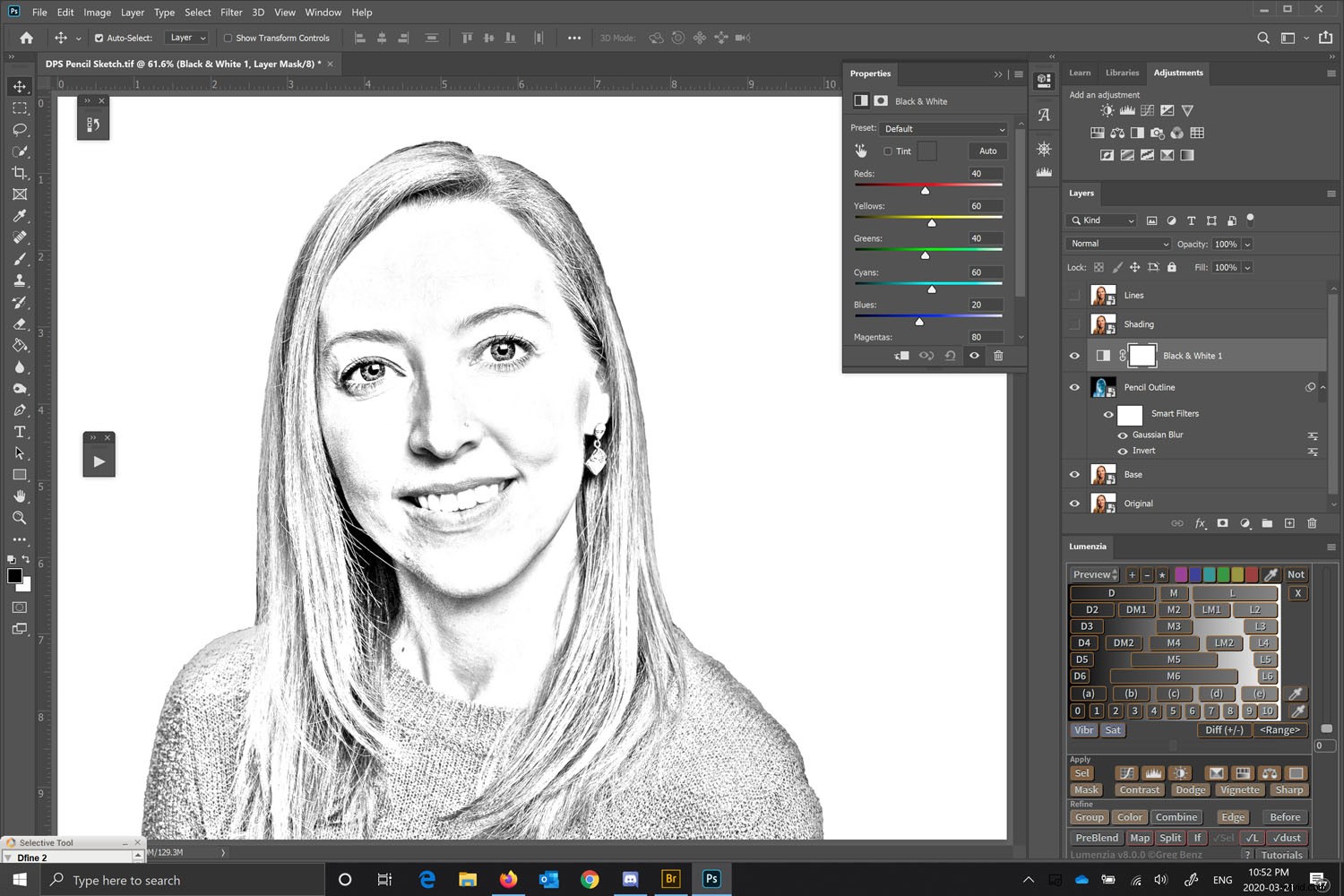
Trabajando en el sombreado
Cuando está convirtiendo una foto en un dibujo en Photoshop, desea algo de sombreado para darle profundidad. Sin embargo, los lápices suelen estar sombreados con textura y mezcla.
Puede crear esta apariencia en Photoshop.
Seleccione su capa de sombreado.
Para mejorar el efecto, vamos a cambiar el color del pincel de negro puro a gris oscuro y dejar el blanco como blanco. Desea que el color frontal sea gris oscuro y el fondo blanco.
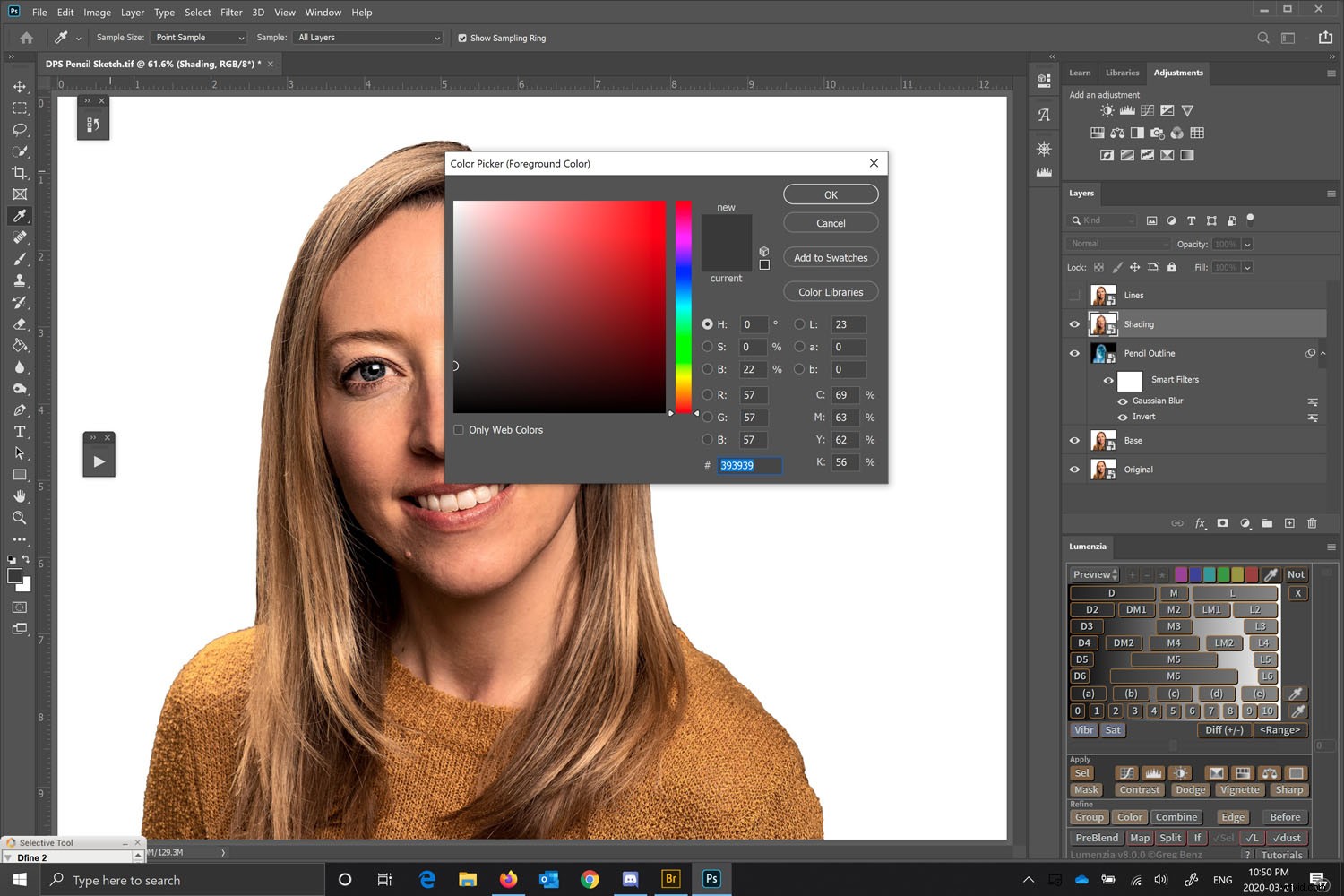
Con la capa de sombreado seleccionada, vaya a la Galería de filtros (Menú> Filtro> Galería de filtros) y elija el Filtro de carbón en el Grupo de bocetos. Establezca el grosor del Carbón vegetal en 1, el Detalle en 5 y el equilibrio Claro/Oscuro en 50.
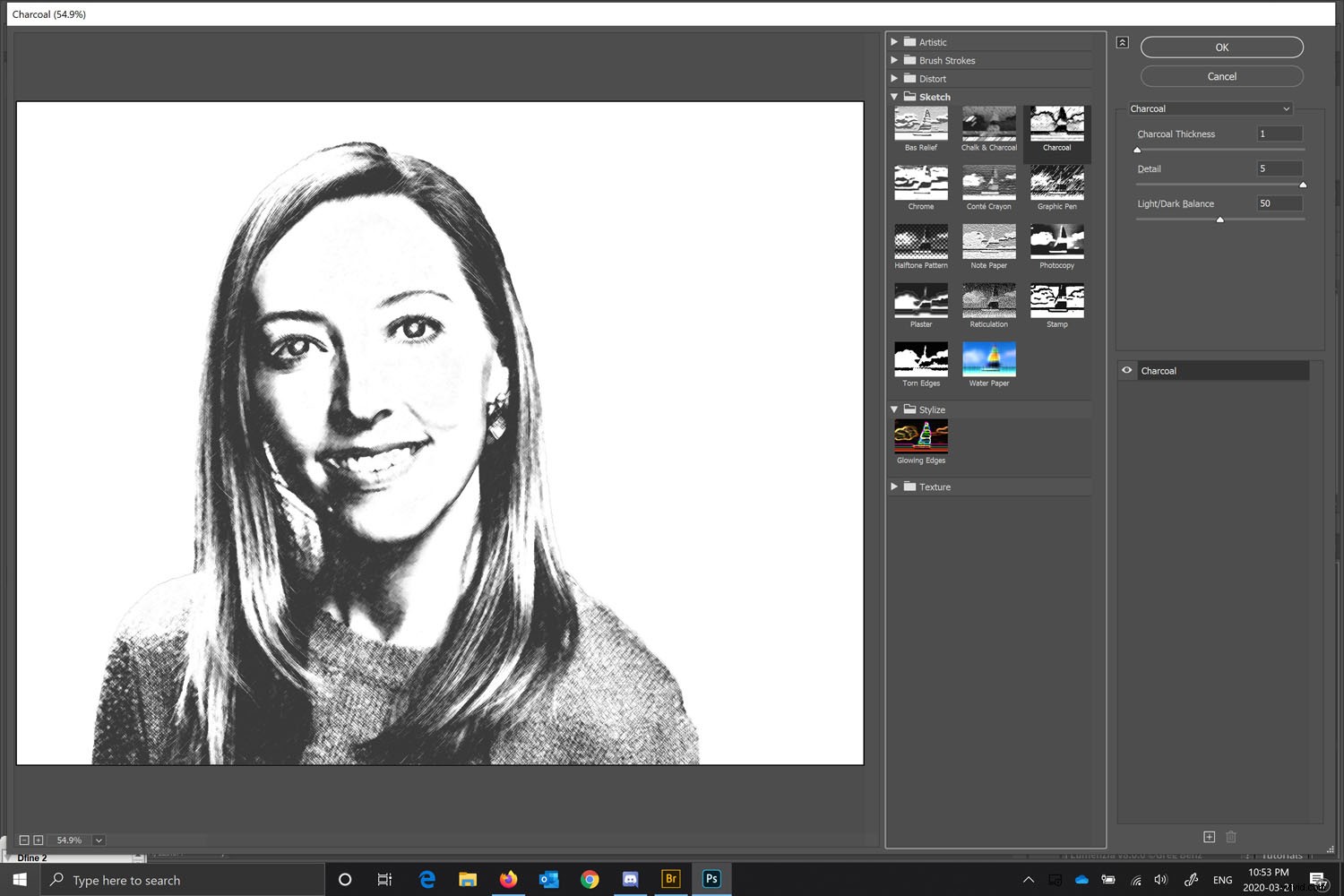
En la capa de sombreado, cambie el modo de fusión a "Multiplicar". Esto permite que la capa subyacente se fusione con la capa de sombreado, creando algo de detalle y algo de sombreado.
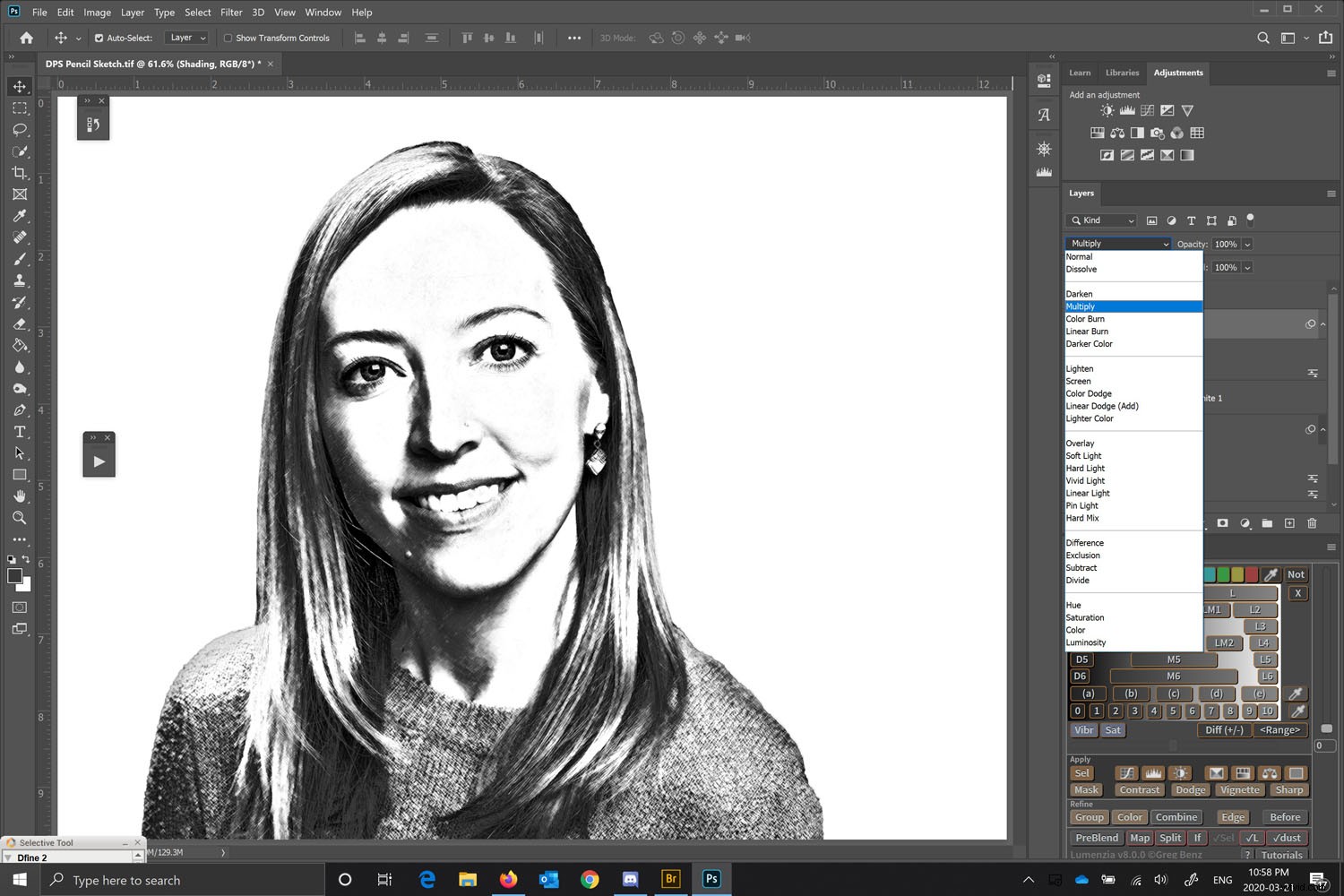
Cambiar la opacidad
Cambia la Opacidad de la capa de Sombreado a una cantidad agradable. Esto agregará textura a la imagen y hará que se vea mucho más como un dibujo a lápiz con sombreado. Para este ejemplo, utilicé una opacidad del 62 % para la capa de sombreado. Esto permite que la capa subyacente comience a mostrarse. Elija una cantidad que funcione para su imagen
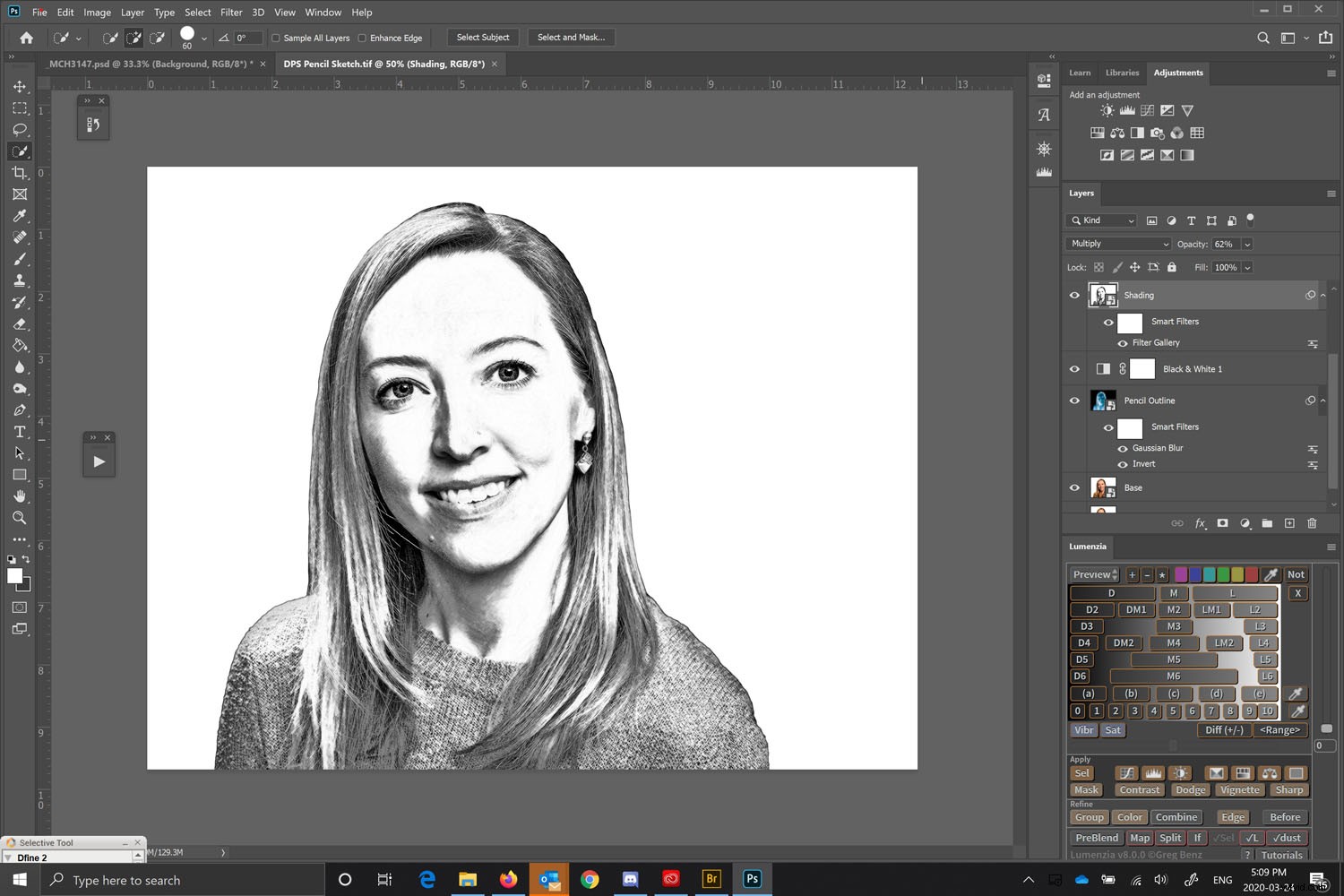
Mejorar los bordes exteriores
La mayoría de los dibujos a lápiz tienen bordes más fuertes enfatizados. Debido a que estamos convirtiendo una foto en un dibujo en Photoshop, la fotografía tiene muchos detalles pero los bordes no son pronunciados. Para hacer esto, vamos a trabajar con la capa Líneas (esta es la capa superior que creamos anteriormente).

Invierta la imagen presionando Ctrl I o Comando I.

Una vez que se haya invertido la imagen, debemos ir a Menú> Filtro> Galería de filtros y elegir "Bordes brillantes".
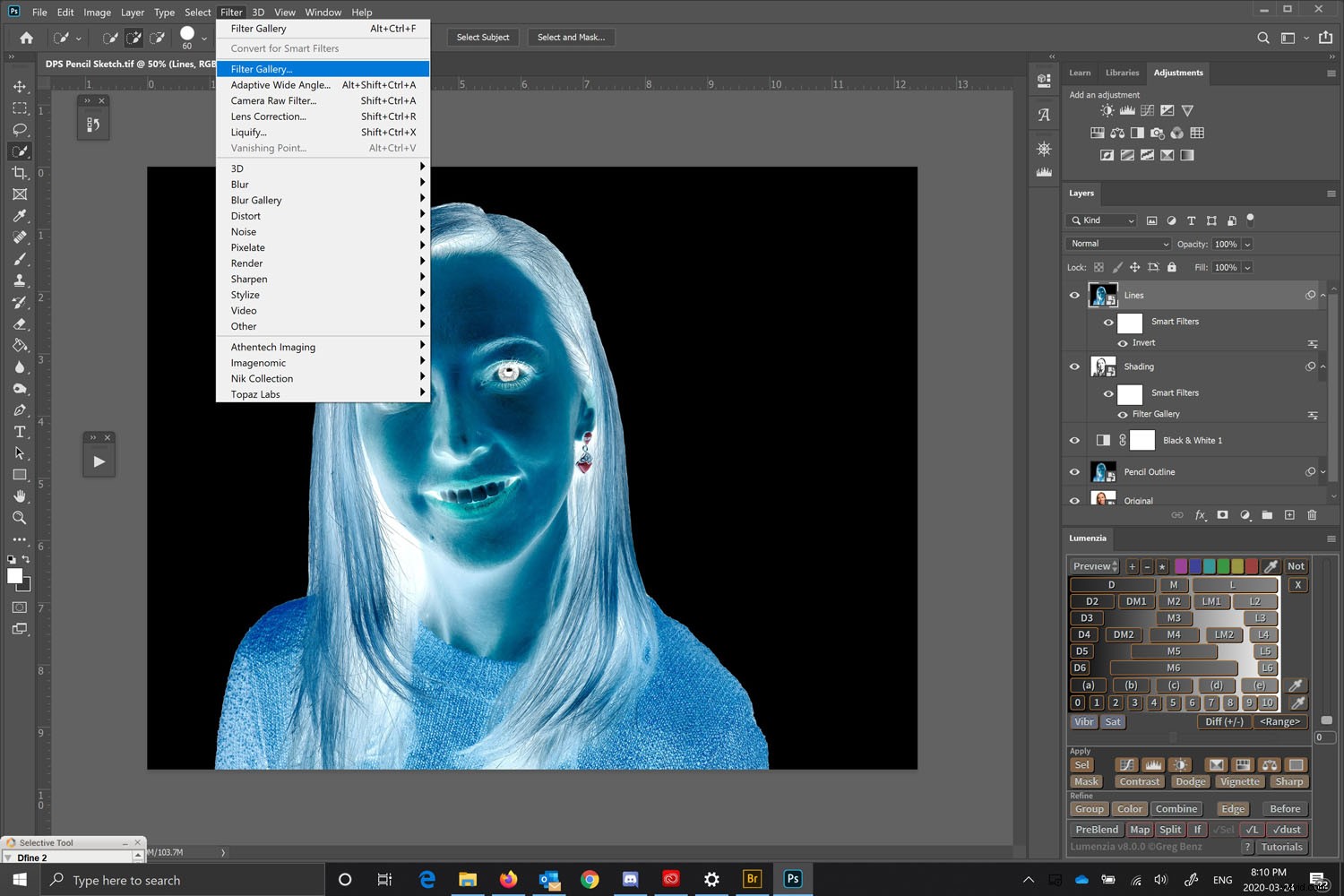
Con Bordes resplandecientes elegidos en la carpeta Estilizar, úselo para crear las líneas. No se preocupe si son de color, solo estamos buscando bordes más fuertes como los dibujaría un artista.
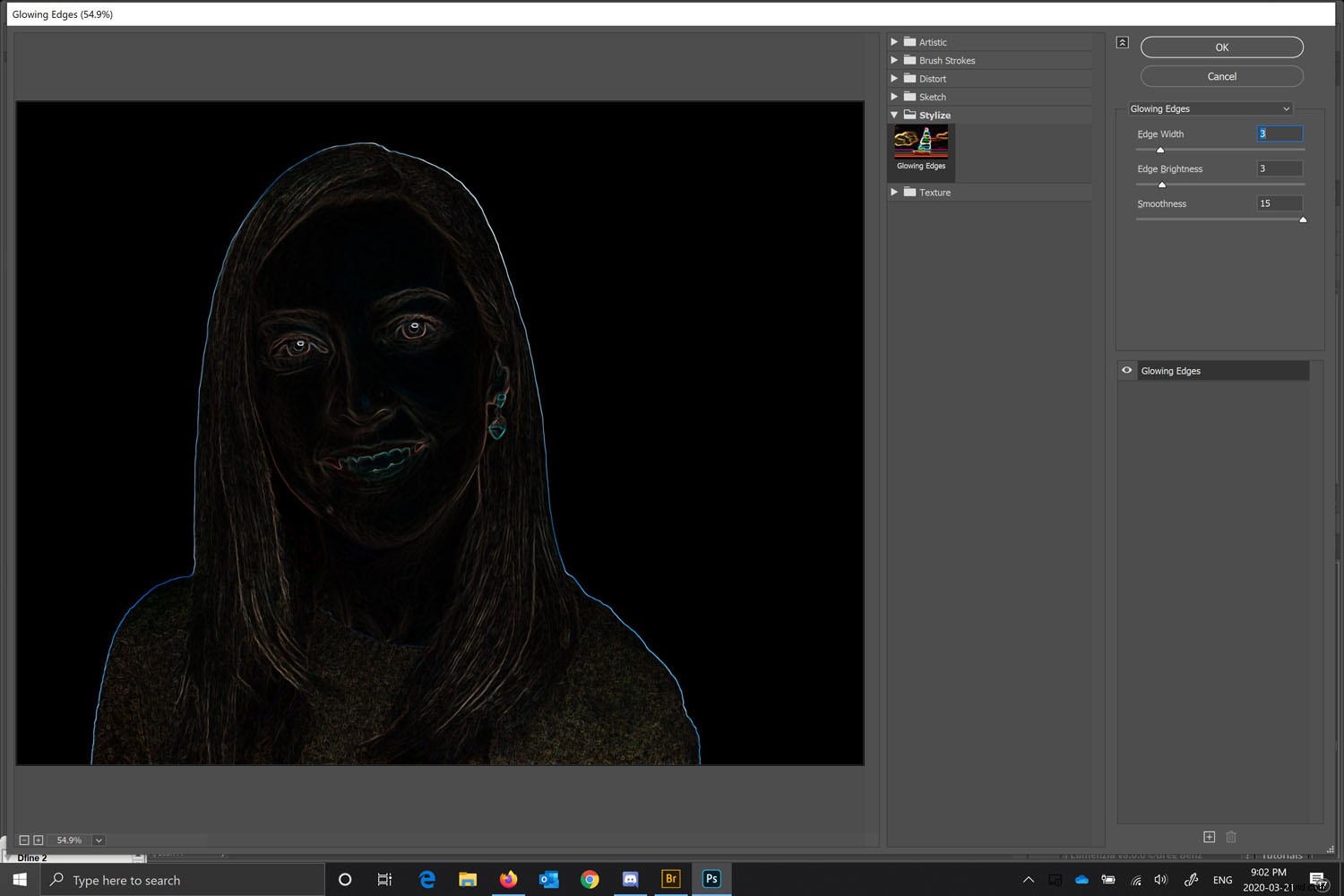
Cambia el modo de fusión a "Multiplicar".
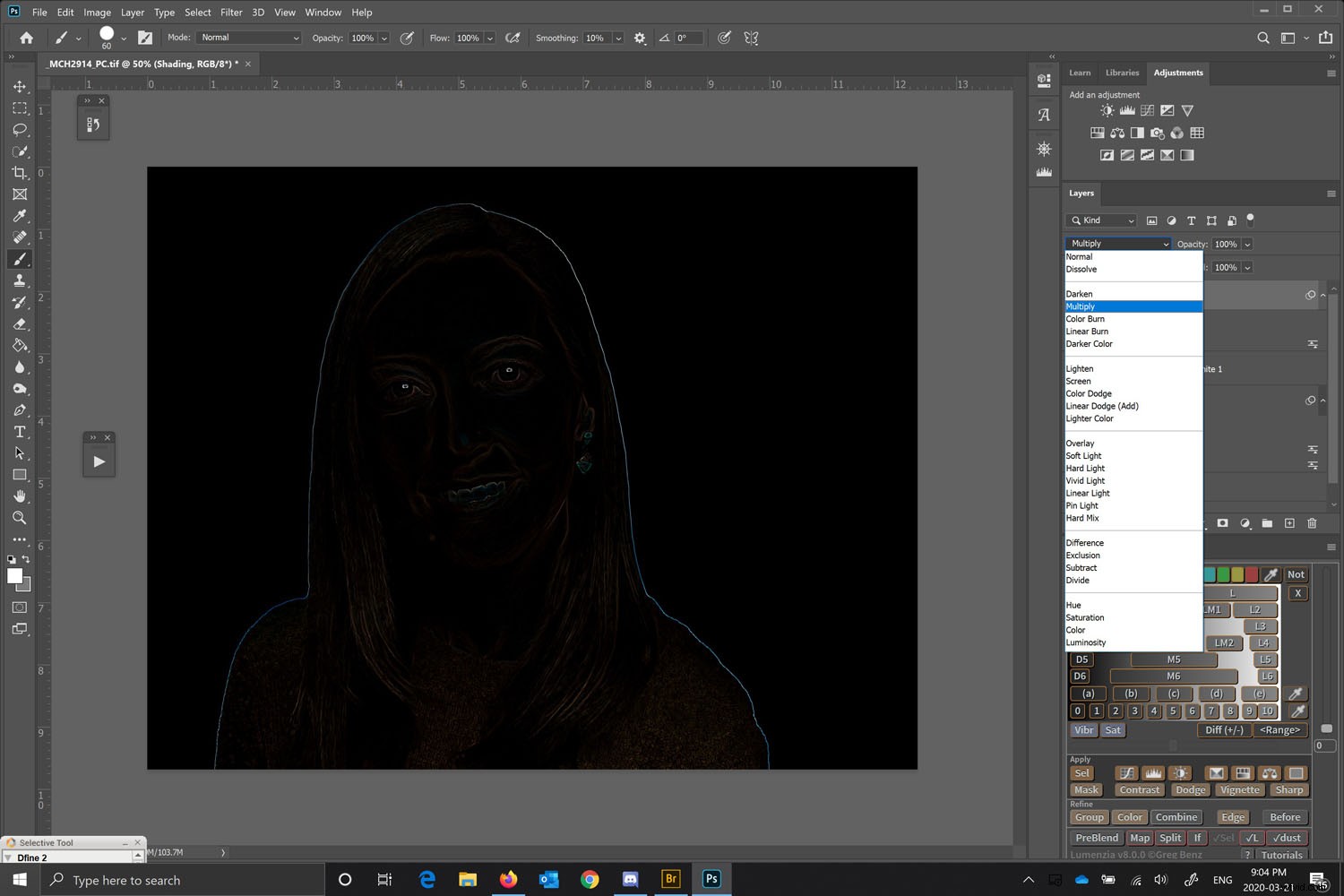
Convertirlo a blanco y negro
Esta vez, en lugar de agregar otra capa, podemos convertir esta capa a blanco y negro. Haz esto yendo a Menú> Imagen> Ajustes> Blanco y negro.
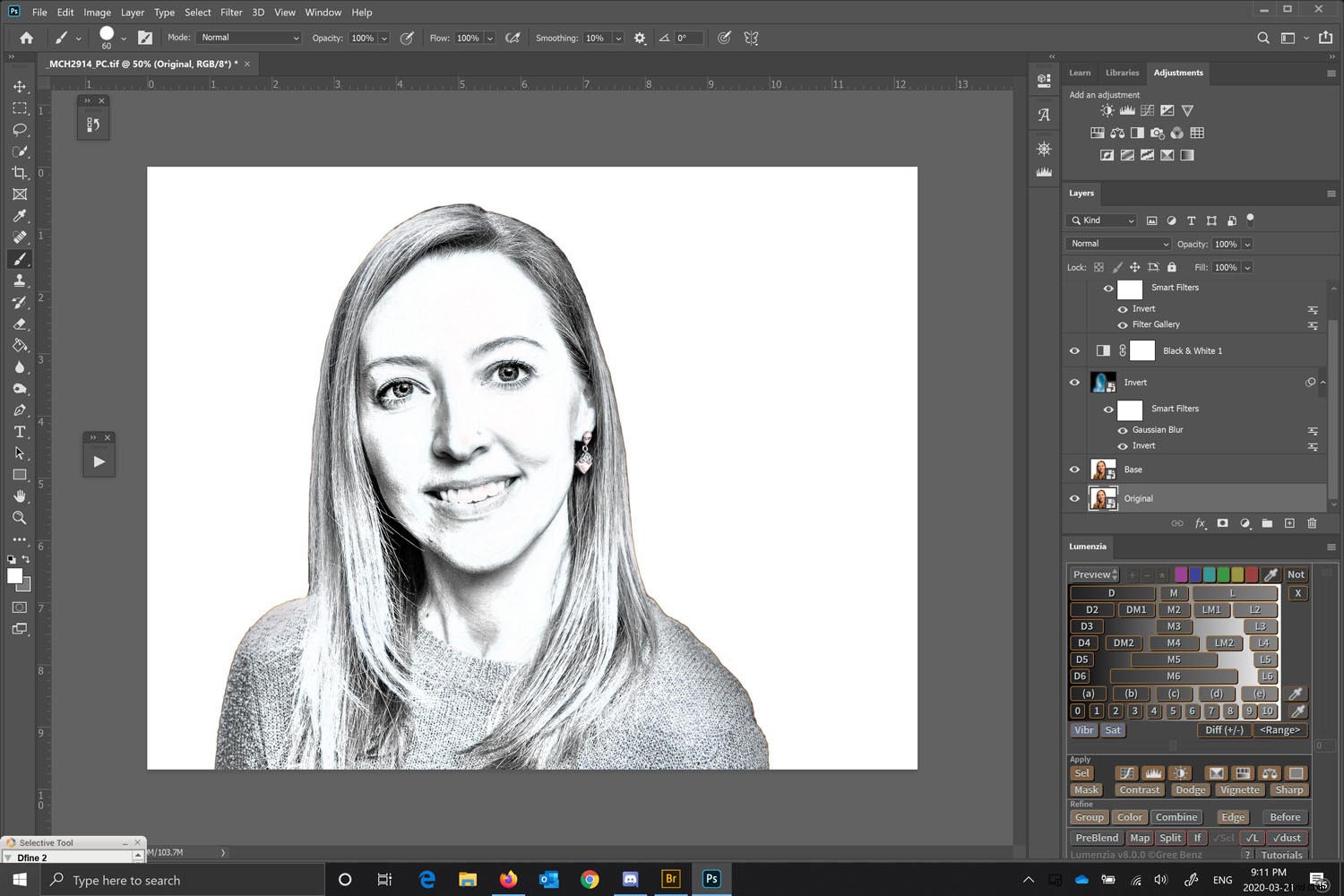
Cualquier efecto de filtro debajo de otros efectos de filtro no se mostrará en vivo hasta que se mueva a una capa diferente (sin vista previa en vivo mientras cambia).
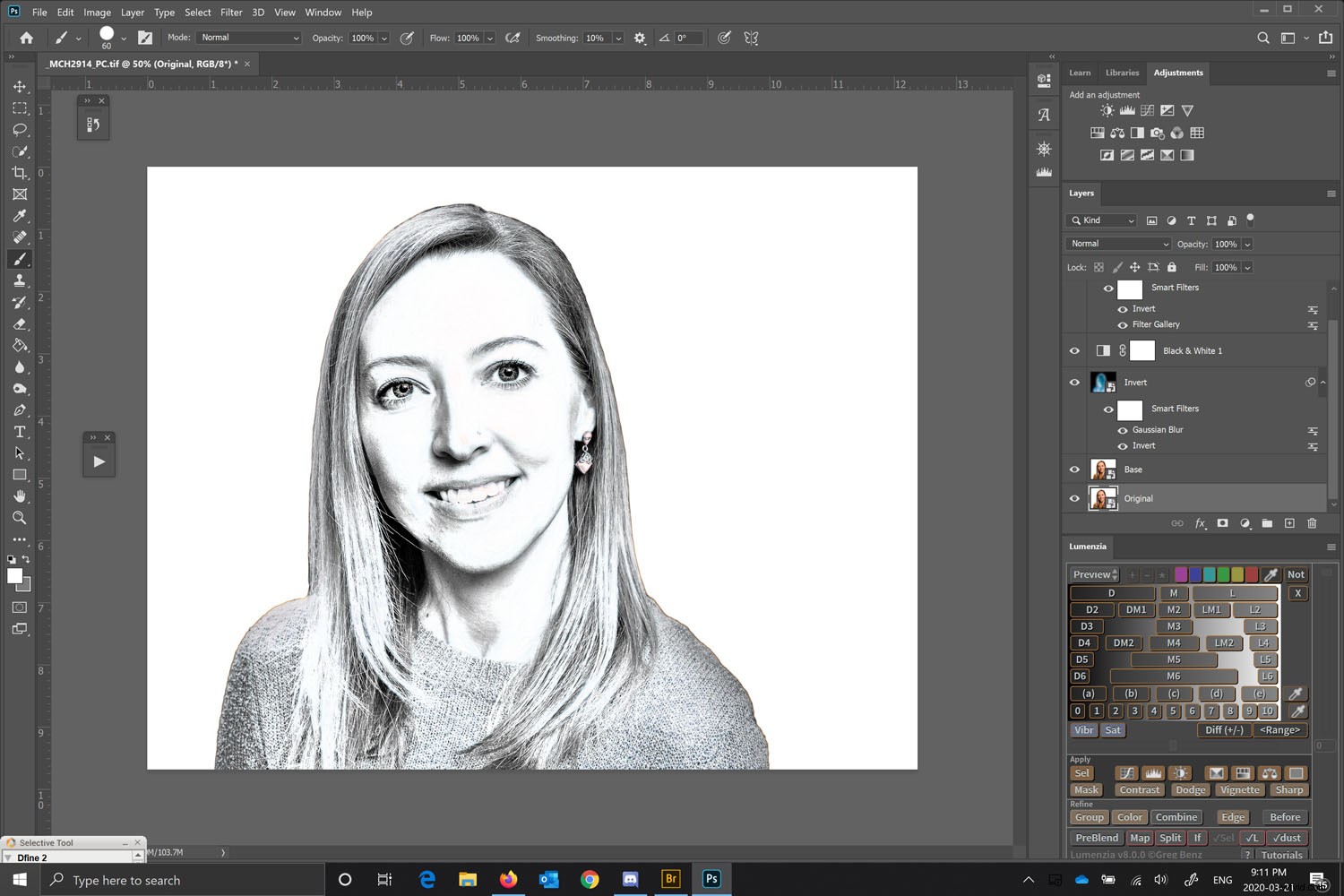
Debido a que cada capa es un objeto inteligente, puede regresar y ajustar la configuración de filtro de cada capa a su gusto. Esencialmente, todo es no destructivo. Incluso puede reemplazar la imagen original y aplicar la misma configuración (pero ese es un tema más avanzado).
El aspecto terminado

En conclusión, siguiendo todos estos pasos obtendrás una hermosa imagen de dibujo a lápiz con sombreado y definición, todo a partir de una foto de retrato en color.
Hay otras formas de lograr convertir una foto en un dibujo en Photoshop, pero me gusta cómo esta técnica agrega un sombreado sutil. Así es como un dibujante convertiría una foto en un boceto a lápiz.
¡Intenta convertir una foto en un dibujo en Photoshop tú mismo en casa y comparte tus resultados en la sección de comentarios!
