En este artículo, quiero compartir con ustedes un método para crear una imagen que aparece dentro del texto.

© Kevin Landwer-Johan
Hacer que tus fotos se destaquen en línea, especialmente cuando usas las redes sociales es difícil. Encontrar formas de mejorar sus imágenes para que capten la atención de las personas es una excelente manera de atraer más atención hacia ellas.
Colocar una imagen dentro del texto puede comunicar más de lo que el texto o la foto dirán por sí solos.
Aquí hay algunos pasos sencillos para mostrar cómo puede hacer que sus imágenes tengan más impacto.

© Kevin Landwer-Johan
Configura tu archivo de Photoshop
Crea una capa de fondo de un color sólido. Encima crea una nueva capa de texto y luego agrega la foto que deseas incluir dentro del texto.
El tamaño y la fuente que elija dependen de usted, y se pueden cambiar durante el proceso si decide que no están funcionando tan bien como esperaba. También puede usar una capa vectorial para colocar su imagen dentro.
Para este método, utilizará una máscara de recorte. Esto le permite usar el contenido de una capa para controlar la visibilidad de las capas que están encima de ella. Así es como la forma del texto controlará qué parte de la foto se ve en el resultado final.
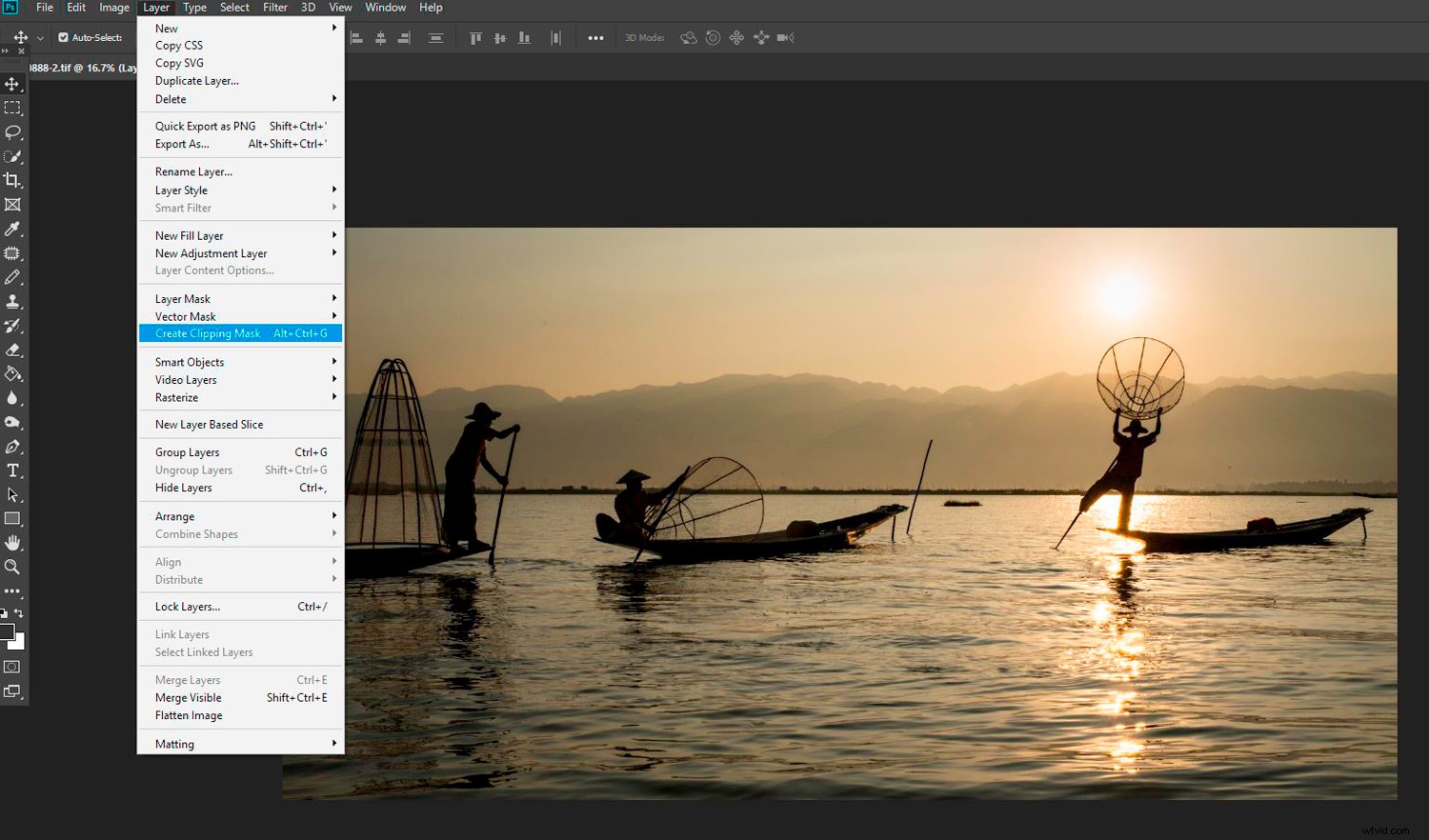
© Kevin Landwer-Johan
Creación de la máscara de recorte
Seleccione su foto. Debe estar encima de la capa de texto. Vaya al menú superior y seleccione Capa -> Crear máscara de recorte (o presione Alt + Ctrl/Cmd + G.)
Ahora verá su foto dentro del texto. Todo lo que esté fuera del área de texto será la capa de fondo sólida. Has enmascarado efectivamente la mayor parte de tu imagen.
Si esto es demasiado, como lo es en mi ejemplo, el efecto no atraerá muchas miradas. El texto es bastante fácil de leer y el efecto es interesante, no queda suficiente de la imagen.
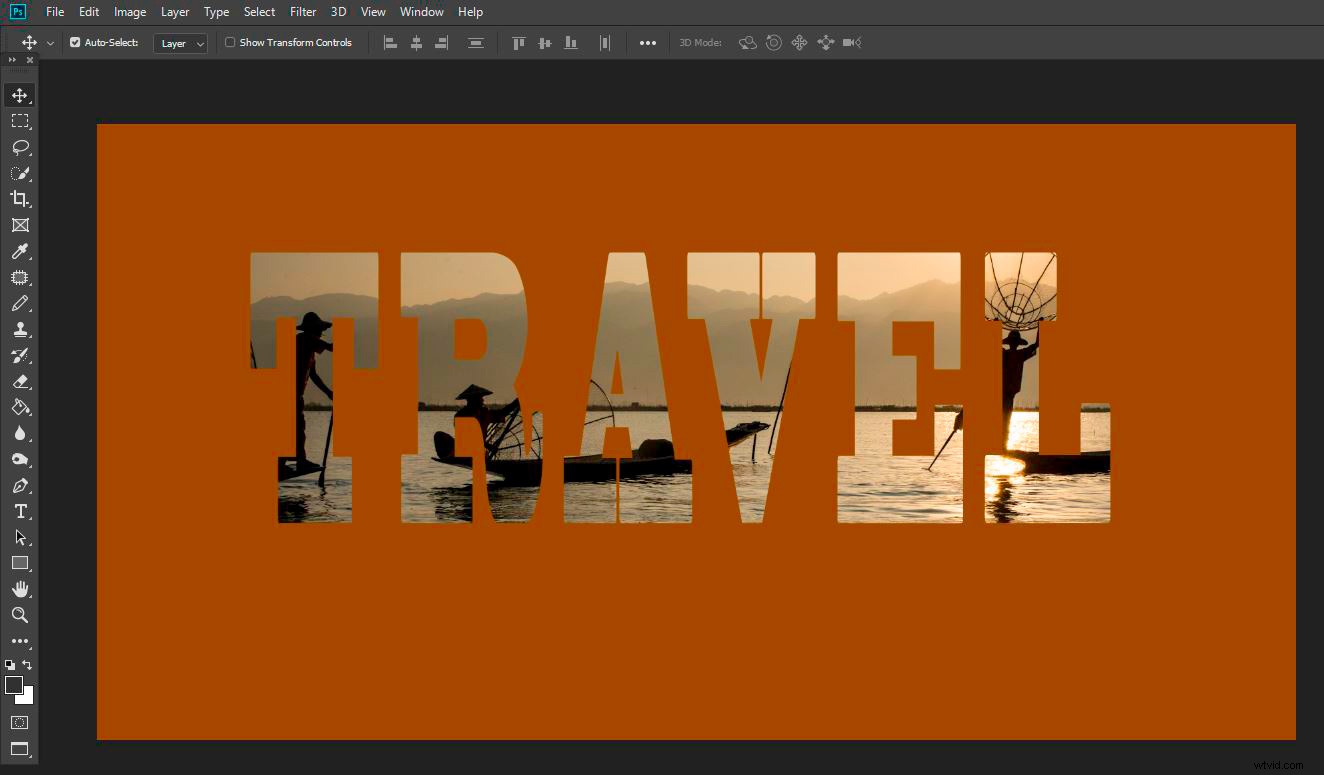
© Kevin Landwer-Johan
Revele más de su foto
Si desea que se vea más de su foto, en lugar de solo lo que está dentro del área de texto, puede hacerlo.
Duplique la capa presionando Ctrl/Cmd + J. Ahora haga una selección de las partes de su foto que desea que se vean fuera del área de texto. Hay muchos métodos para hacer esto. Aquí he usado la herramienta de selección rápida.
Una vez que haya hecho su selección, puede hacer clic en el ícono de Máscara de capa en la parte inferior del Panel de capas. Esto revelará solo el área seleccionada de esta capa.
Luego puede refinar su máscara si es necesario usando la herramienta Pincel. Asegúrate de que la máscara esté seleccionada en el Panel de capas. Pincela con negro para revelar más y con blanco para ocultar las áreas que no quieres ver.
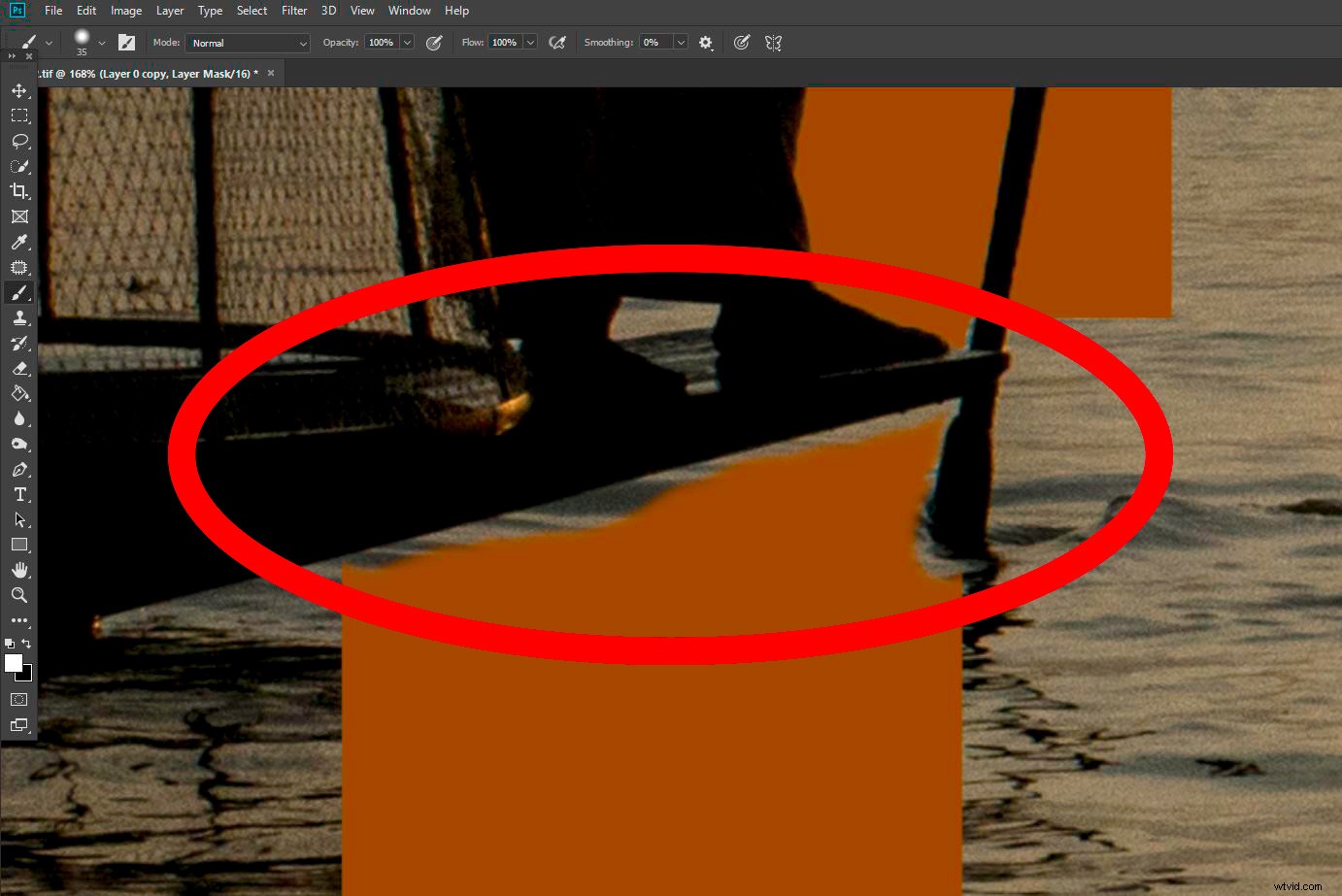
© Kevin Landwer-Johan
No hay reglas sobre cuánto mostrar. Depende puramente de lo que creas que es mejor. Tenga en cuenta que el texto será más legible con menos de la imagen que se muestra fuera de él.
Ahora debería tener una imagen convincente con un mensaje.
Experimento para agregar diversidad
Cada combinación de imagen y texto funcionará de manera diferente. Si no está satisfecho con el resultado, cambie algún aspecto.
Usar una fuente diferente es bastante fácil. Con la capa de texto seleccionada, elija una fuente diferente.
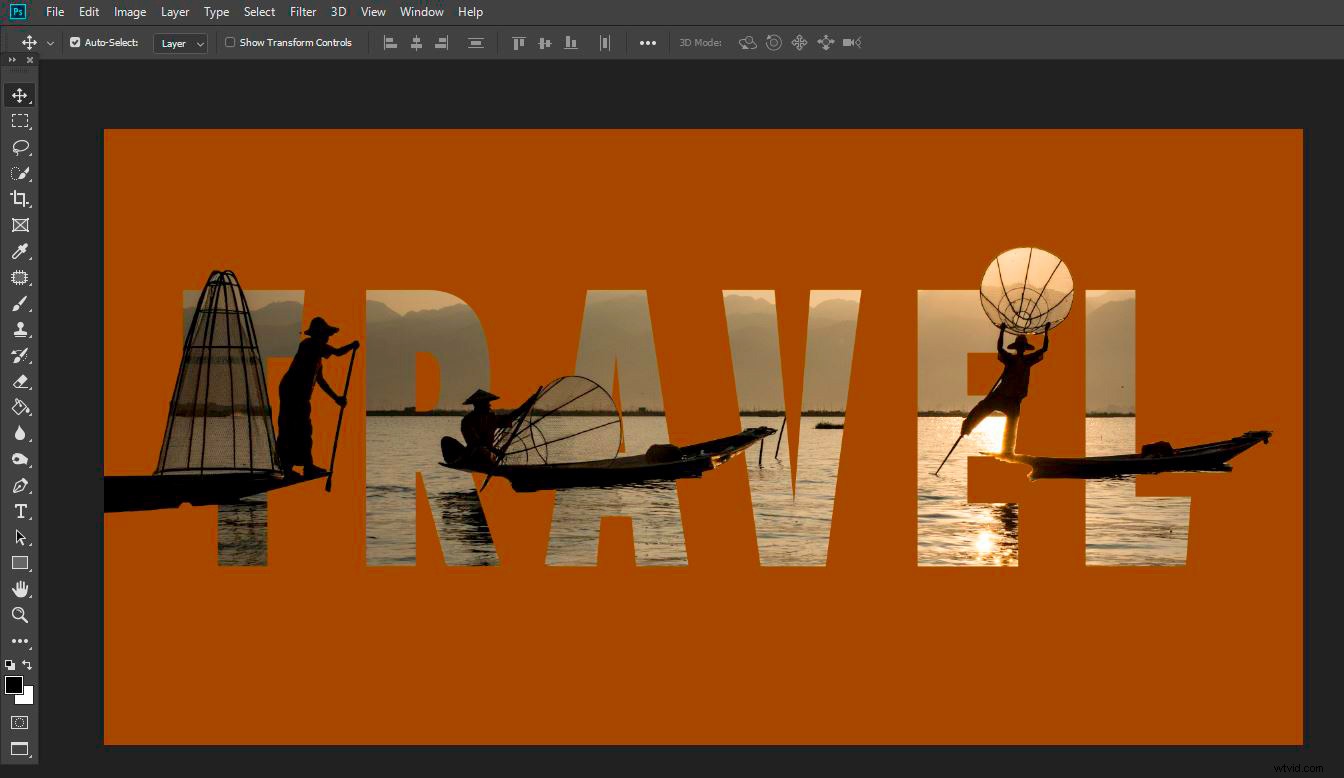
© Kevin Landwer-Johan
Si no puede encontrar uno que se ajuste a su imagen exactamente como lo desea, manipúlelo. Con el texto seleccionado, abra el cuadro de diálogo Carácter. Aquí puede estirar su texto más ancho o más alto, o hacerlo más compacto. Vea si puede hacer que se ajuste a su imagen de una manera más agradable.
Es posible que deba refinar aún más su máscara de recorte si realiza cambios en su fuente.
Agregar una forma en una nueva capa debajo de su capa de texto creará una nueva apariencia. Luego, duplique su capa de foto original. Arrástrelo debajo de la forma en el Panel de capas. Esto crea un fondo de su foto original.
Ahora tiene una figura que contiene su texto con su imagen adentro y una figura con la imagen afuera.
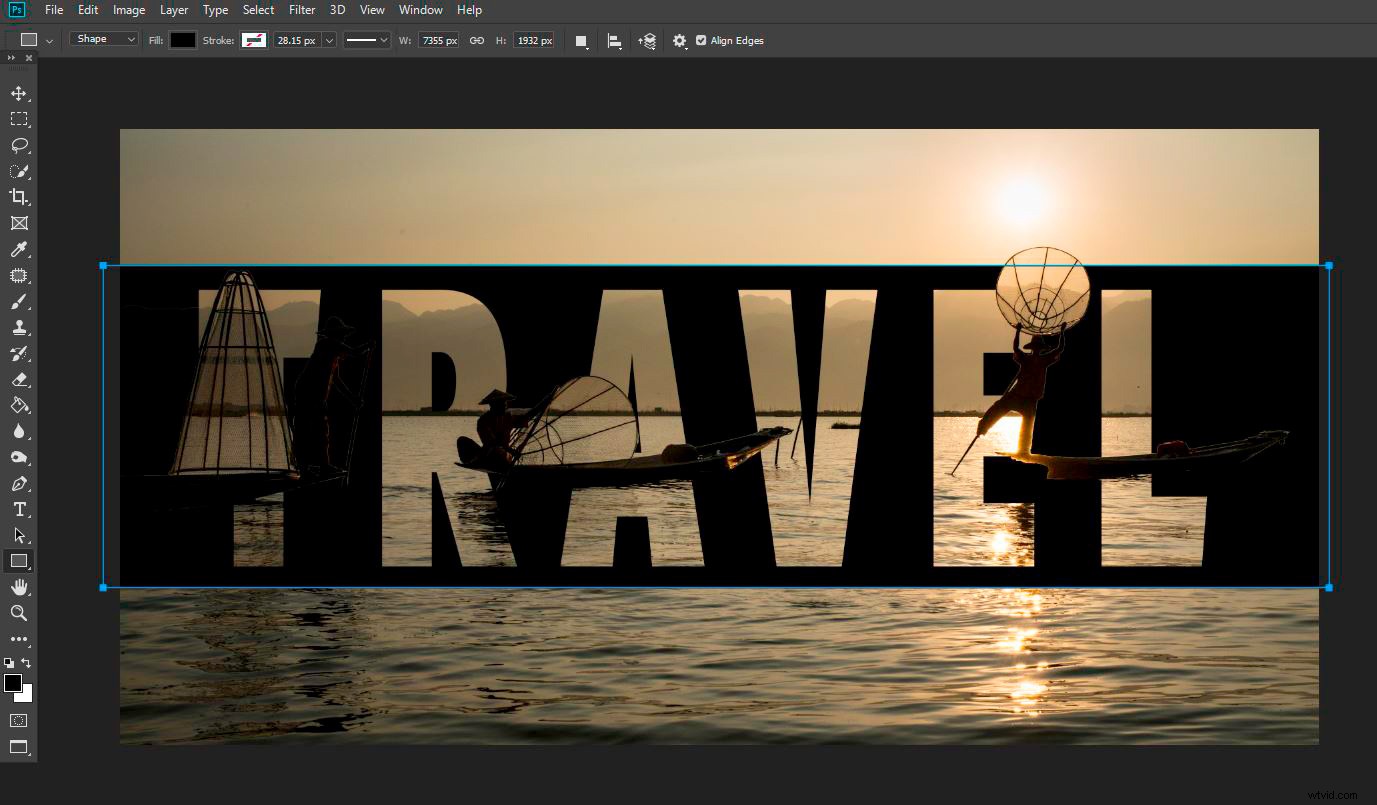
© Kevin Landwer-Johan
He movido la ubicación del texto y la forma porque no pensé que se viera tan bien sobre el área principal de interés de mi foto. Después de moverlo, dejé caer la opacidad de la capa de forma para revelar parte de la foto debajo. También agregué un trazo alrededor del texto (usando el panel fx) para ayudarlo a resaltar más.
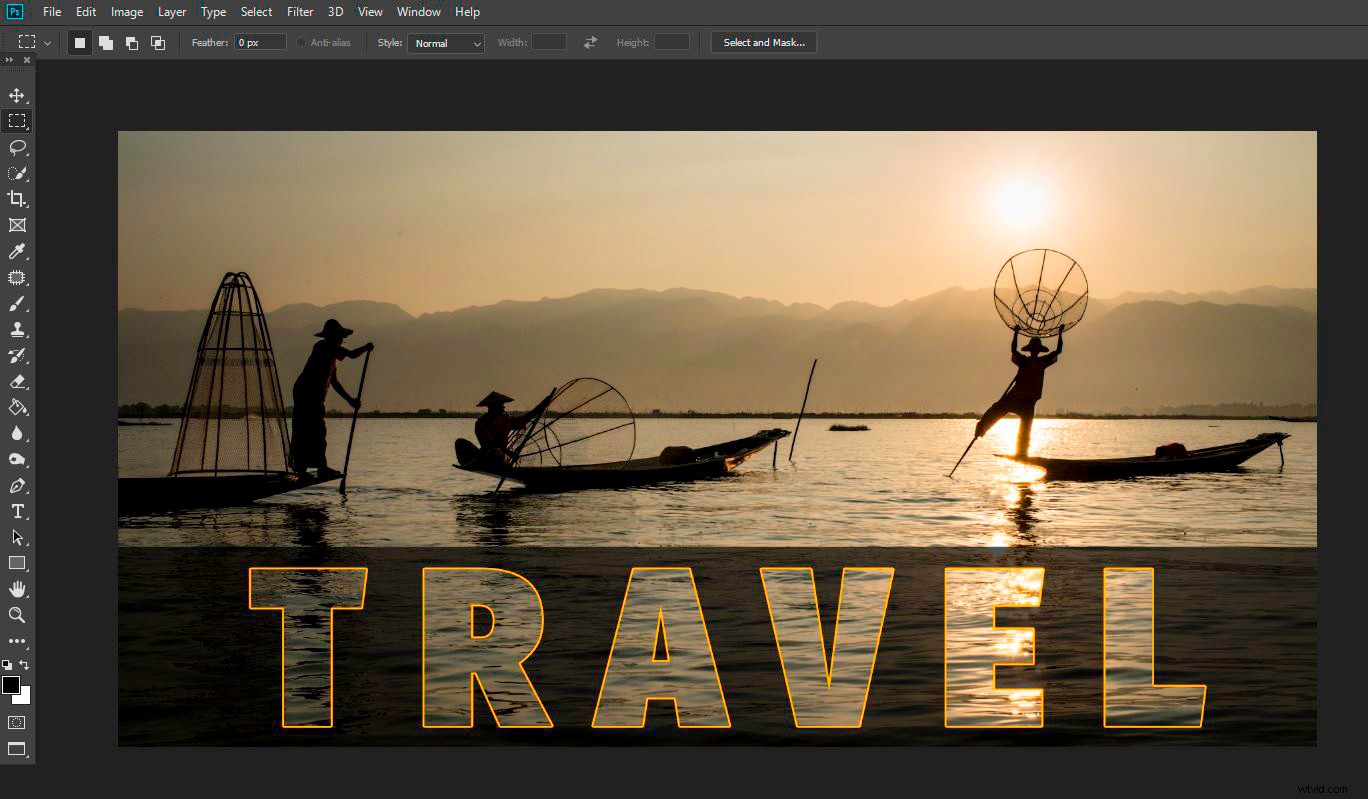
© Kevin Landwer-Johan
Conclusión
Hay tantas variaciones con las que puedes experimentar para colocar una imagen dentro de tu texto. Estas son solo algunas ideas para ayudarlo a comenzar.
Recuerde, si está usando texto, manténgalo legible. Si la gente tiene que luchar para leerlo, entonces no está funcionando. Del mismo modo, si el texto no mejora su foto, intente algo diferente.
No hay formas correctas e incorrectas de hacer esto. Espero que hayas encontrado útil este método.
Pruébelo con fotos para sus feeds de Pinterest, Instagram o Facebook. Si se hace bien, ayudará a que sus fotos se destaquen entre la multitud y transmitan su mensaje.
Me encantaría ver cómo estás haciendo uso de colocar una imagen dentro del texto. Publique sus fotos en los comentarios y háganos saber cualquier sugerencia y técnica adicional que desee utilizar.
